Excelで表などを作成する際、ほかのセルに同じ値を入力するときはコピー&ペーストを利用することが多い。しかし、同じ値を複数のセルに入力する場合に何度もこの操作を行うのは少々面倒だ。複数のセルに同じ値を入力する場合は、事前に複数のセルを選択することによって、同じ値を一括入力することができる。
離れた複数のセルに値を入力する手間を解消する
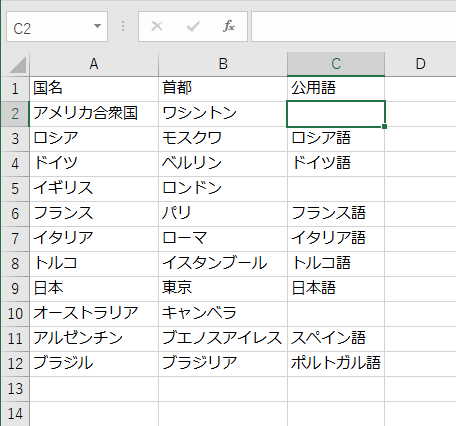
Excelで複数のセルに同じ値を入力する場合、コピー&ペーストを使うことが多いだろう。しかし、入力するセルが多いと、セルの数だけコピーとペーストの操作を実行しなければならない。それでは手間がかかるだけではなく、入力ミスの原因にもなってしまう。
そこで試してみたいのが、ここで紹介する複数セルへの一括入力機能だ。「Ctrl」キーを押しながら複数の離れたセルをクリックして選択したのち、値を入力して「Ctrl」キーを押しながら「Enter」キーを押すと、選択したセルに同じ値を一括入力できる。この時に一括入力できるのは数値や文字だけでなく、関数も使える。ただし、関数を入力する際、相対参照でセルを指定すると、それぞれのセルにコピー&ペーストで関数を入力した時と同様に参照先のセルがずれるので、意図しないエラーが生じやすい。
なお、Macユーザーの場合は「Ctrl」キーの代わりに「Command」キーを使うと同様の操作ができる。
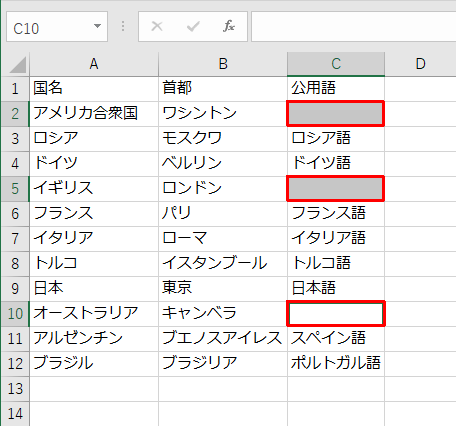
「Ctrl」キーを押したまま、入力を行いたい複数のセルをクリックして選択する
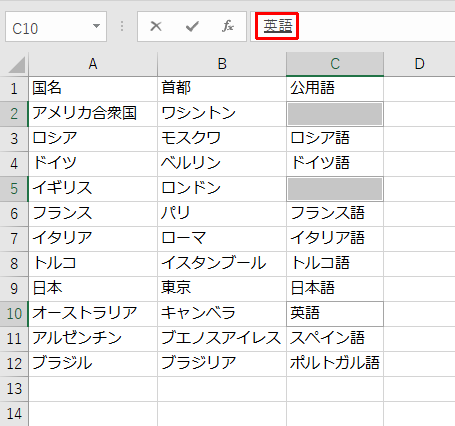
セルの選択が完了したら値を入力し、「Ctrl」キーを押したまま「Enter」キーを押す
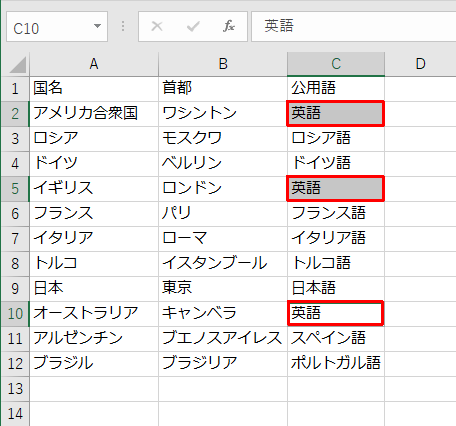
選択したセルに入力した値が一括入力される
選択ミスした場合はどうすれば良いか
「Ctrl」キーを押しながら必要なセルを順番にクリックしていくのは、意外と神経を使う作業だ。たくさんのセルを選択していく作業中に誤って別のセルを選択してしまった時は、「Ctrl」キーを押しながら誤って選択したセルをクリックすれば、そのセルの選択が解除される。他のセルの選択状態は変わらないので、正しくセルを選択し直せばOKだ。
入力したいセルがまとまった場所にある場合
選択したいセルがまとまった場所にあるなら、「Shift」キーを押しながらドラッグするか、「Shift」キーを押しながら選択したいセル範囲の左上と右下をクリックしてすれば、セルを選択できる。そこで値を入力し、「Ctrl」キー+「Enter」キーで同様に入力できる。
なお、「Ctrl」キーを押したまま離れたセルをクリックして選択するテクニックは、同じ値を一括入力するだけでなく、書式を変更したり、値を削除したりするときも使えるので、覚えておくと便利だ。
※サムネイル画像(Image:Shutterstock.com)




