Facebookに写真を投稿するときに、「公開する写真をテーマごとに分けたい!」「旅行のときの写真をまとめて投稿したい!」という場合がある。このような場合は「アルバム」機能を利用しよう。ここではアルバムを利用した写真の投稿方法について解説する。
アルバムを利用して写真を投稿する

(Image:BigTunaOnline / Shutterstock.com)
アルバムは複数の写真をまとめて投稿できる機能だ。アルバムを作成するときに、アルバム名と説明を付けることができるので、さまざまなテーマごとに分けて写真を投稿することができる。また、投稿後も自由に写真の追加を行うことが可能だ。
【手順】
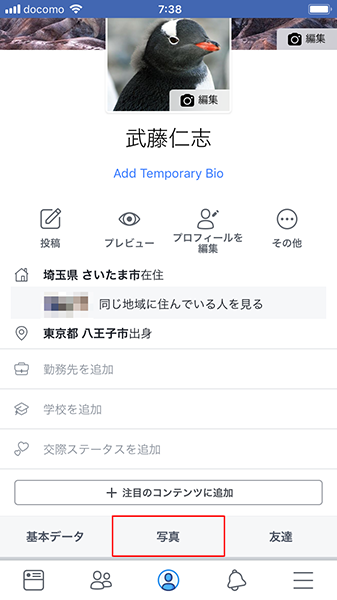
プロフィールを開き「写真」をタップする
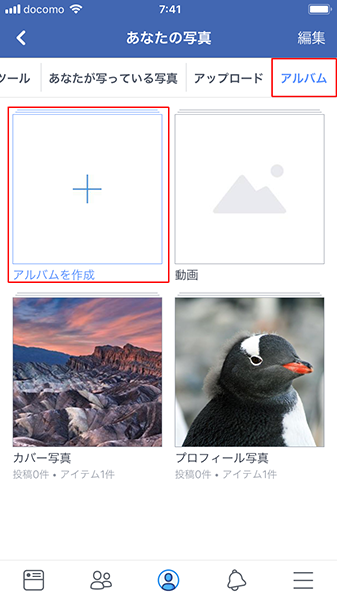
画面上部の「アルバム」をタップし、「アルバムを作成」をタップする
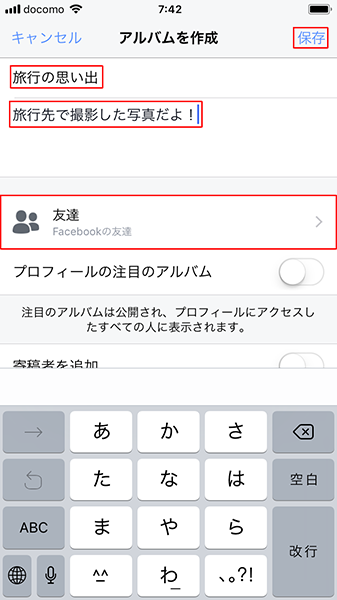
アルバム名とアルバムの説明を入力し、公開範囲を選択したら「保存」をタップする
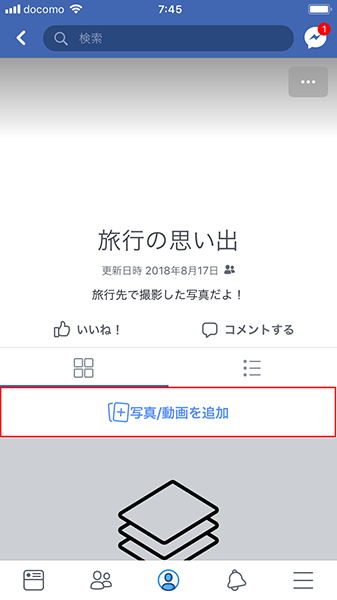
作成したアルバムを選択し、「写真/動画を追加」をタップする。なお、画面右上の「…」をタップすると、アルバムの編集や削除などを行うことができる
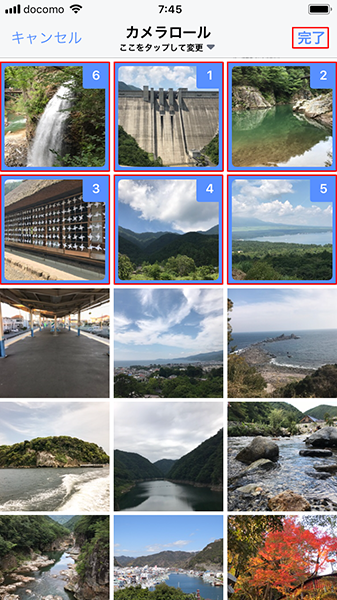
アルバムに追加する写真を選択し、画面右上の「完了」をタップする

画面右上の「アップロード」(Androidの場合は「投稿」)をタップするとアルバムが投稿される。必要であれば、テキストで写真に関するコメントを入力しておこう
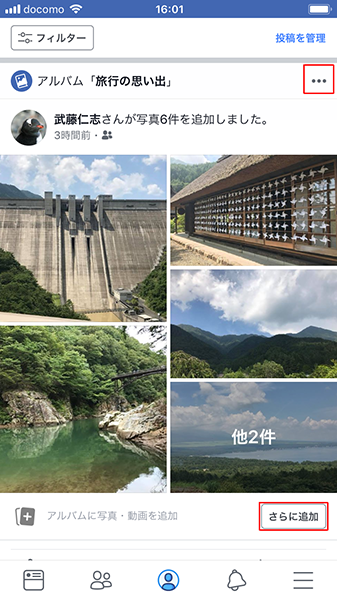
投稿されたアルバムは自分のプロフィールなどから確認できる。また、投稿の右下の「さらに追加」(Androidは「写真/動画を追加」)をタップして写真を追加することも可能だ
アルバム投稿後に写真を削除する

プロフィールに表示された投稿の「…」をタップする
アルバムは、投稿したあとでも自由に写真を削除するとができる。もし、何かしらの理由で投稿した写真を削除する必要がある場合、ここで紹介する手順で写真を削除しよう。
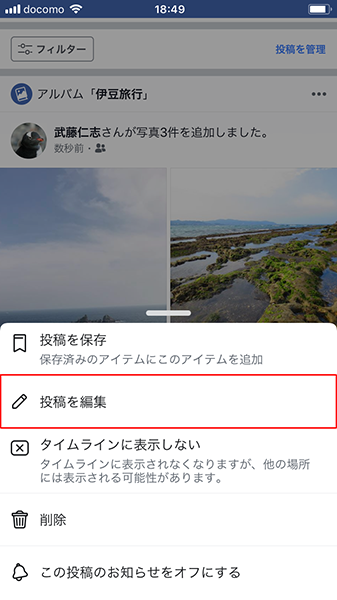
「投稿を編集」をタップする。なお、ここで「削除」→「投稿を削除」をタップした場合、アルバム内の写真をすべて削除することも可能だ

「投稿を編集」画面で削除したい写真をタップする
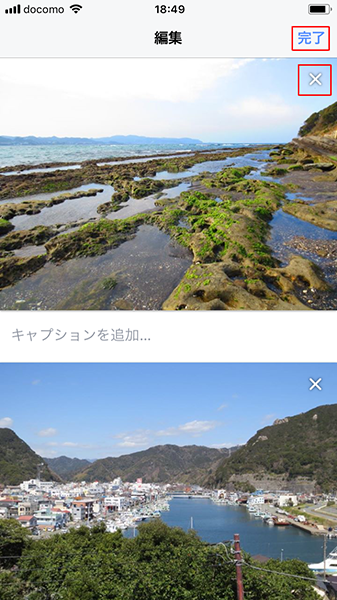
削除したい写真の右上に表示されている「×」をタップし、画面右上の「完了」をタップする。「完了」をタップすると「投稿を編集」画面に戻るので、画面右上の「保存する」をタップすれば写真の削除は完了だ
ひとつのアルバムには1000枚まで写真を追加できる。また、作成できるアルバム数には制限がない。そのため、アルバムを投稿するときに、写真の枚数で困ることはないだろう。しかし、写真1枚の容量制限が15MBとなっているため、容量が大きい写真を投稿するときには注意が必要だ。





