ネットで役に立ちそうな情報を見つけたとき、「いつでも閲覧できるように保存しておきたい!」と思うことは多い。そんなときに便利なのが、iPhoneのSafariに用意されているPDF化の機能だ。縦長のページもまるごと保存でき、メモの書き込みやクラウドへの保存も可能。Webで収集した情報の有効活用に役立つはずだ。
縦長のページもOK! 全体を1つのファイルとして保存
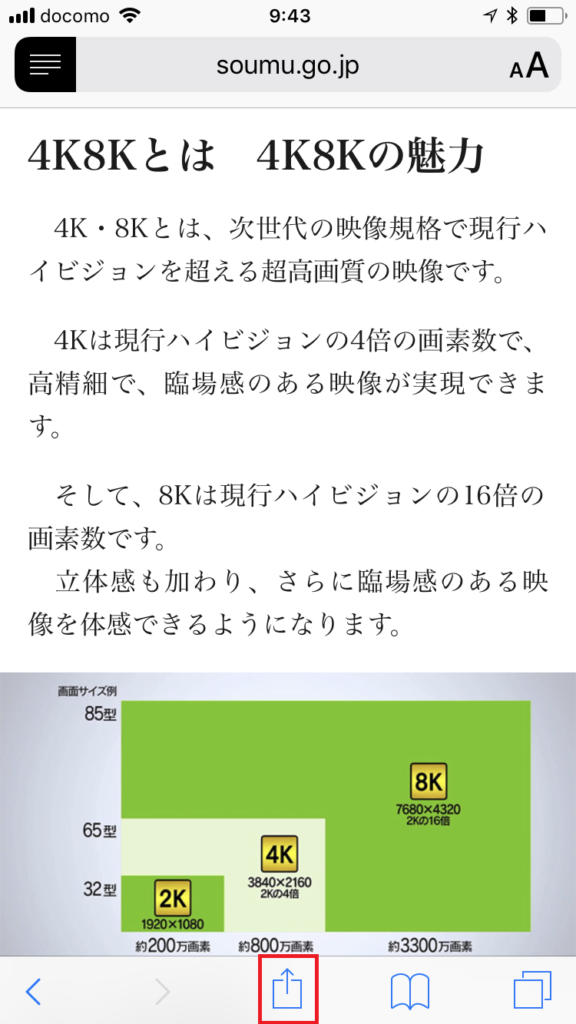
保存したいWebページを見つけたら、まず画面下部中央の共有アイコンをタップ
Webページを保存するには、いろいろな方法がある。もっとも一般的なのはブックマークだが、これだとネットに接続できない場所では閲覧できない。iPhoneの場合、電源ボタンとホームボタンを同時に押してスクリーンショットを撮影する方法もあるが、縦長のページだと1枚の画像に収まらず、かなり不便だ。
そこで、もっと優れた方法としておすすめしたいのが、WebページをPDF化して保存すること。縦長のページでも全体をまるごと保存でき、ネットに接続できない場所でも表示できる。さらに、パソコンでの閲覧や他のユーザーとの共有にも便利。メリットが実に多いのだ。
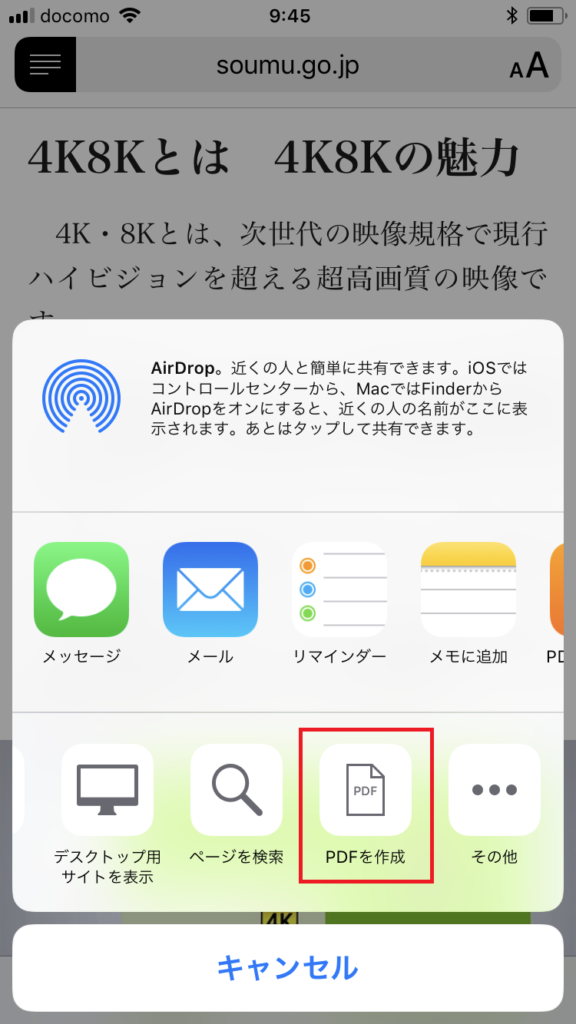
このようなメニューが表示されるので、「PDFを作成」をタップしよう
文字や図形の書き込みやクラウドへの保存にも対応
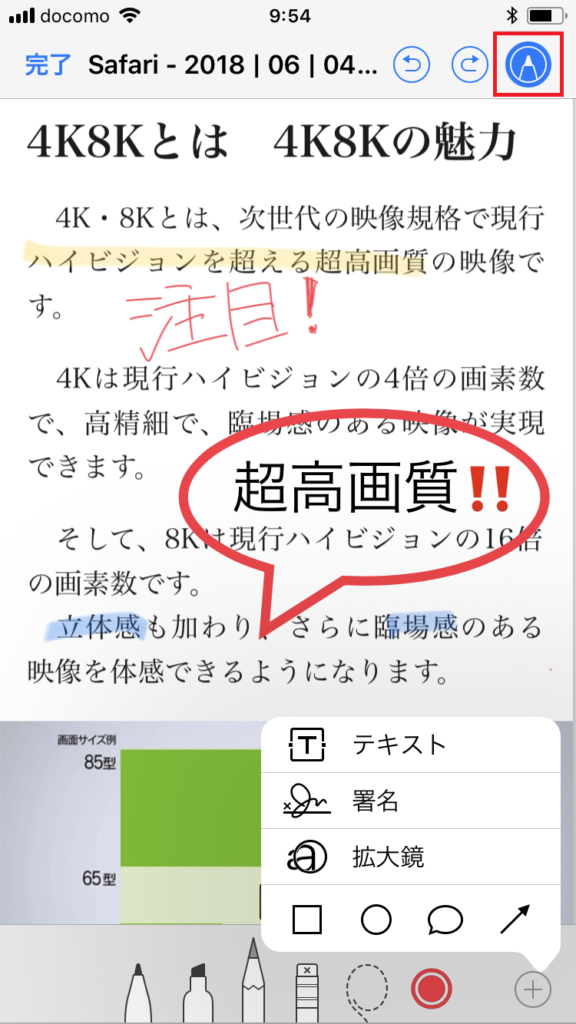
マークアップ機能を使うには、画面右上のペン型アイコンをタップ。ペンやマーカーなどの種類を選択し、パレットから色を選んで文字などを書き込む。「+」アイコンをタップすれば、図形やテキストも挿入できる
作成したPDFは、そのまま保存することも可能だが、もう1つ注目したい機能がある。それは、PDFにメモなどを書き込める「マークアップ」機能だ。重要な箇所にマーカーで印を付けたり、ペンで手書きのメモを書き込んだりできる。たとえば、業務に役立つ情報を仕事仲間と共有したいとき、自分のコメントを付けてから送信するといった用途に使うと便利だ。
すべての作業が完了したら、ファイルを保存しよう。保存先はiCloud Driveのほか、別途アプリがインストールされていればDropboxやGoogleドライブなども選択できる。クラウドに保存することで、パソコンでの閲覧や共有もスムーズなのがメリットだ。
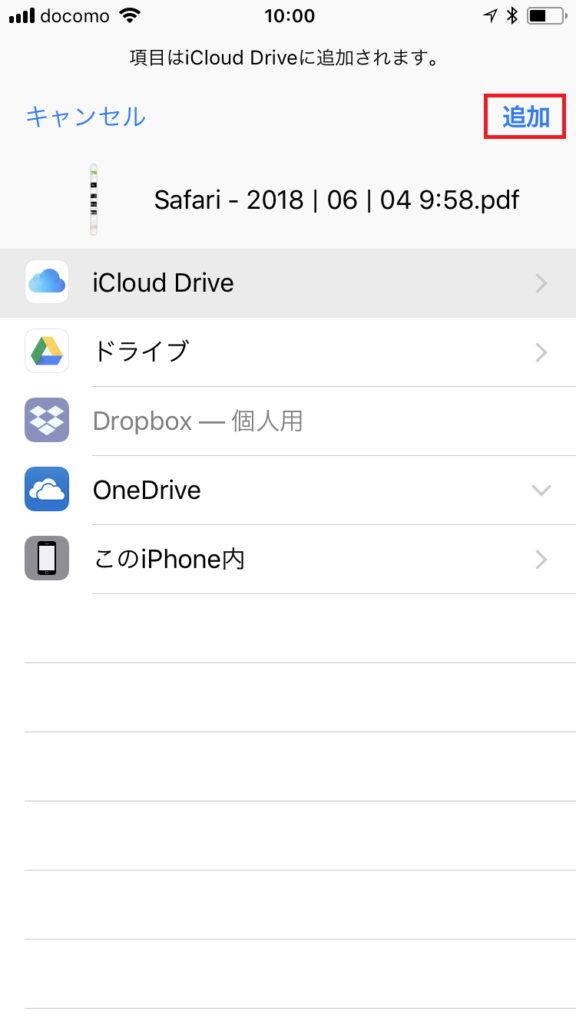
画面左上の「完了」→「ファイルを保存」をタップすると、保存先の選択画面が表示される。選択できたら、右上の「追加」をタップしよう
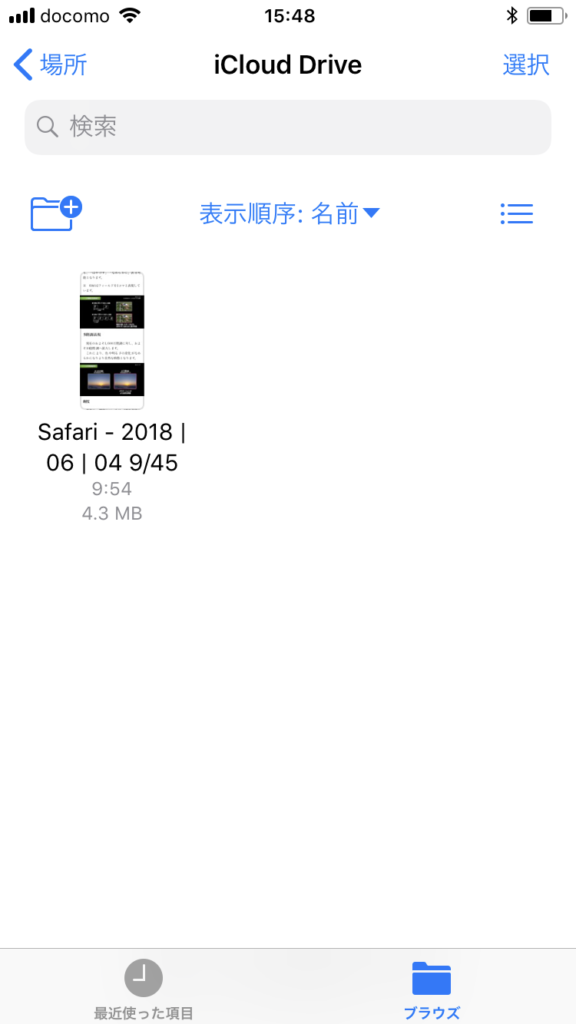
ホーム画面から「ファイル」を起動し、保存先のサービス名を選択すると、保存したファイルを閲覧できる




