Excelで合計値を求めるには、通常、SUM関数を使う。ただ、一時的に合計値を調べたいだけなのに関数を入力するのは面倒だ。そんなときは、セルを選択してみよう。それだけでステータスバーに合計値が表示される。手軽に計算できるので、ぜひ活用してみよう。
簡単に合計を知りたいときは

(Image:Shutterstock.com)
数値が入ったセルの合計値を求めるには、SUM関数を使うのが一般的な方法だ。関数を使えば、セルにちゃんと数字が表示されるので、書式を変更して目立たせたいときなどはこの方法がベストだろう。しかし、一時的に知りたいだけのとき、あるいは数値がずらっと並んだセルのうち、一部だけの合計値を知りたいときに、いちいち関数を入力していてはかえって不便だ。
そんなときに活用したいのが、ステータスバーでの簡易計算機能だ。ステータスバーはExcelの画面下部の部分で、数値の入ったセルを選択するだけでステータスバーに合計値や平均値が表示される。選択するセルは連続したセルに限らず、飛び飛びに選択してもよい。離れた箇所にあるセルを選択するには、Ctrlキーを押したまま、セルをクリックする。
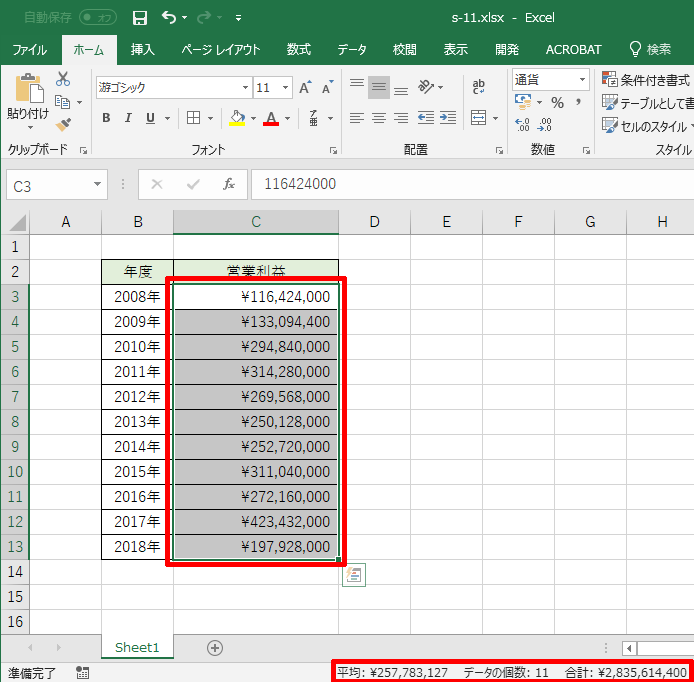
数値を求めたい範囲をドラッグで選択すると、画面下部のステータスバーに選択した範囲の合計や平均が表示される。
合計値や平均値以外の値を求めたい
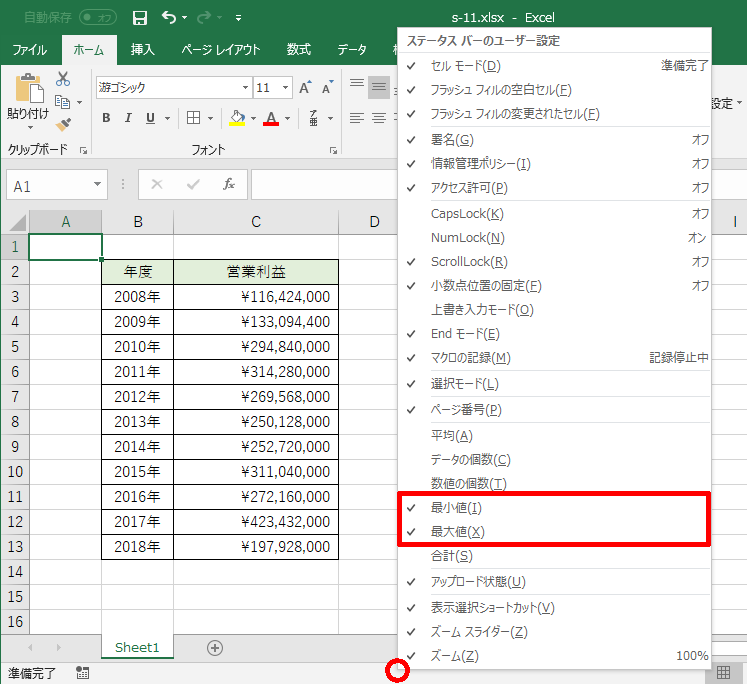
画面下部のステータスバーを右クリックするとメニューが表示されるので、表示したい項目をクリックしてチェックをつける。
ステータスバーには、合計値や平均値以外にもデータの個数、数値の個数、最大値、最小値を表示することができる。データの個数は、セルに何らかのデータ(値または数式など)が入っている場合に数えられる。数値の個数は、セルに入っているデータのうち、計算できる数値が入っているセルをカウントする。最大値と最小値は、その名の通り、選択したセルの数値の中で、最大値と最小値を表示してくれる。
ステータスバーの表示は、合計値など6種類から選択できる。ステータスバーを右クリックして表示されたメニューから、表示したい項目をクリックしてチェックをつけよう。ステータスバーの領域には限りがあるので、不要なものは非表示にしておくのがコツだ。
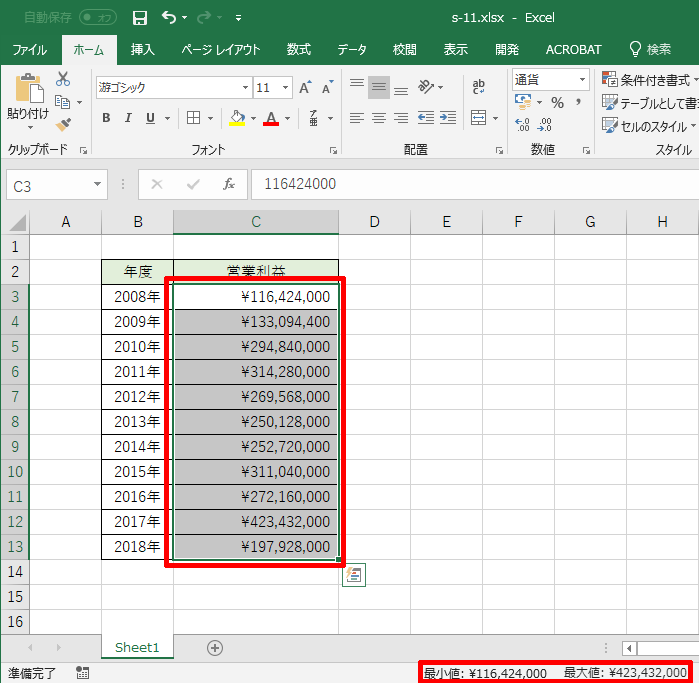
ここでは再び数値を求めたい範囲をドラッグで選択すると、先ほど選択した項目の数値がステータスバーに表示される。
この機能は、ずらっと数値の入ったセルが並んでいる表から、一部の値を一時的に集計したいときに使える。例えば、1月から12月までの売上高を並べた表なら、1月から3月までの売上高のセルを選択して3ヶ月分の売上高の平均を調べ、次に4月から6月までのセルを選択して次の3ヶ月分の平均と比較したり、偶数月の平均と奇数月の平均を比較したりといった用途がある。
文字の入ったセルを数えることもできる
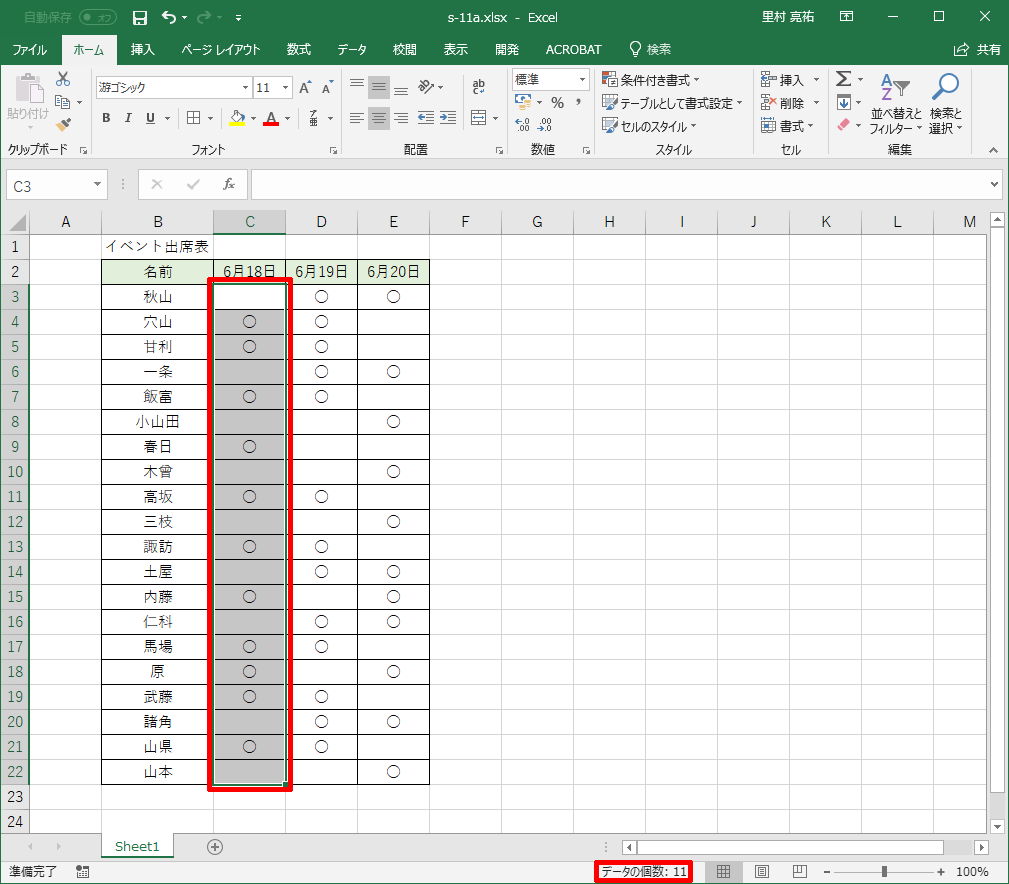
ステータスバーに「データの個数」が表示されるように設定してセルを選択すると、「◯」が入力されているセルの個数を簡単に数えられる。目で見て数えるより、圧倒的に速くて確実だ。
また、大きな表でところどころに値が入っている場合、その値の個数を数えるために使ってもいいだろう。例えば、イベントへの出席表で出席者のセルには「◯」と入力し、欠席者のセルは空欄としておけば、セルを選択して出席者を簡単に数えることができる。
このように、計算機能は簡易的なものではあるが、使い道は工夫次第でいろいろ考えられる。ぜひ使いこなしてほしい。




