Excelで作成した表を印刷するときに、表が大きすぎて1枚の用紙に印刷できないことがある。このようなときは、印刷オプションで表がうまく収まるように設定を変更する必要がある。少し設定を工夫するだけで、印刷時の紙や時間の無駄を削減することができるはずだ。
印刷するときの方向を変更する
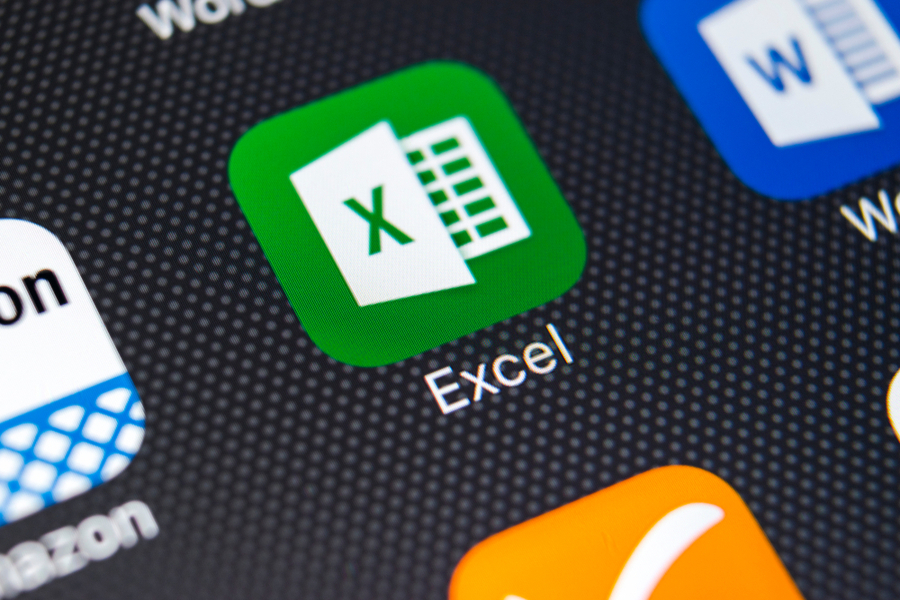
(Image:BigTunaOnline / Shutterstock.com)
印刷する表が横長(あるいは縦長)の場合、1枚の用紙に印刷できないことが多い。このような場合は、印刷する方向を変更して用紙に収まるように調整しよう。印刷の向きが適切かどうかは、表示されるプレビューで確認できる。
【手順】
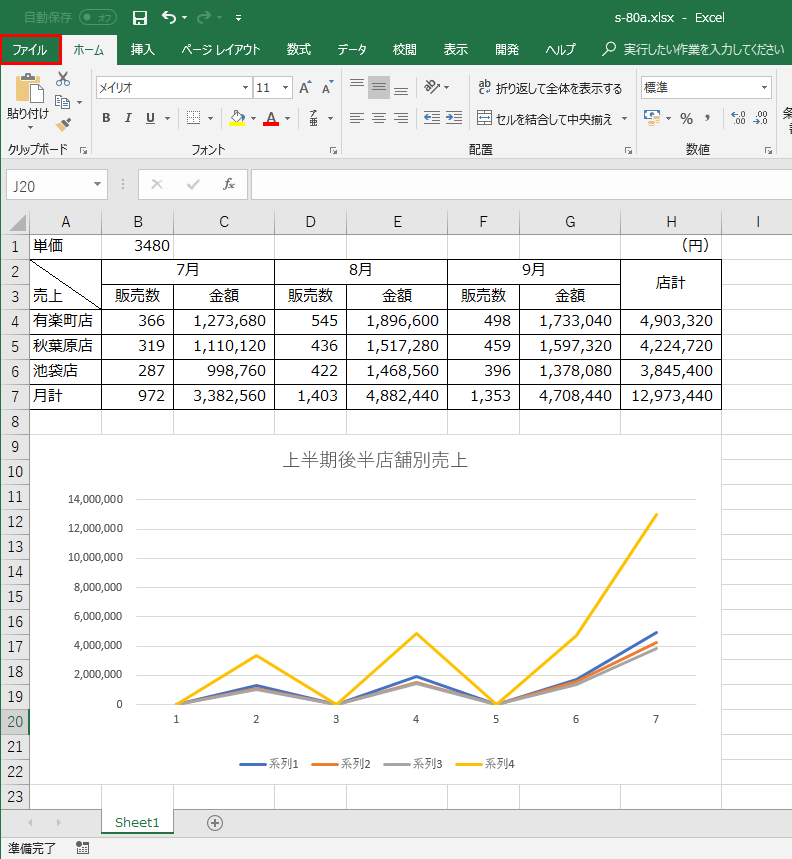
画面左上の「ファイル」タブをクリックする
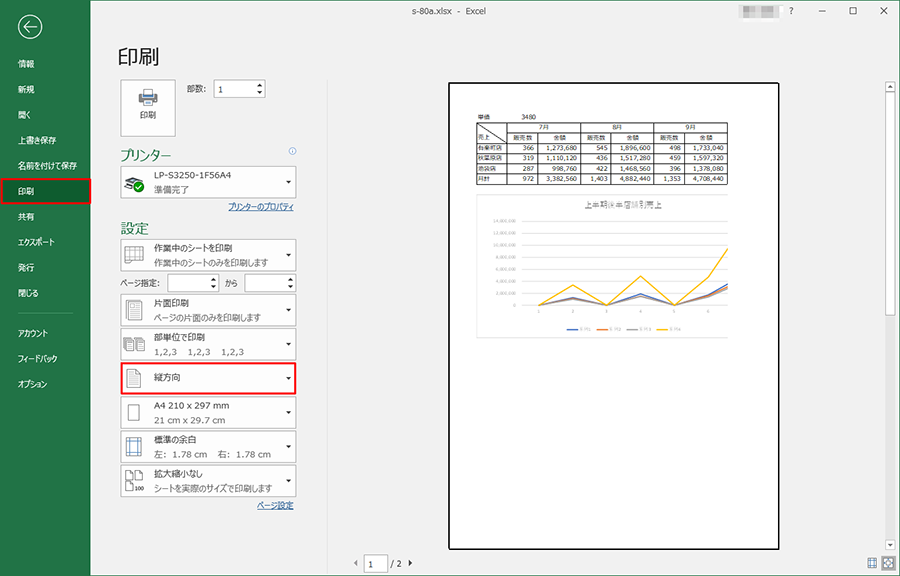
画面左のメニューから「印刷」をクリックすると、画面右に印刷プレビューが表示される。このままだと、右端の列が別の用紙に印刷されてしまうので、「縦方向」をクリックする
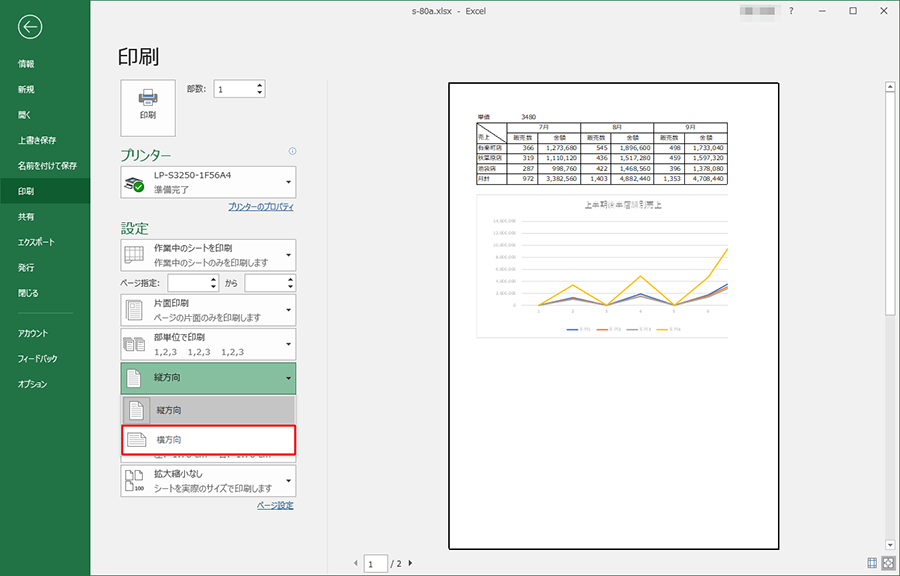
「横方向」をクリックする
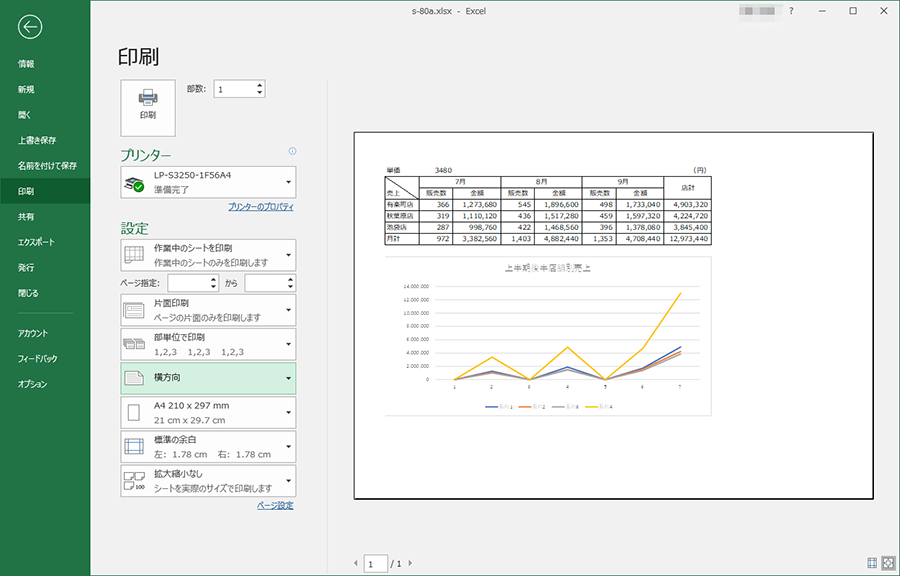
印刷するときの方向が横になり、表全体が1枚の用紙で収まるようになった
拡大縮小の設定を変更する
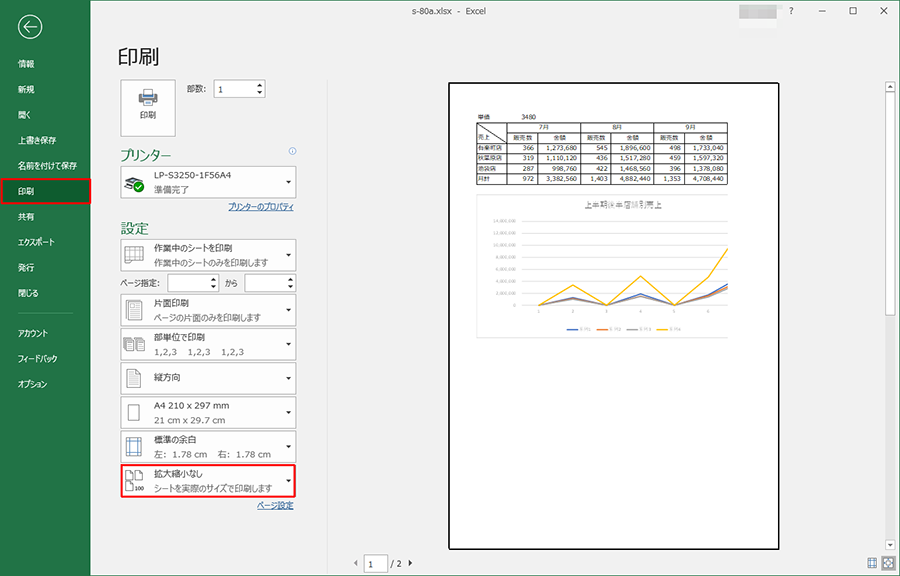
画面左のメニューから「印刷」をクリックし、「拡大縮小なし」をクリックする
印刷する表が用紙に収まらない場合、用紙の幅に合わせて列や行を縮小する方法がある。これは印刷方向の変更と同じく、「印刷」画面の「設定」から変更できる。横長の表を印刷する場合は列を、縦長の票を印刷する場合は行を縮小す閲覧するれば、自動的に倍率を調整して用紙のサイズに収めることが可能だ。
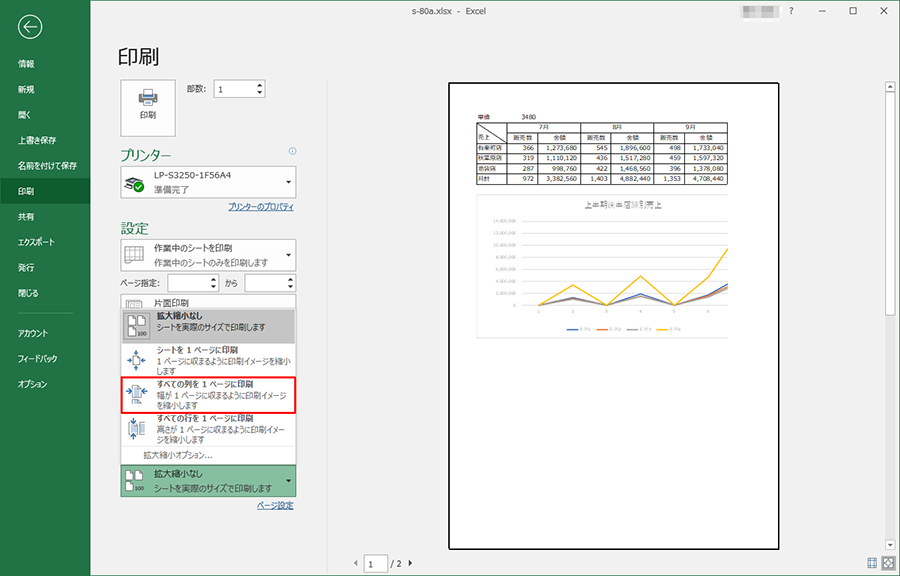
「すべての列を1ページに印刷」をクリックする
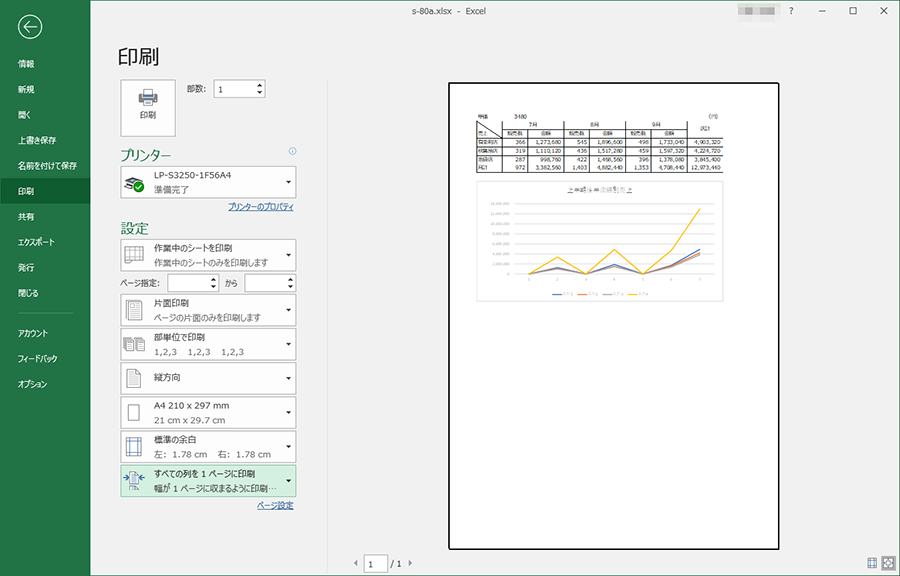
倍率が自動で調整され、表全体が1枚の用紙で収まるようになった
ここで紹介した方法を活用すれば、大半の場合は問題なく印刷を行うことができるはずだ。状況に応じてうまく設定を使い分けてほしい。



