電話番号などを入力するときに、先頭の「0」が正しく表示されないことがある。入力した0を正しく表示したい場合には、セルの表示形式を変更しよう。また、金額の計算などで数値の末尾に「円」を付けたい場合も、同じように表示形式を変更する必要がある。
セルの表示形式を変更して電話番号を正しく表示する
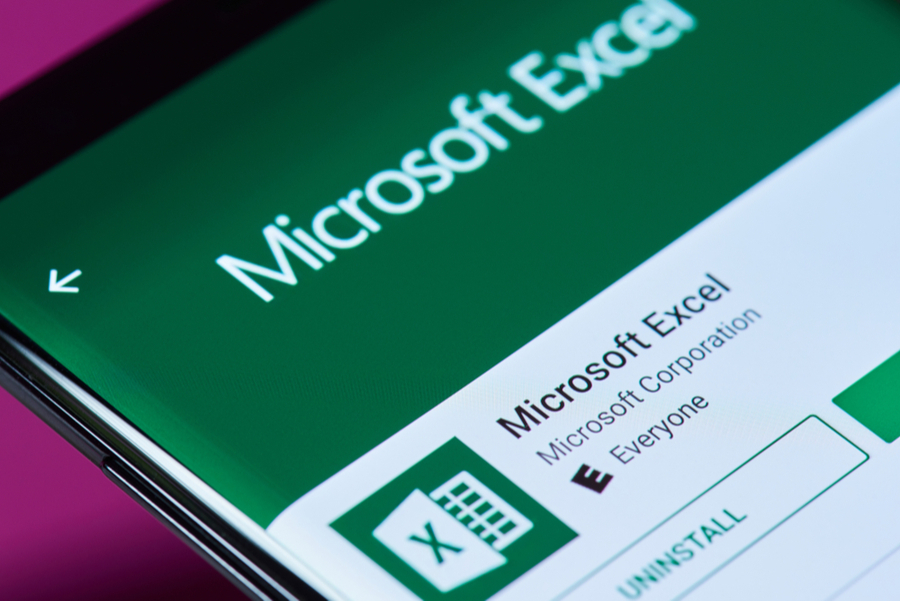
(Image:PixieMe / Shutterstock.com)
セルの表示形式は初期の状態で「標準」に設定されている。そのため、電話番号や郵便番号のように先頭に0を入力する必要がある場合は、表示形式を「文字列」に変更することで、0を正しく入力することができる。
【手順】
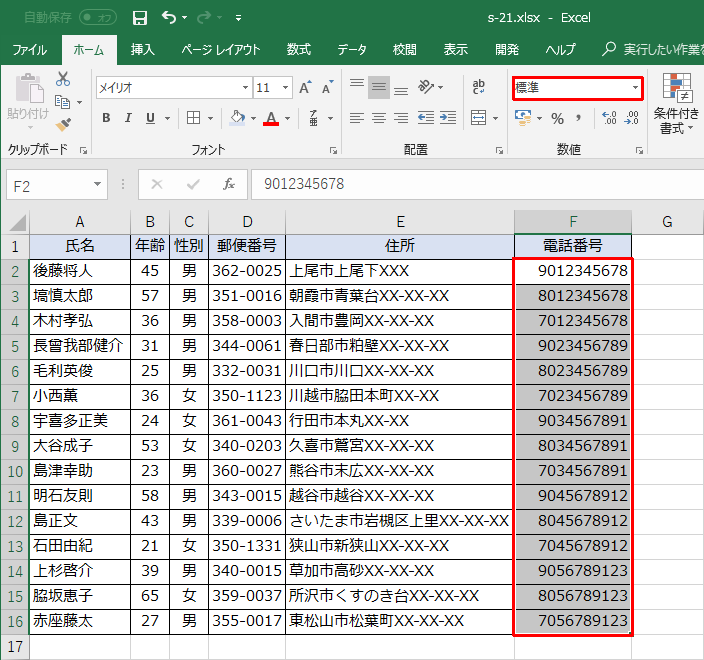
先頭に0を表示したいセルを選択し、「数値の書式リスト」の「▼」をクリックする
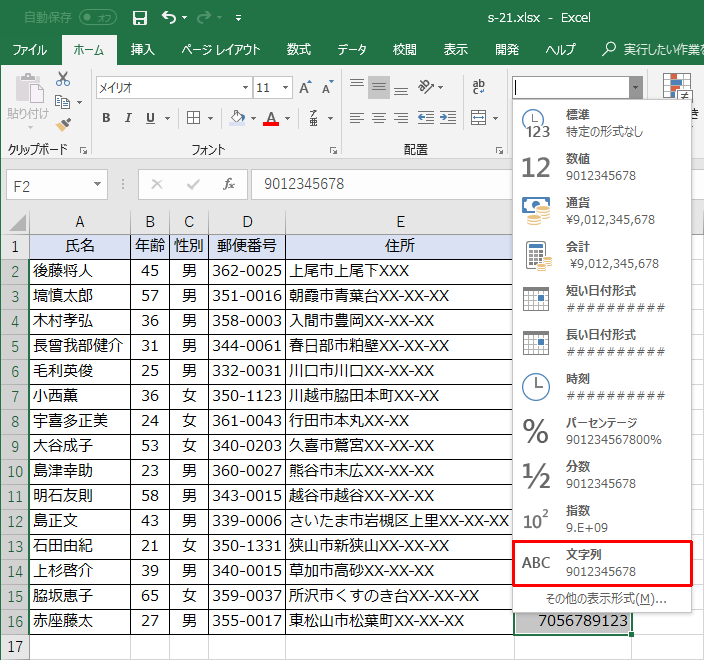
表示形式の一覧から「文字列」をクリックする
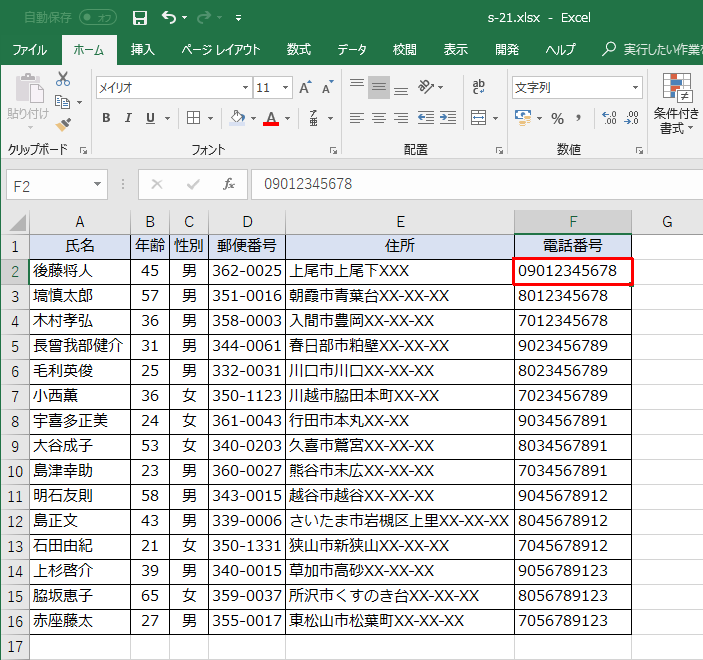
先頭に入力された0が表示されるようになった
セルの表示形式を変更して数値の末尾に「円」をつける
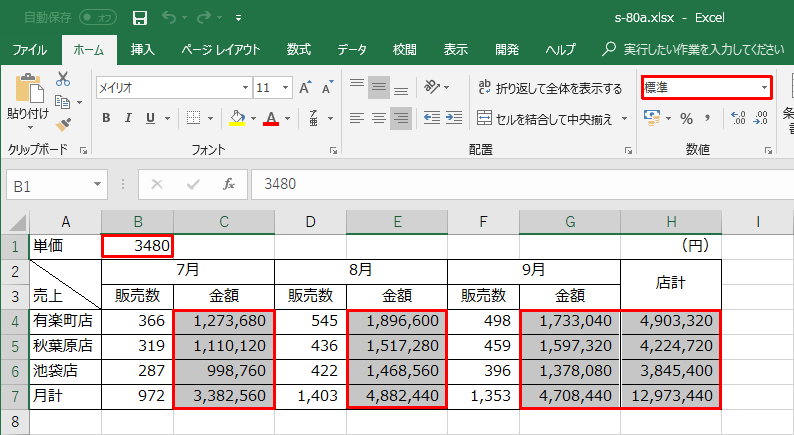
末尾に円を付けたいセルを選択し、「数値の書式リスト」の「▼」をクリックする
末尾に円が付いた数値は、関数などで計算しようとしても、エラーが表示されたり、正しい数値が表示されない。もし、円などの単位を付けて金額を計算したいときは、「ユーザー定義」で数値と単位の表示形式を作成しよう。
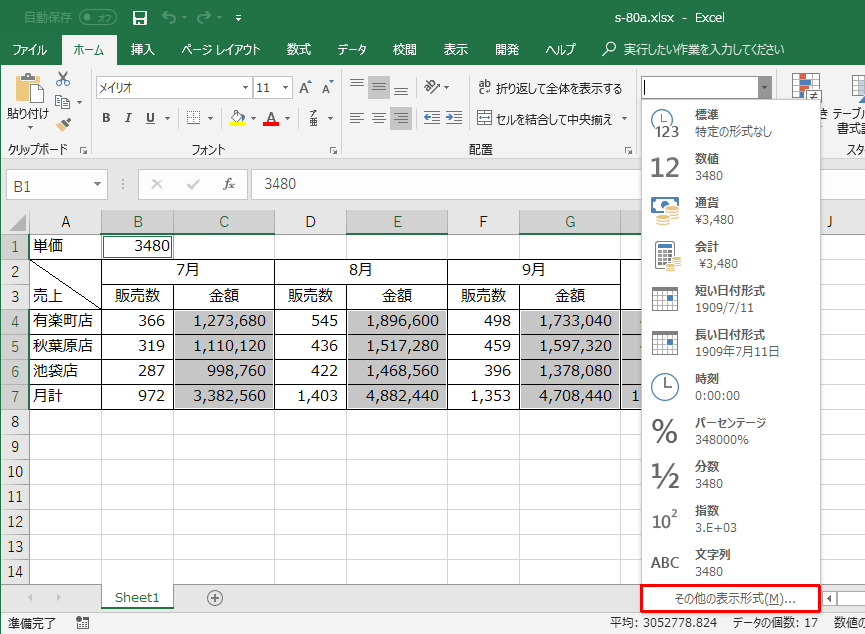
表示形式の一覧から「その他の表示形式」をクリックする
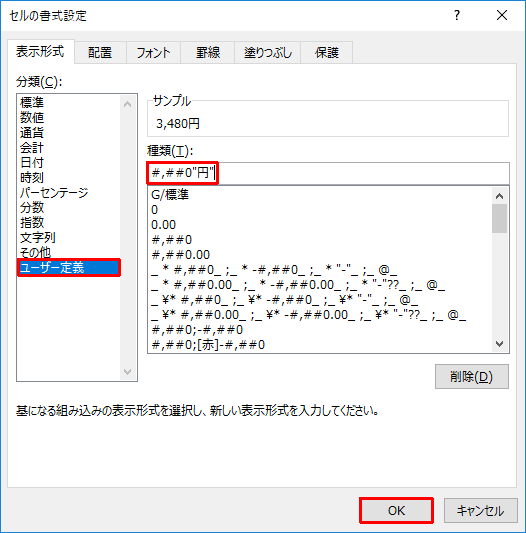
「分類」の「ユーザー定義」をクリックし、入力欄に「#,##0"円"」と入力する
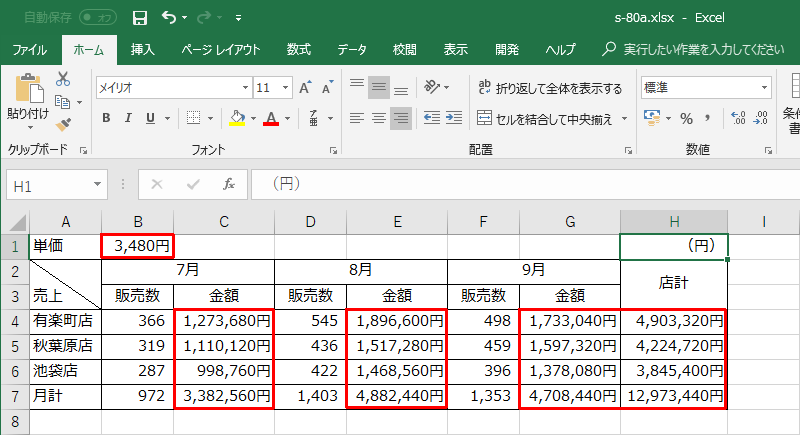
計算可能な数値の末尾に円が表示された
電話番号以外でも、入力した文字をそのまま表示したい場合は、表示形式を「文字列」にするのがオススメだ。また、計算が必要な数値を入力する場合、セル内に単位を入力してはいけないことを覚えておこう。



