Wordには、文章の作成だけでなく、表を作成して文書に組み込める機能がある。Excelのように複雑な表を作成することはできないが、簡単な表などであれば作成可能だ。ここでは表の作成方法と、作成した表のレイアウトを整える方法を解説する。
列数や行数を自由に設定することができる
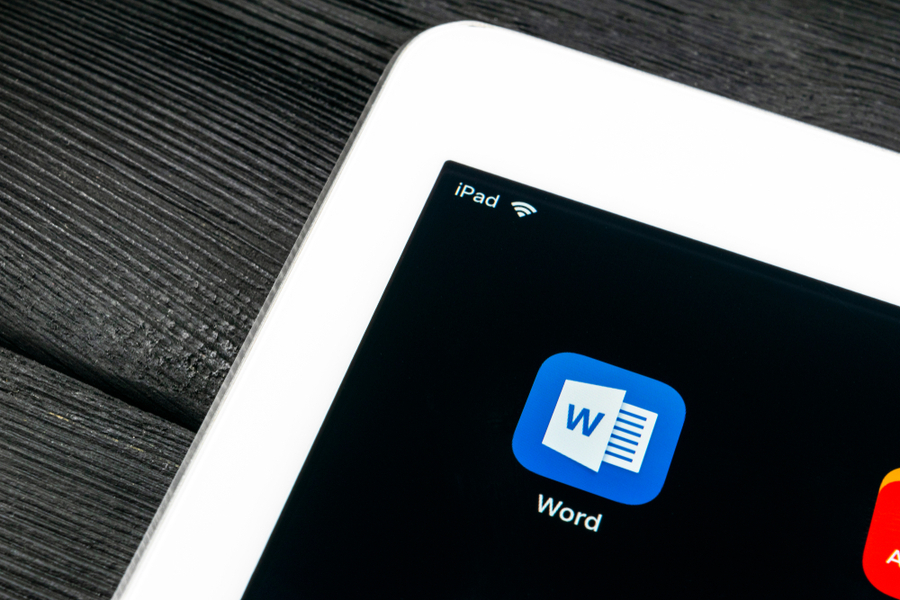
(Image:BigTunaOnline / Shutterstock.com)
Wordで作成できる表は、列数や行数を自由に設定することが可能だ。表の作成後は、表内のセルをクリックすれば文章を入力することができる。また、同じ文書内には複数の表を組み込むことができるので、必要に応じて表を作成していくとよい。
【手順】
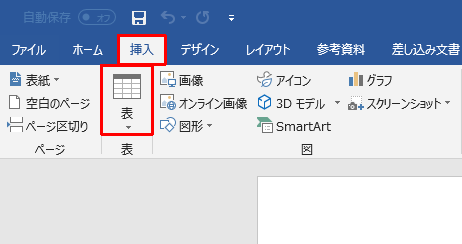
「挿入」タブの「表」をクリックする
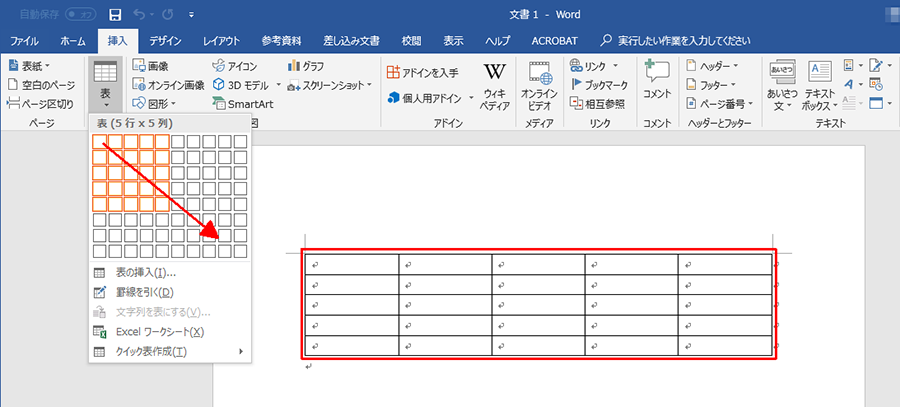
マス目をドラッグし、作成したい表の列数と行数を指定すると、文書に表が作成される。このとき、マス目の下にある「表の挿入」をクリックすると、より多くの行数や列数を設定することもできる
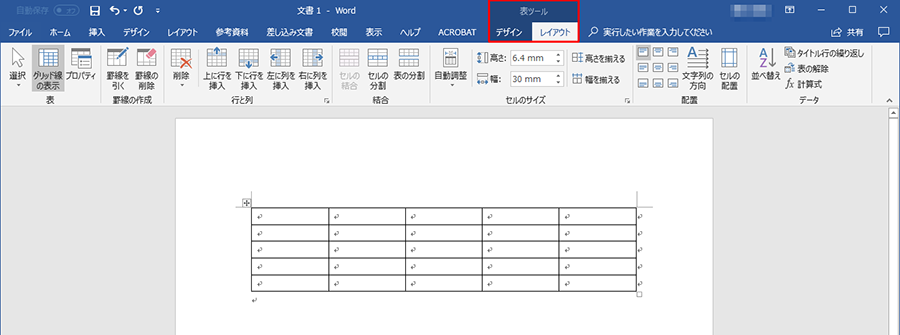
マウスポインターを作成した表内に移動させると、「表ツール」というタブが表示される。このタブでは、セルの追加などのレイアウト変更や、表のデザインの変更などを行うことができる
作成した表の体裁を整える
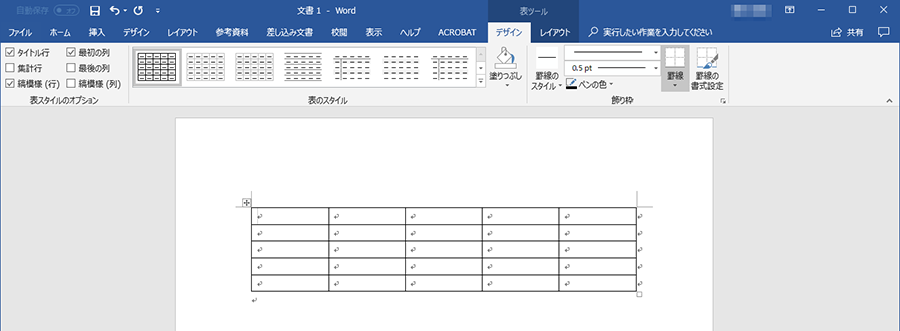
「表ツール」の「デザイン」タブをクリックする。「表のスタイル」の「▼」をクリックし、表のスタイルを選択する
作成した表は、そのままでも文章を入力することが可能だが、資料としてデータを配布したり、印刷などを行う場合は、色やスタイルなどを変更して、ほかの人が見やすいようにするのが望ましい。
Wordには、表のスタイルが複数用意されている。そのため、表の作成後は、用意されているスタイルの中から、作成している文書に合ったもを選ぼう。
また、必要に応じてあとから列や行を挿入する方法も知っておいたほうがよい。
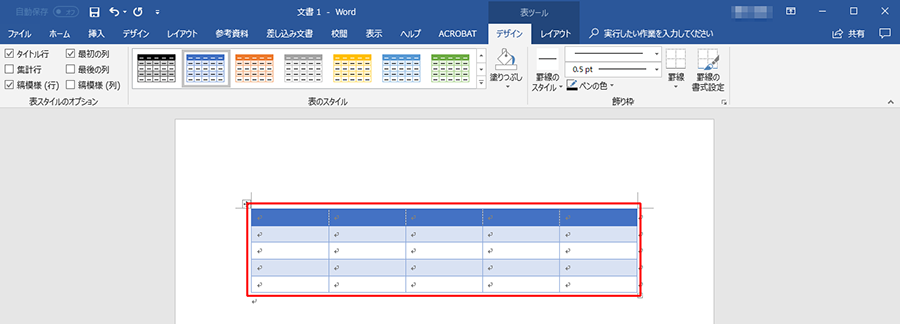
選択した表のスタイルが、作成した表に反映される
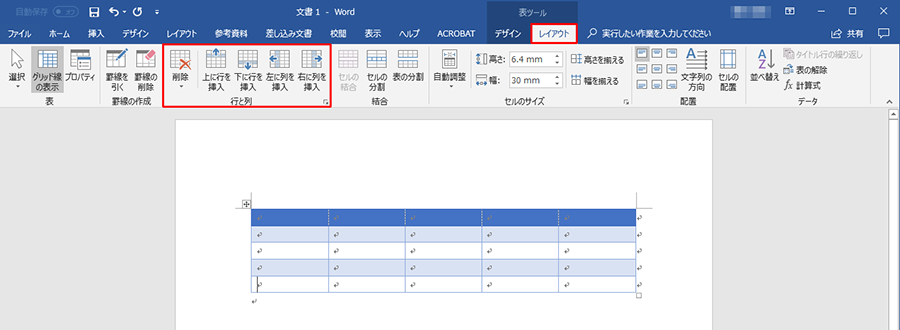
作成した表に行や列を追加する場合は、「表ツール」の「レイアウト」をクリックし、「行と列」から実行したいものを選択しよう。ここでは例として、「下に行を挿入」をクリックする
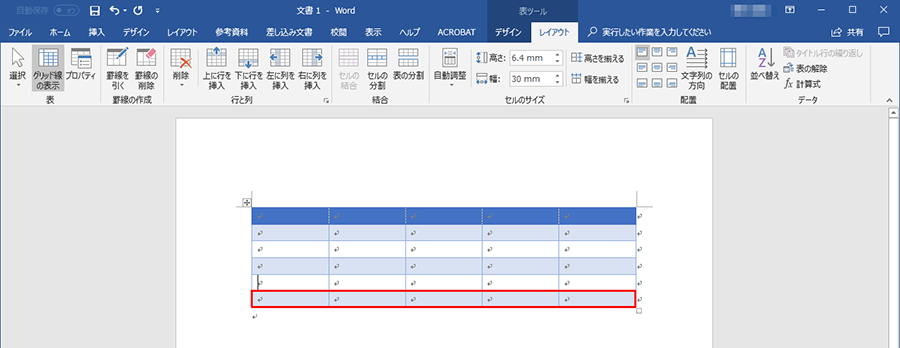
マウスポインターのある行の下に、新しく行が追加された
文章だらけの資料よりも、必要に応じて表などを入れたほうが、ほかの人から見ても見やすいものになるはずだ。もちろん、本格的な表を作成するのであればExcelを利用するべきだが、Wordで文書を作成することが多いのであれば、覚えておいて損はないはずだ。



