iPhoneで撮影した写真のカメラロールに、他人には見られたくない写真のサムネイルが表示されて恥ずかしい思いをしたこはないだろうか? 実はこれ、iPhoneの標準機能で簡単にトリミングできてしまうのである。もちろん、元写真は加工しないので安心だ!
iPhoneの標準機能で簡単にできる!

(Image:Shutterstock.com)
iPhoneで撮影した写真はカメラロールに自動的に保存されるが、写真一覧のサムネイルには他人には見られたくない姿も表示されてしまう。たとえば、旅行の写真を友だちや恋人に見せようとして、うっかり変顔をしている写真や浮気相手と撮った写真などを見られてしまうかもしれない。だからと言って、写真を消去するのもイヤだし……。そんなときは、iPhoneの標準機能でサムネイルをトリミングしてみよう。外部アプリも必要ないし、元の写真が加工されるわけではないので、安心して利用できるぞ。
写真はいつでも元に戻せるので安心!
それでは実際にサムネイルを加工してみよう。まず、加工したい写真を選択して画面右上の「編集」を選ぶ。編集画面では画面下に表示された「トリミング」を選択し、サムネイルで表示したい部分を指定しよう。指定が終わったら画面右下のチェックをタップすればOKだ。たったこれだけで、カメラロールのサムネイルにはトリミングした部分だけが表示されるようになる。
もちろん、このトリミングはサムネイルに適用されるだけ。実際に元の写真を加工したわけではないので、いつでも「編集」から簡単に元に戻せるのがありがたい。
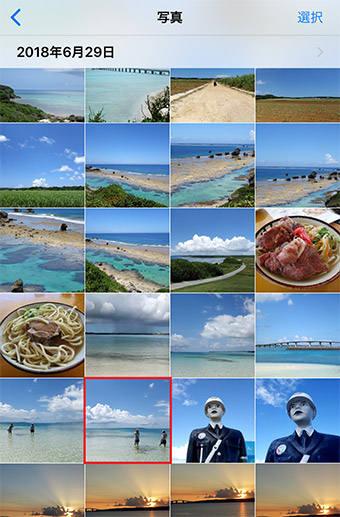
カメラロールのサムネイルでは、他人に見られたくない写真も表示されてしまう。今回は赤い線で囲ったサムネイルを加工する

加工したい写真を開いて、画面右上にある「編集」をタップしよう
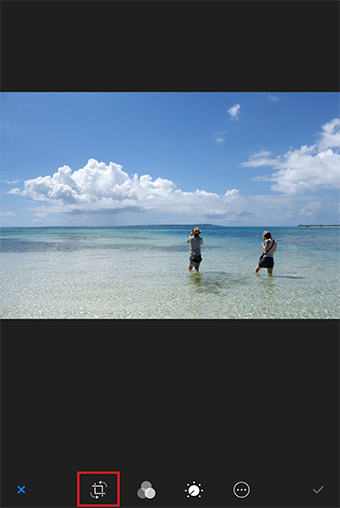
編集画面では、画面下に表示された「トリミング」を選択する
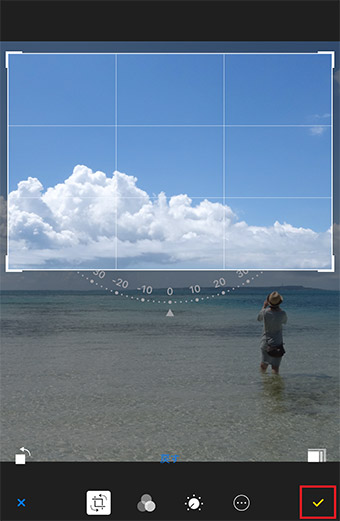
サムネイルで表示する部分をトリミング指示して、画面右下のチェックをタップする
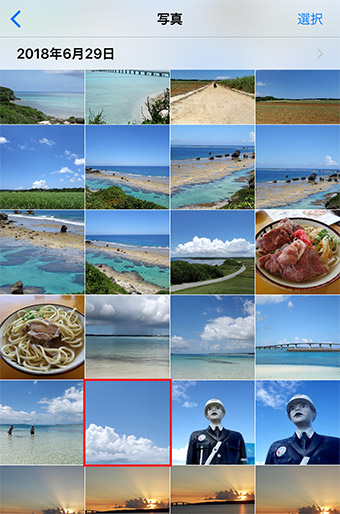
カメラロールのサムネイルでは、トリミングした部分だけが表示されている!



