iPadはパソコンの代わりになるほどパワフルなタブレットだ。パソコンよりも軽く、持ち運びにも便利なので、ビジネスシーンで活用している人も多いだろう。iPhoneと異なり、iPadは2つのアプリを同時に使うことが可能。マルチタスクで作業の効率をアップできる。
DockのアプリをドラッグするだけでOK

(Image:Shutterstock.com)
iPadはiPhoneと異なり、2つのアプリを並べて同時に使える「Split View」(スプリットビュー)という機能が利用できる。これを使えば、調べものをしながら資料を書くといったように、アプリを切り替えなくても複数の作業を同時にできる。つまり、作業の効率を大きくアップできるのだ。
「Split View」を使うには、アプリを使っているときにDockからもう一つのアプリをドラッグするだけだ。
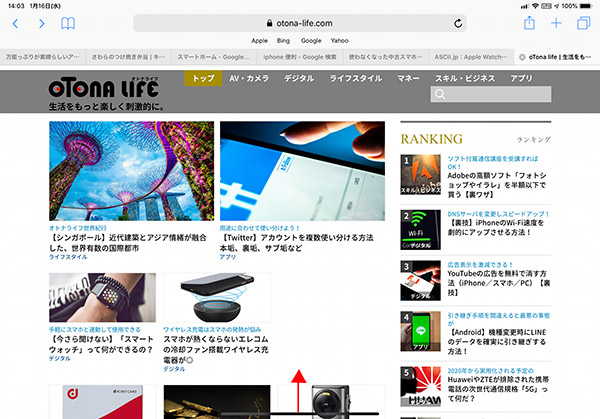
アプリを起動しているときに、画面下部から上に向かってスワイプする
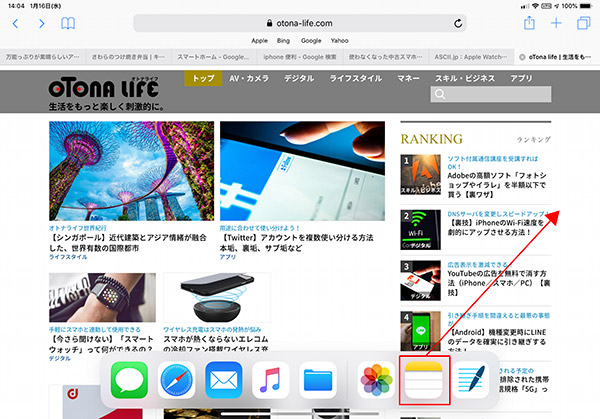
Dockが表示されるので、開きたいアプリをロングタッチ。アイコンが動くようになったら、画面の右側中央にドラッグする
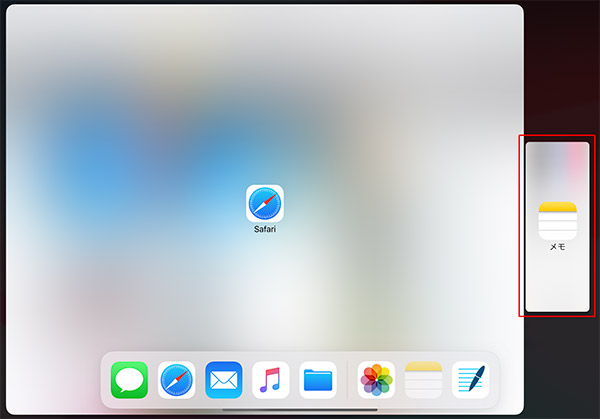
画面が分割され、アプリ名が表示される状態になったら指を離そう
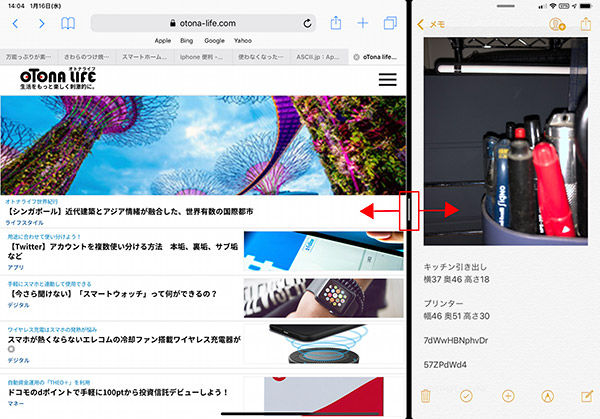
画面が分割され、2つのアプリ名が並んで表示された。中央のバーをドラッグすると表示範囲を変更できる
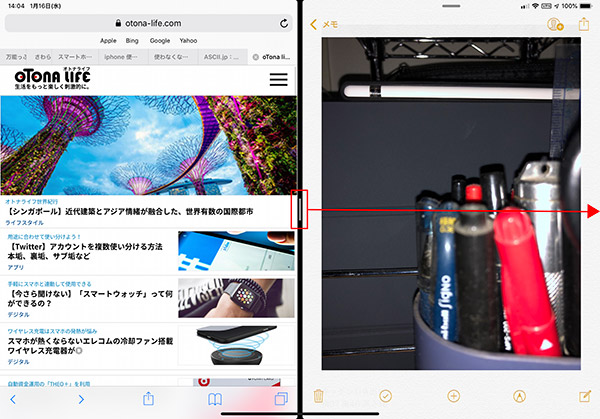
終了するときは、中央のバーを終了させたいアプリの端までドラッグする
最初から「Split View」で起動する
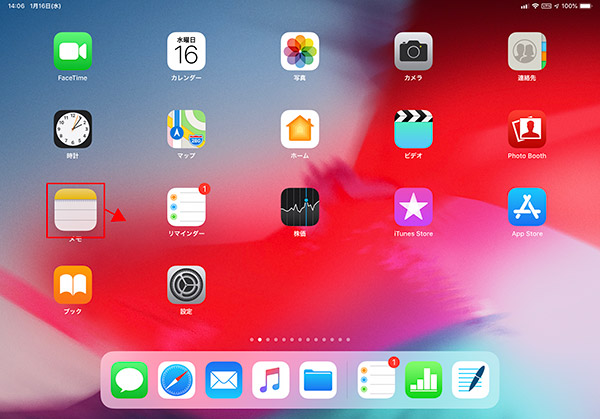
ホーム画面に戻り、起動したいアプリをロングタッチして少しだけドラッグさせる
このように、アプリをドラッグすればすぐに「Split View」(スプリットビュー)が利用できる。しかし、Dockにはあらかじめ登録したアプリか、直近に起動したアプリしか表示されない。このような場合、ホーム画面から開きたいアプリをドラッグして起動中のアプリをタップすれば「Split View」が利用できる。この方法は最初から「Split View」で2つのアプリを起動させたいときにも有効だ。ややクセのある操作だが、知っておくと便利なのでまずは試して操作に慣れておくのがお勧めだ。
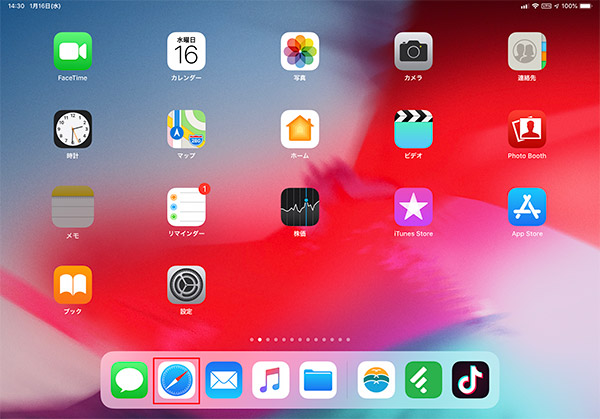
ドラッグしたアプリをタッチしたまま、使いたいもう一つのアプリをタップする
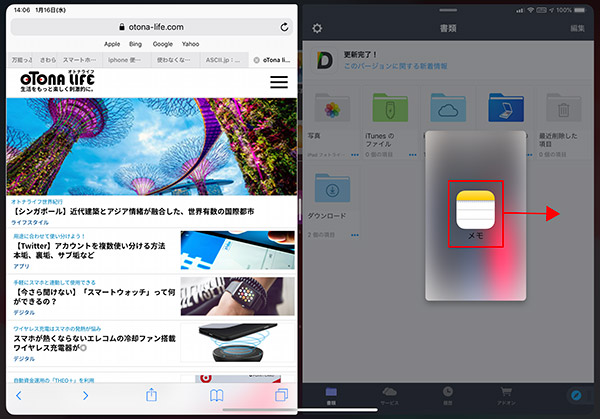
タップしたアプリが開き、ドラッグしているアプリがアイコンの状態になる。ドラッグしているアプリを画面右側中央に移動させて指を離そう
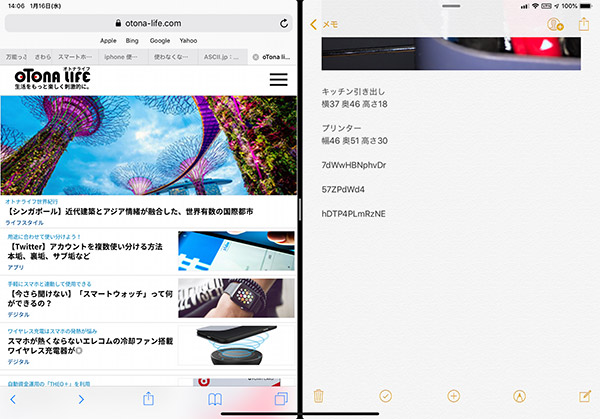
2つのアプリが起動している状態になった。このままホーム画面に戻り、別のアプリを同様の手順でドラッグして切り替えることができる
iPadをビジネスシーンで使うなら、絶対に知っておきたい機能が「Split View」(スプリットビュー)だ。この機能を知っているだけで作業効率が大きくアップするので、iPadをよく使う人はぜひ活用しよう。



