Googleドライブに保存したファイルは、簡単な設定を行えばインターネット経由で他のユーザーと共有できる。閲覧できるユーザーを制限したり、特定のユーザーに変更の許可を与えたりといった、アクセス権限の管理も容易なので、セキュリティもバッチリだ!
共有相手とアクセス権を設定して共有開始

(Image:Shutterstock.com)
インターネットのおかげで実際に顔を合わせずにコラボレーションを行うことが容易になってきた。とはいえ、メールの添付ファイルでデータをやりとりするのは効率が悪いし、同名のファイルが増殖してバージョン管理も難しい。かといって、自前のサーバーを開設するのはハードルが高すぎる。そんなときに便利なのが、Googleドライブを使ったファイル共有だ。
Googleドライブに保存されているファイルは、簡単な操作で他のユーザーと共有できるので、同じ名前のファイルが増えて、どれが最新なのかわからなくなるような事態も防ぐことが可能だ。相手がGoogleアカウントを持っていれば、そのメールアドレスを指定することで、第三者のアクセスも防止できる。また、他のユーザーが内容を変更することを許可するのか、閲覧だけを認めるのかといったアクセス権を指定することも可能なので、不用意な改ざんも防げるだろう。
なお、相手がGoogleアカウントを持っていない場合はメールなどで共有リンクを伝えることが可能だが、この場合はURLを知っているだけで誰でもアクセスできてしまうので注意が必要だ。機密性が高いデータの共有には、必ずGoogleアカウントを指定しておこう。
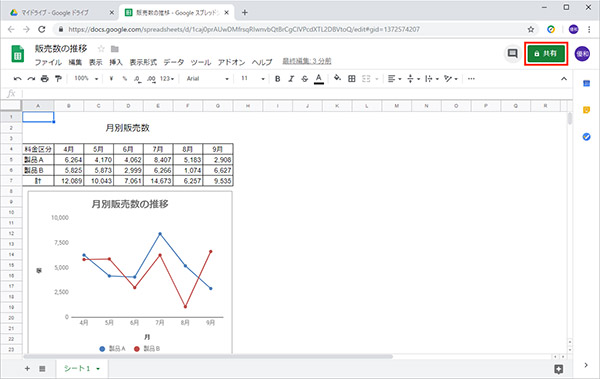
Googleドライブにある共有したい書類を開いて、右上にある「共有」をクリックする
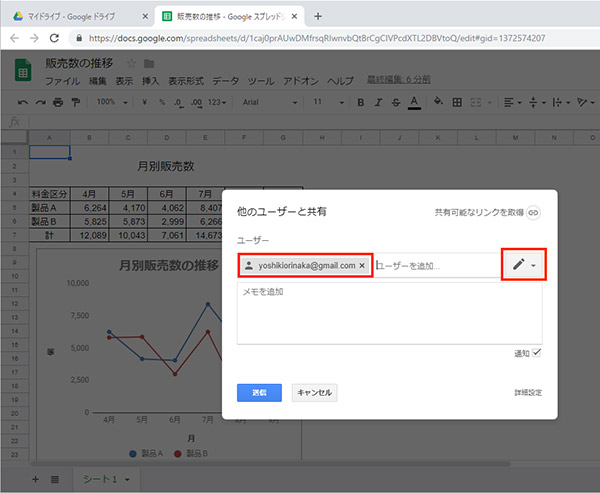
書類を共有したい相手のGoogleアカウントのメールアドレスを入力し、その右の「▼」をクリックする
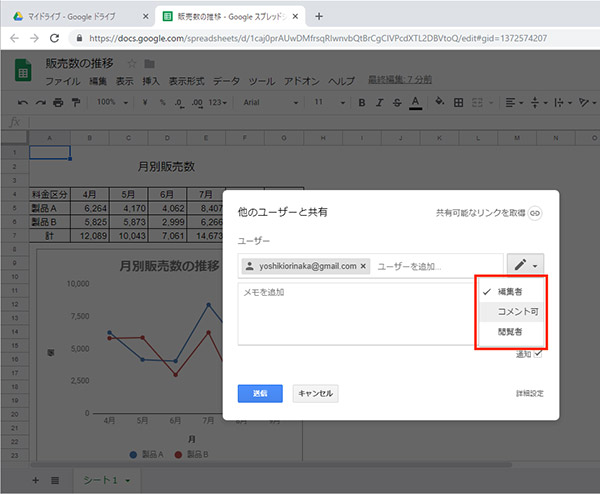
表示されたメニューで、内容を変更できる「編集者」、提案だけできる「コメント可」、内容を見るだけの「閲覧者」のうちから、相手に与えたい権限を選択する
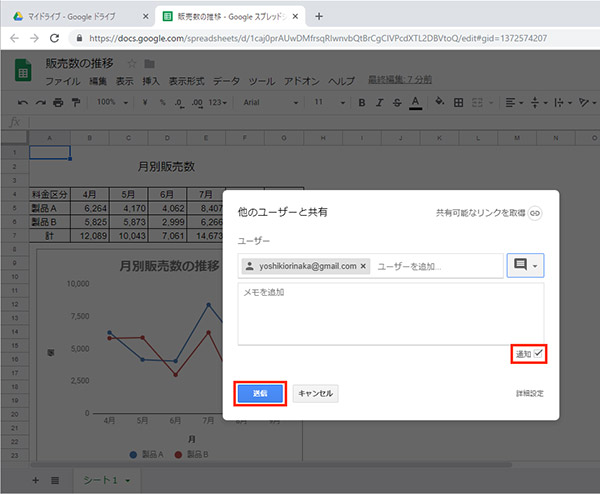
必要に応じて「メモを追加」に伝達事項を入力し、「通知」にチェックを付けてから「送信」をクリックする
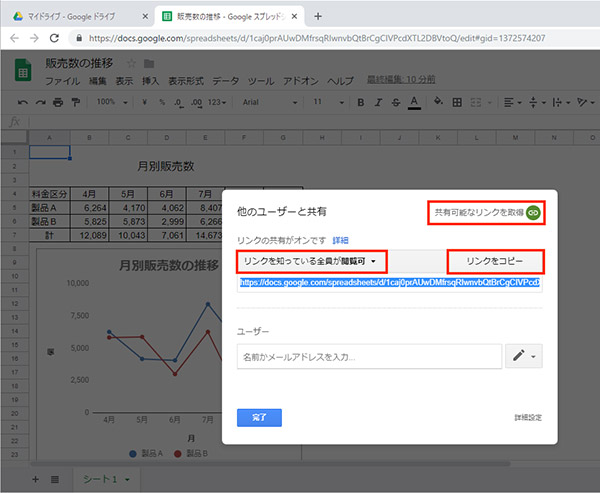
共有したい相手がGoogleアカウントを持っていないか、Gmailのメールアドレスを知らない場合は、「共有可能なリンクを取得」をクリックして、「リンクを知っている全員が〜」のメニューで与える権限を選択してから「リンクをコピー」をクリックする。コピーしたリンクはメールなどで相手に知らせよう
Googleドライブでは複数ファイルを同時に共有することも可能だ。その場合は、Googleの書類一覧画面でShiftキーなどを押しながら共有したい書類をクリックして選択しよう。あとは人物に「+」が付いた「共有」アイコンをクリックすればOKだ。
また、不特定多数に対して書類をWebページとして一般公開することもできる。「共有可能なリンクを取得」画面で「リンクを知っている全員が〜」のメニューから「詳細」を選び、「オン – ウェブ上で一般公開」を選択しよう。



