メールで受け取った添付ファイルを他の誰かに送りたい場合、その添付ファイルをいったんパソコンなどにダウンロードしてから、送信時に再びアップロードするのが一般的だ。しかし、GmailとGoogleドライブを組み合わせれば、ダウンロードとアップロードを省略して添付ファイルを送信できる!
本文中に共有リンクを挿入するだけでOK

(Image:qoppi / Shutterstock.com)
メールに添付されたファイルをパソコンなどの端末にダウンロードすると、サイズに応じた通信容量と時間、それにパソコンのストレージ容量を消費する。さらに、ダウンロードしたファイルを他の人に添付ファイルとして送ろうとすると、再び通信容量と時間がかかってしまう。特に、出先などでモバイルデータ通信の容量を節約したい場合や、添付ファイルのサイズが大きい場合などでは、これは大きな問題だ。メールサービスの種類によっては、メール1通あたりの容量制限に引っかかって送信できない可能性もあるだろう。
実は、Gmailでは単にメールを受信しただけでは、添付ファイルはダウンロードされていない。まだGoogleのサーバーに保存されている状態なのだ。そこで、添付ファイルを手動でダウンロードするのではなく、Googleドライブに保存すれば、ファイルの移動はGoogleのサーバー内で完結する。これならパソコンなどの端末との間で大量のデータ通信は発生しない。
また、そのファイルを他の人に送りたい場合でも、Googleドライブのファイル共有と同様に、Gmailでリンクを送信するだけで済んでしまう。さらに、Googleドライブに保存したファイルは他の自分のパソコンやスマホなどからも参照できてるので、特定のパソコンに保存するよりも使い勝手が向上するというメリットもある。
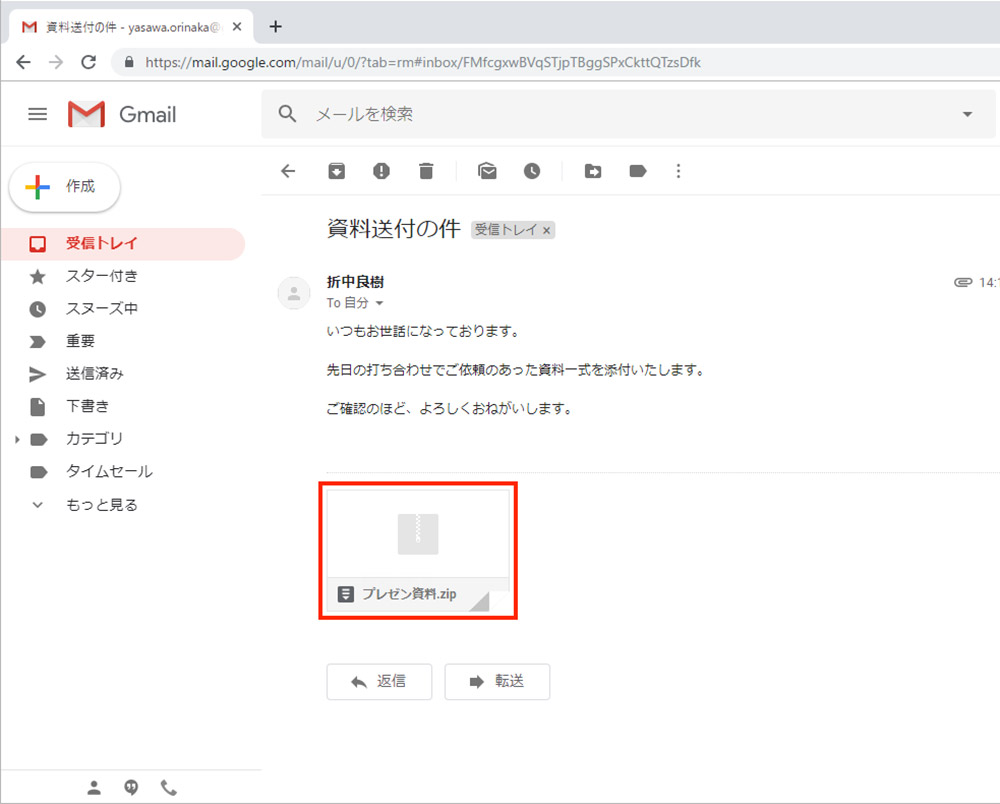
Gmailで受け取ったメールを開き、添付ファイルの部分にマウスポインタを重ねよう
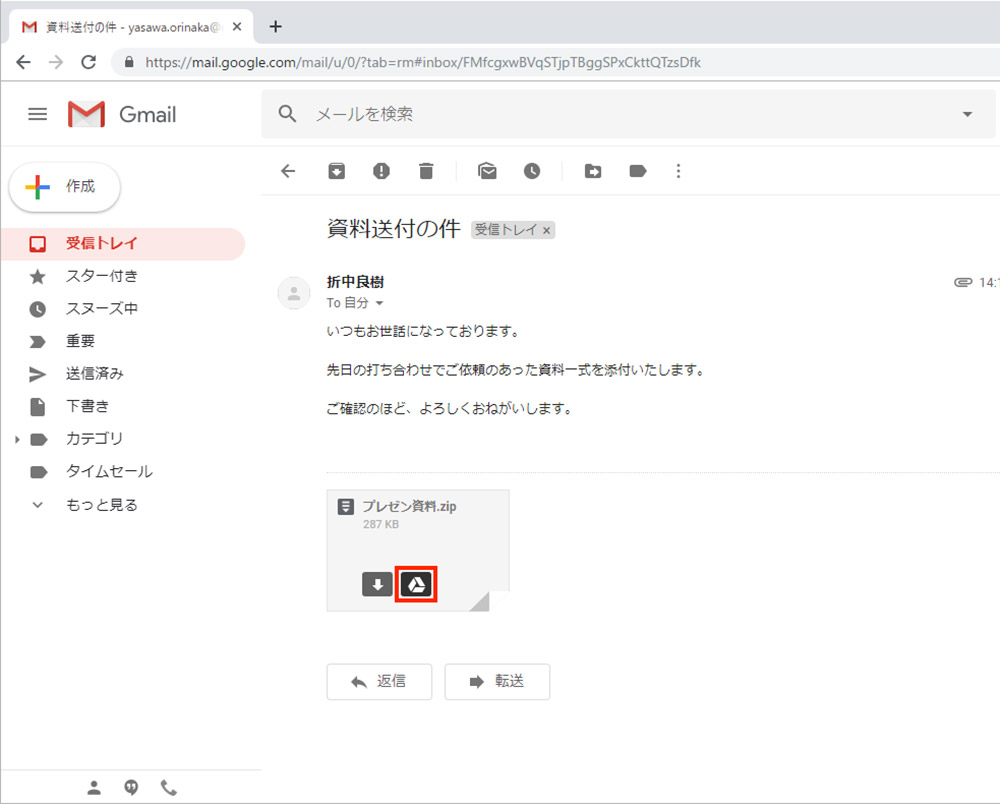
表示される2つのアイコンのうち、右側の「ドライブに保存」をクリックする
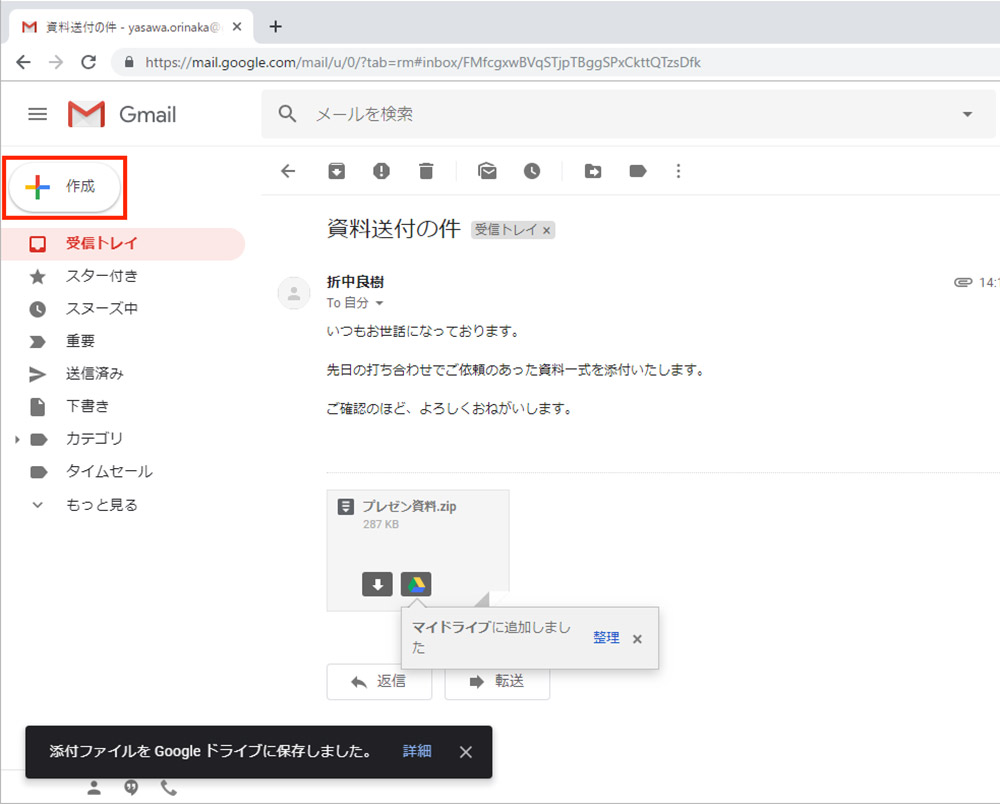
Googleドライブに保存された旨のメッセージが表示されたら、左上の「作成」をクリックする
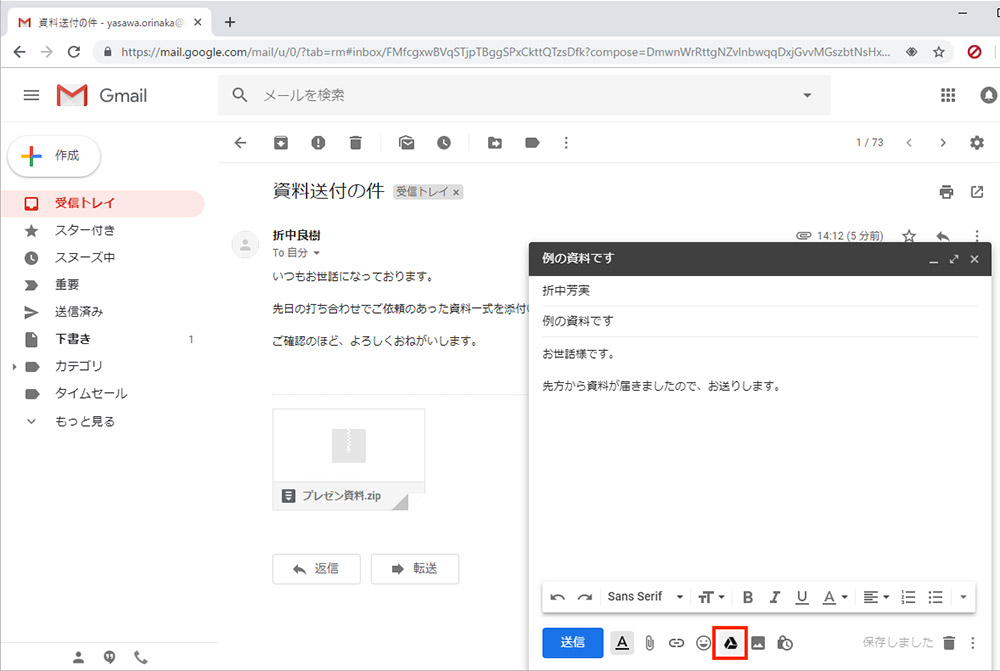
メールの作成画面で宛先やタイトル、本文を入力したら、下部に並んだアイコンの中から「ドライブを使用してファイルを挿入」を選んでクリックする
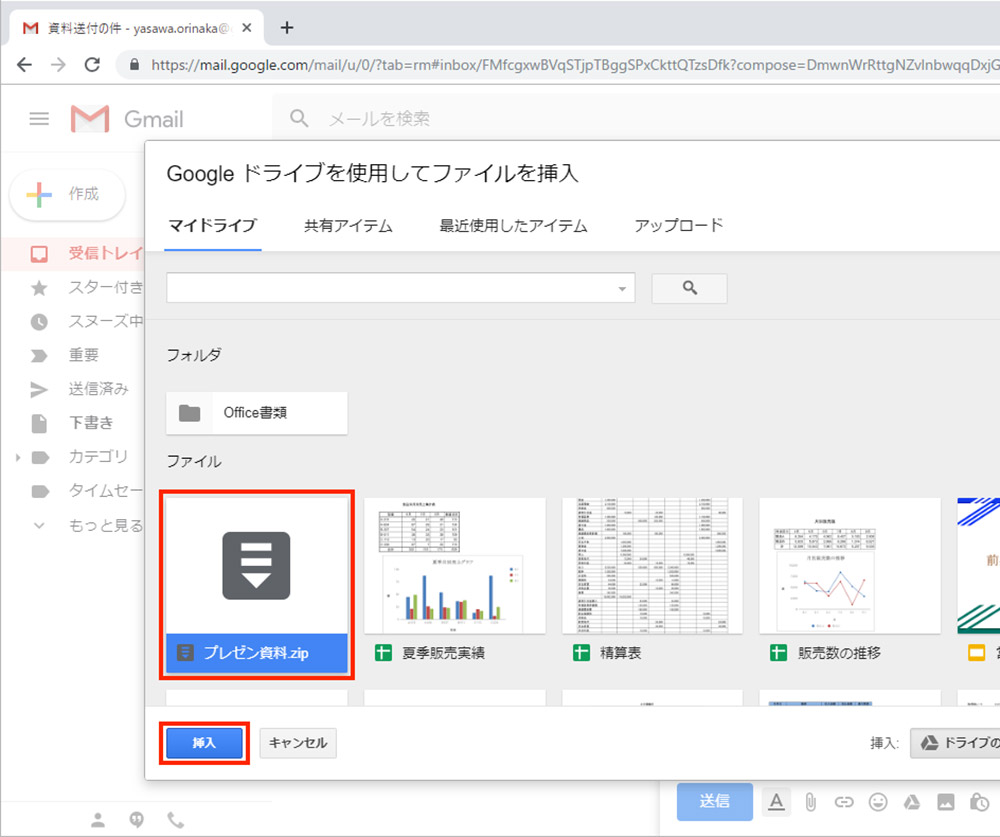
添付したいファイルをクリックして選択してから、「挿入」をクリックする
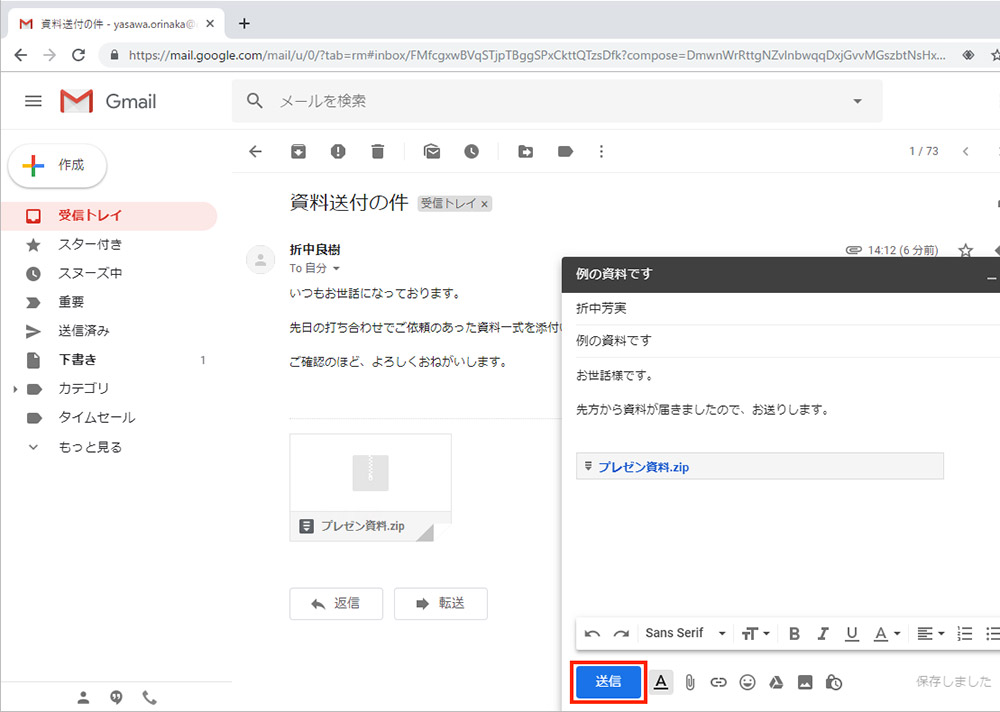
メール本文の下に添付ファイルが表示されたら、「送信」をクリックする
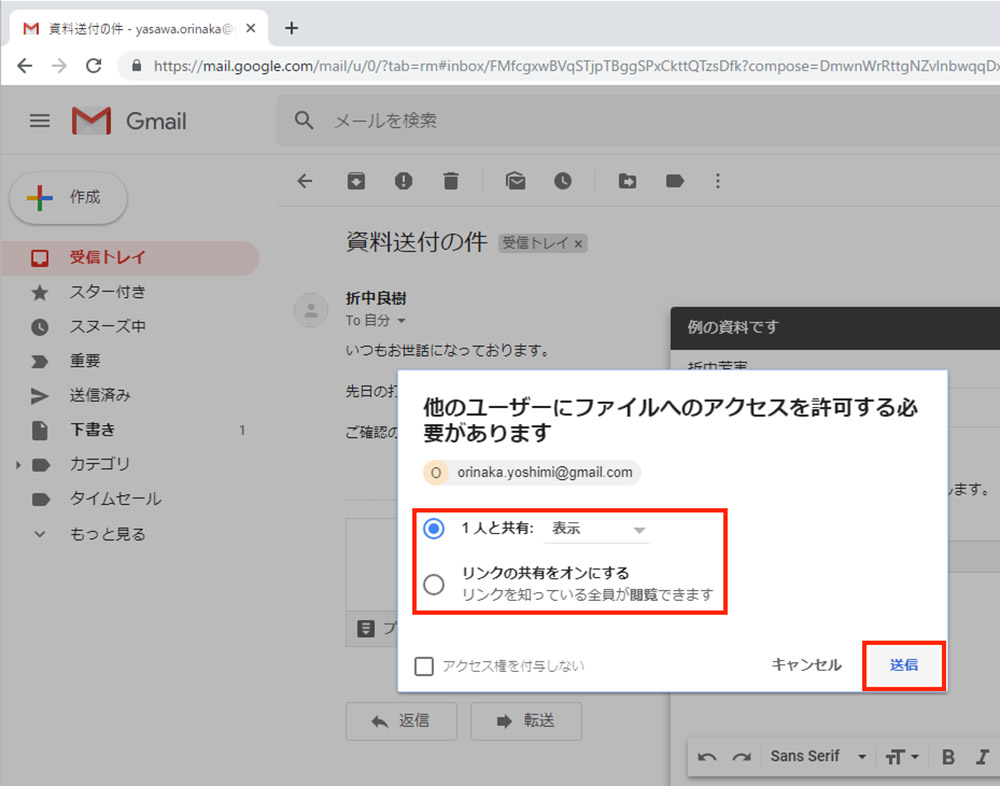
相手がGmailの場合は「◯人と共有」を選択し、必要に応じてアクセス権を変更してから、「送信」をクリックする。相手がGmail以外の場合は「リンクの共有をオンにする」を選んでから「送信」をクリックしよう
Googleドライブを使った添付ファイルの送受信は、Googleドキュメントやスプレッドシートのファイルを共有する場合と同じような扱いになる。相手がGmailアカウントの場合は、「表示」のみか「編集」も可能なのかといったアクセス権限の設定も可能だ。ただし、「表示」で送信しても相手がダウンロードすれば、相手のパソコン上では編集が可能になる。
なお、送信する相手がGmail以外のメールアカウントの場合は共有リンクを送信することになるが、こちらはリンクのURLを知っていれば誰でも閲覧できるので、セキュリティ上のリスクに注意しよう。



