メールの末尾の「署名」は、相手や内容に応じて使い分けたい。目的ごとに別々のメールアカウントを使っているのなら簡単だが、同一のアカウントでは切り替えられないのだろうか。実は、Web版のGmailなら、ちょっとした工夫で署名の使い分けができる。
「署名」設定と「返信定型文」を使い分ける
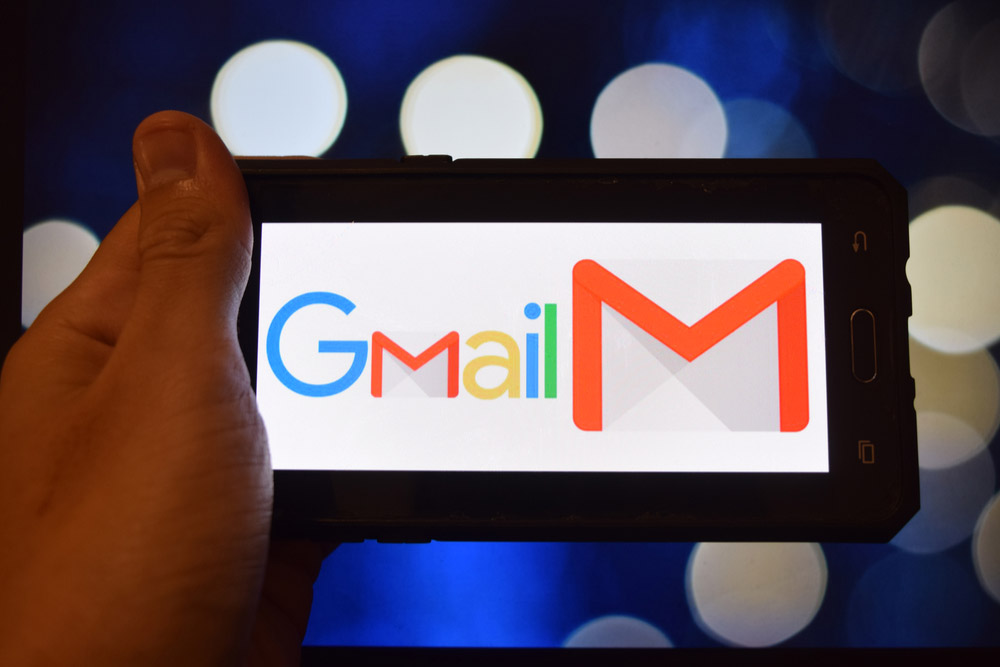
(Image:Suffian akib / Shutterstock.com)
メールの末尾には、名前や所属、連絡先などをまとめて、「署名」として追加するのが一般的だ。これは、メールを作成するたびに手動で入力するのではなく、メールアプリやアカウントの設定などで事前に登録しておいて、自動的に挿入されるようにすればOKだ。Web版のGmailでは、「設定」の「全般」タブで署名のオン/オフと登録ができる。
では、複数の署名を場面に応じて使い分けたい場合には、どうしたらいいのだろうか。一般的なメールアプリでは、メールアカウントごとに署名を設定して使い分けることは可能だが、同一のアカウント内での署名の切り替えには対応していないアプリも多い。メモ帳などのアプリで保存しておいて、使いたいときにコピー&ペーストするなどの解決方法も考えられるが、決して効率がよいとはいえない。
だが、Web版のGmailでは、同一のアカウントでも複数の署名を使い分けることは可能だ。ただし、方法は少し特殊だ。ここで紹介する手順を参考にして、ビジネス用とプライベート用など複数の署名を用意して、場面に応じて上手に切り替えて使ってみよう。
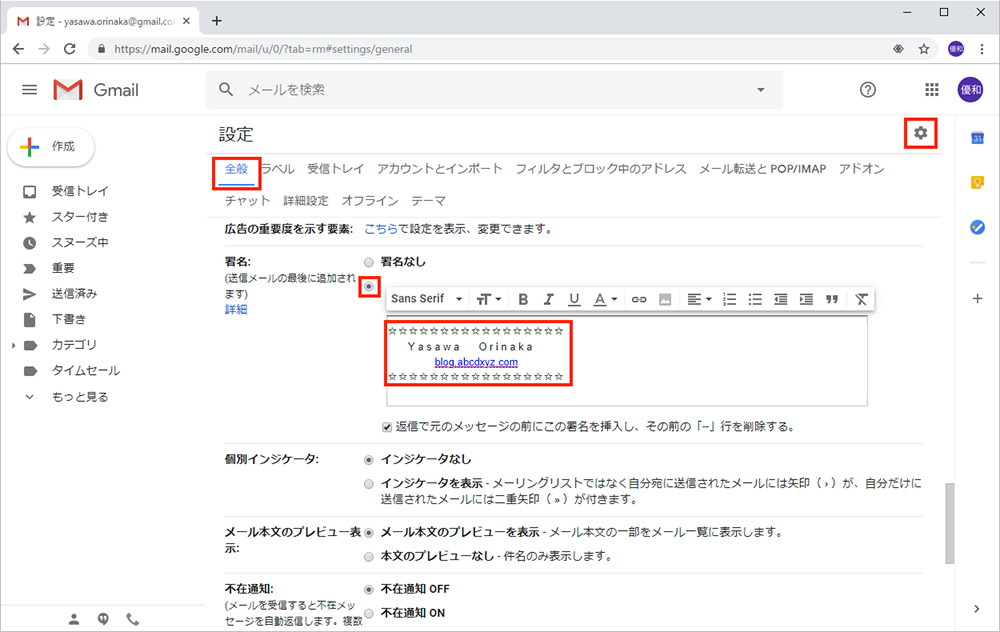
WebブラウザでGmailを開き、右上の歯車の「設定」をクリックすると表示されるメニューで「設定」を選択する。使いたい署名が1種類だけの場合は、「設定」の「一般」タブの下の方にある「署名」をオンにしてから署名の内容を入力し、下部にある「変更を保存」をクリックする。署名では文字を装飾したり、画像などを挿入することも可能だ
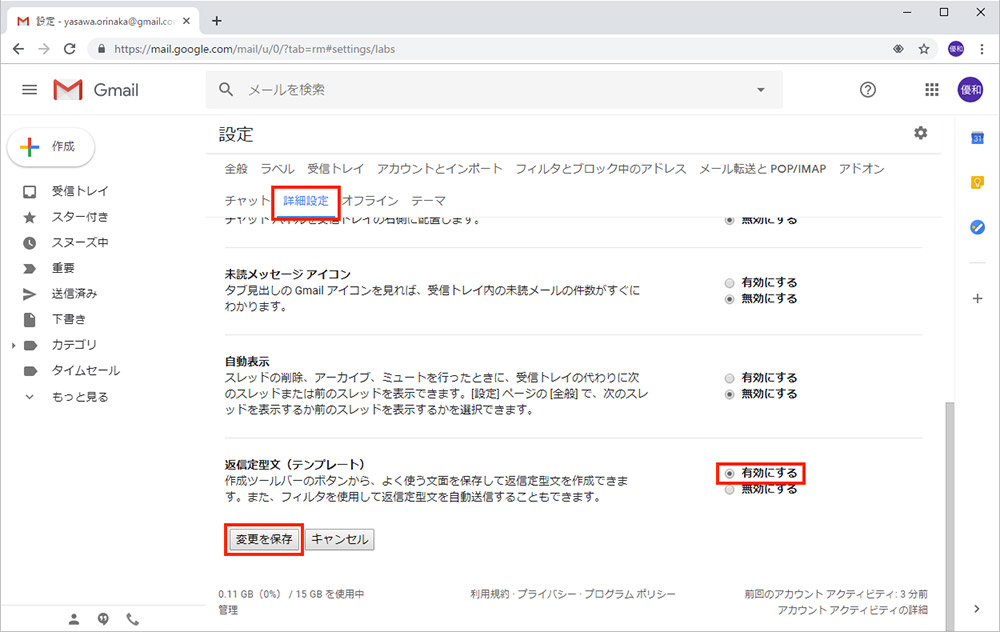
複数の署名を登録しておいて使い分けたい場合には、「設定」の「詳細設定」タブで「返信定型文(テンプレート)」を「有効にする」に切り替えてから「変更を保存」をクリックする
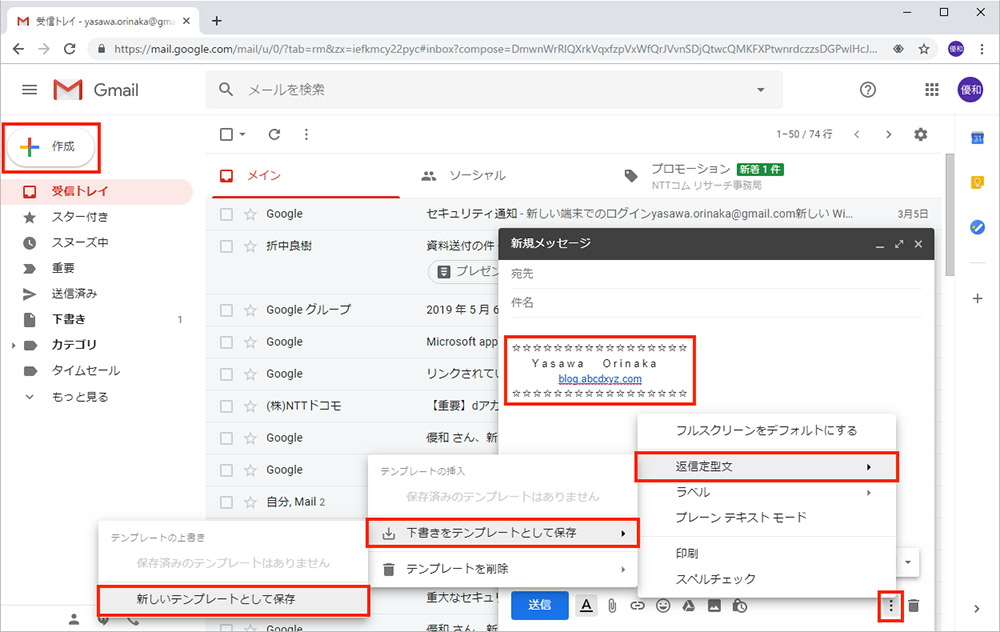
「作成」をクリックし、「新規メッセージ」で署名の内容を入力したら、右下の「その他のオプション」(︙)をクリックし、「返信定型文」→「下書きをテンプレートとして保存」→「新しいテンプレートとして保存」を選択する
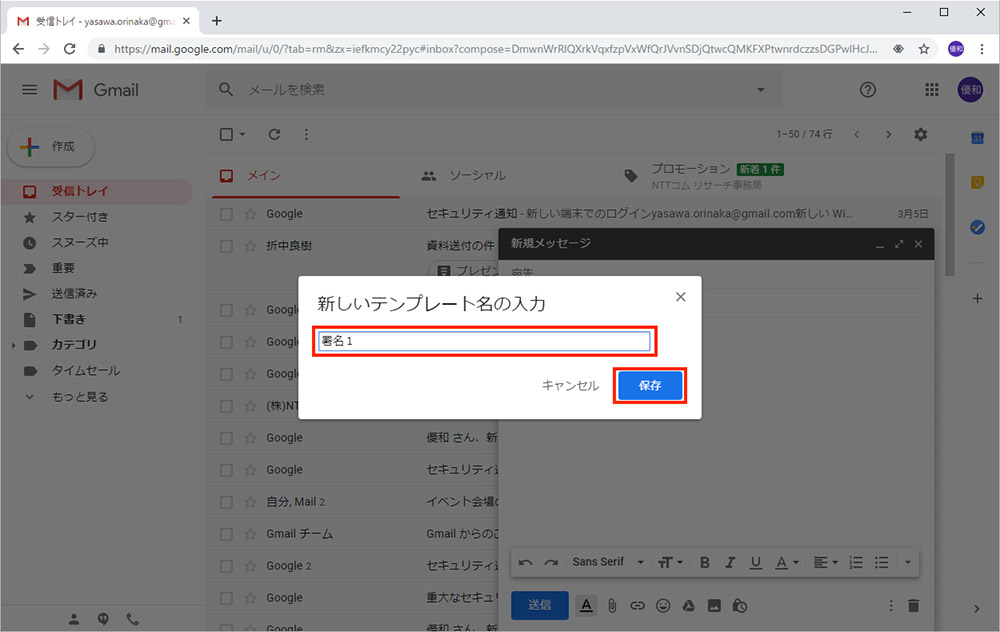
「新しいテンプレート名の入力」ダイアログでわかりやすい名前を入力したら、「保存」をクリックする。同様の手順で、2個目以降の署名を作成して保存しておこう
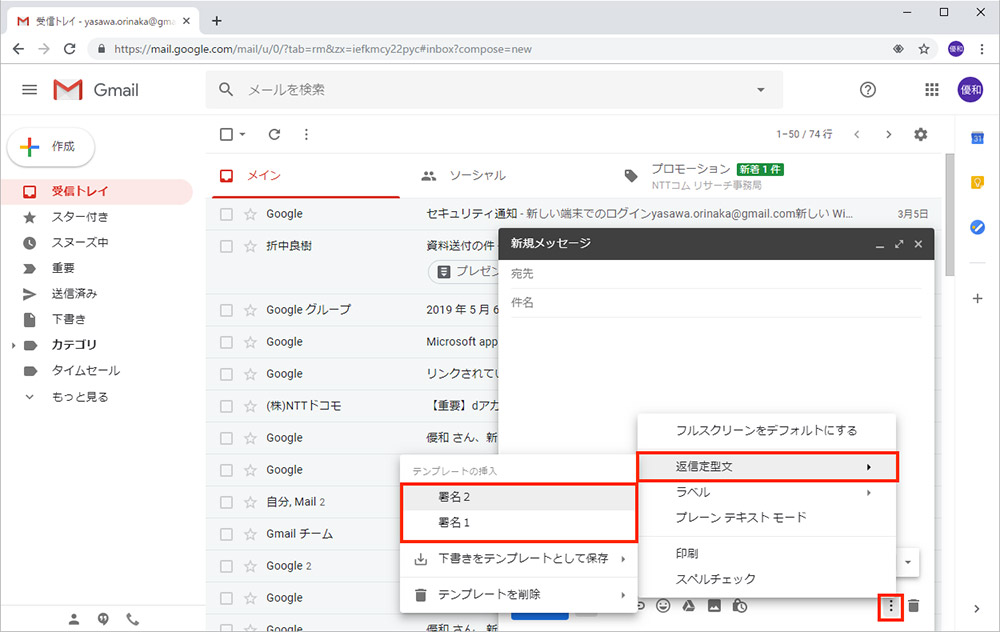
署名を選んでメールに挿入するには、「新規メッセージ」の右下の「その他のオプション」(︙)をクリックし、「返信定型文」の「テンプレートの挿入」から使いたいものを選択する
Web版のGmailで署名を登録しておくと、一般的なメールアプリの場合とは異なり、他の端末でも登録済みの署名を使えるというメリットがある。また、署名の内容を変更したい場合も、すべての端末で編集作業を行う必要がなく、一度で済むので簡単だ。
なお、「定型文」の本来の使い方は、ビジネス現場などで頻繁に使うメールのフォーマットを登録しておいて、2回目以降の入力の手間を減らすためのものだ。請求書の送付などのように、定期的に送る必要のあるメールの文章は、ここで紹介した署名登録と同様の手順で「定型文」として登録しておこう。



