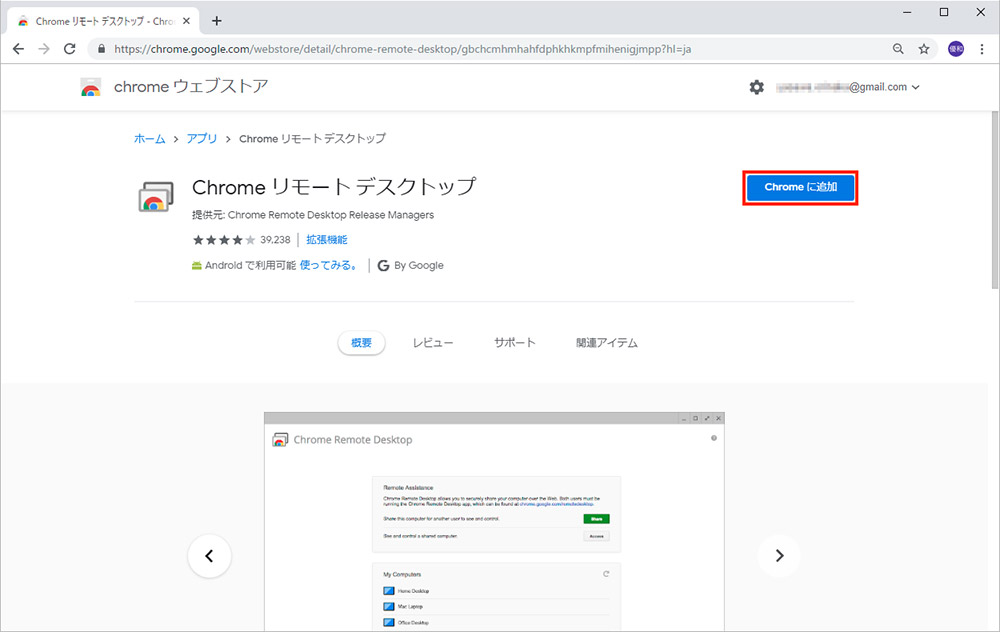パソコンに詳しくない親族や友人に使い方を教えたり、トラブルの解決方法を指南する場合、相手の画面を見ることができると、音声だけの場合より格段にスムーズに進められる。ここでは「Chromeリモートデスクトップ」を使った簡単な画面共有の方法を紹介しよう。
「Chromeリモートデスクトップ」で画面表示を共有
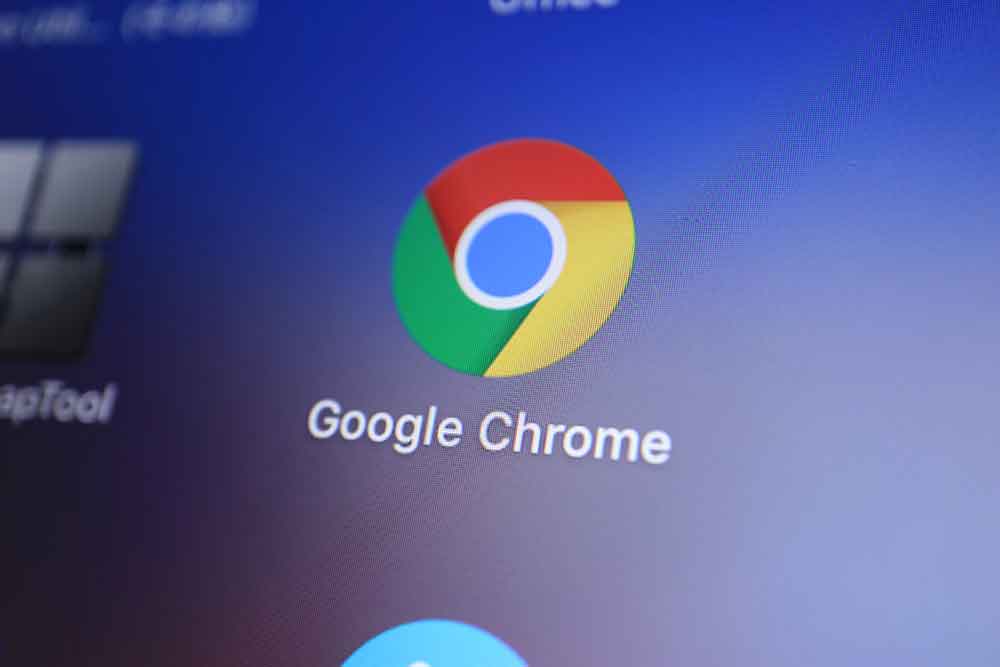
(Image:slyellow / Shutterstock.com)
そこそこパソコンを使っていると、周囲から導入や設定、使い方などの相談を受けることがある。このとき、電話やメール、チャットなどでは相手の画面が見えないため、いまひとつ状況が正確につかめず、お互いにイライラがつのりがちだ。グラフィカルなインターフェイスを、言葉だけで伝えることは難しいのだ。WindowsのPro版などに搭載されているリモートデスクトップのホスト機能が使えればよいのだが、一般的に広く普及しているHome版ではクライアント機能しか使えないので、こうしたケースでは役に立たないことが多い。
そんなときは、Googleの「Chromeリモートデスクトップ」を使ってみよう。Chromeと専用の機能拡張を入れてGoogleアカウントでログインしておけば、あとは番号(アクセスコード)を伝えるだけでリモート操作が可能になるのだ。無料だし、設定も簡単だ。相手の画面が見えるだけでなく、遠隔操作もできるため、サポート的な用途には最適だろう。
ただし、最初に相手の環境を整えておく必要がある点を忘れないようにしよう。Googleアカウントの登録、Chromeや機能拡張のインストールなどは、先に済ませておかないとリモート機能が使えない。また、リモート開始の手順は相手に操作してもらう必要があるので、あらかじめ教えて練習させたり、図解付きのドキュメントなどにまとめて渡しておいた方がいいだろう。
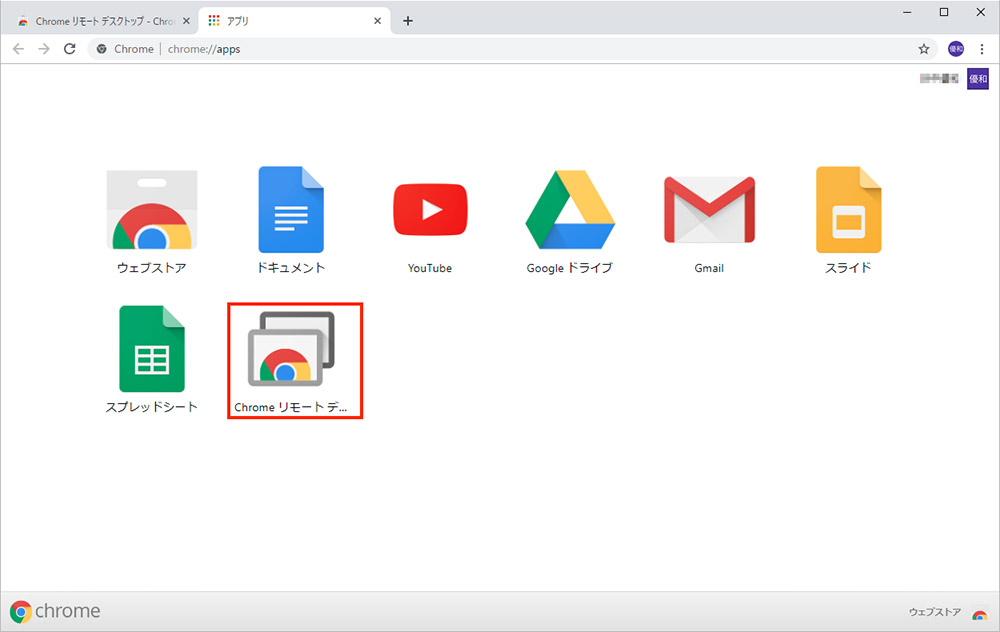
Chromeのブックマークバーでアプリのショートカットをクリックするか、アドレスバーで「chrome://apps/」と入力し、「Chromeリモートデスクトップ」のアイコンをクリックする
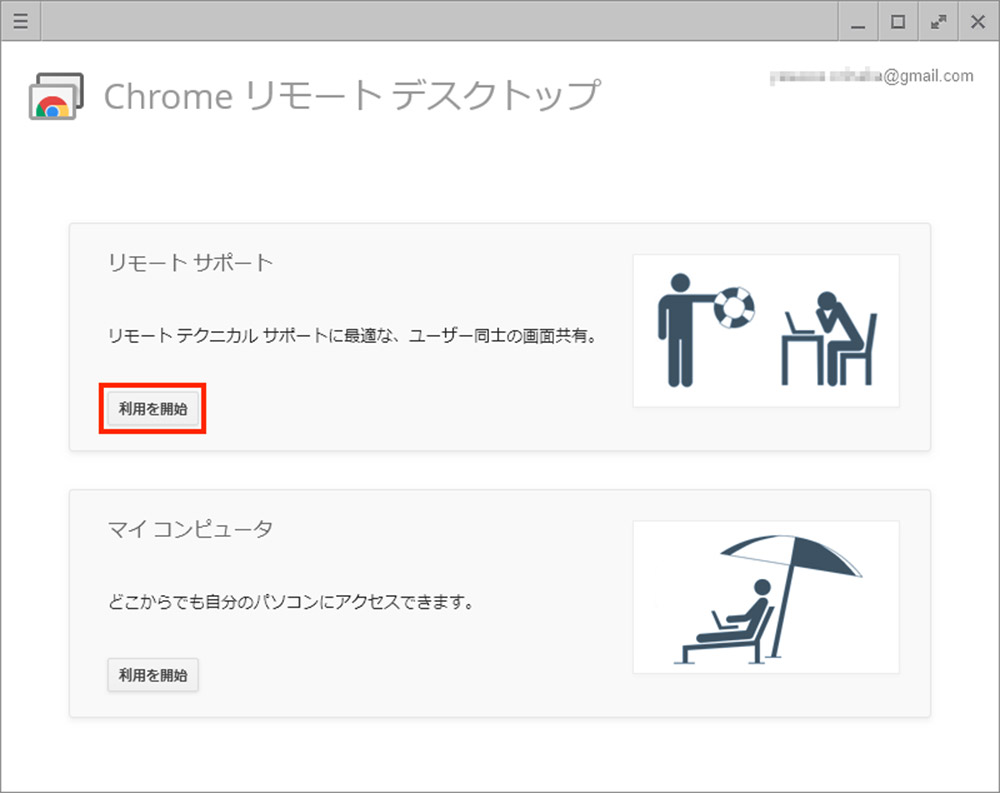
「Chromeリモートデスクトップ」のウィンドウが表示されたら、「リモートサポート」の「利用を開始」をクリックする
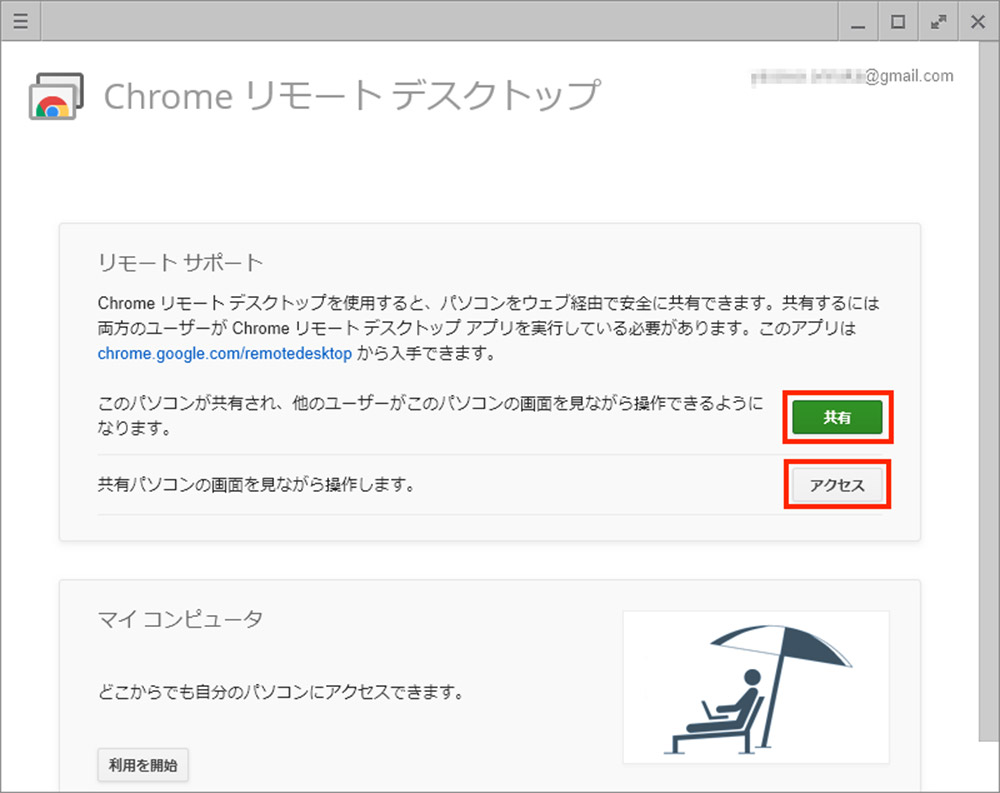
サポートを受ける側(画面を見せる方)は、「共有」をクリックする。初回のみホストのインストールを促すダイアログが表示されるので、「同意してインストール」をクリックする。サポートする側(画面を見る方)は、「アクセス」をクリックする
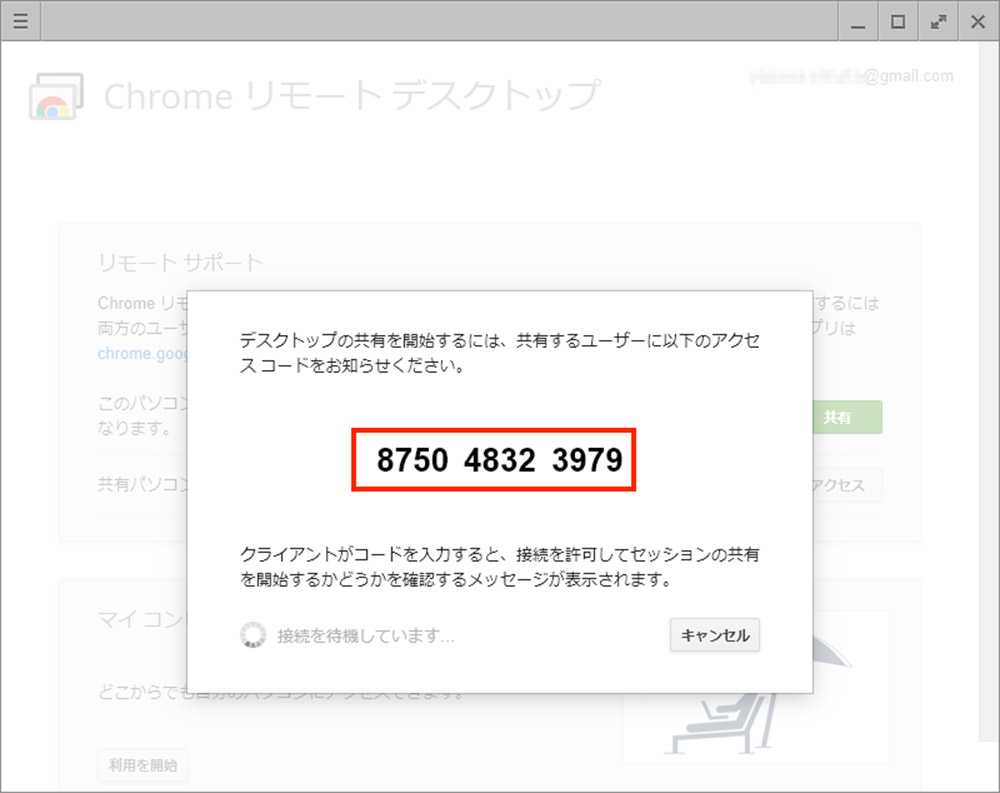
サポートを受ける側(画面を見せる方)の画面には「アクセスコード」が表示されるので、電話などでサポートする側(画面を見る方)に伝えよう
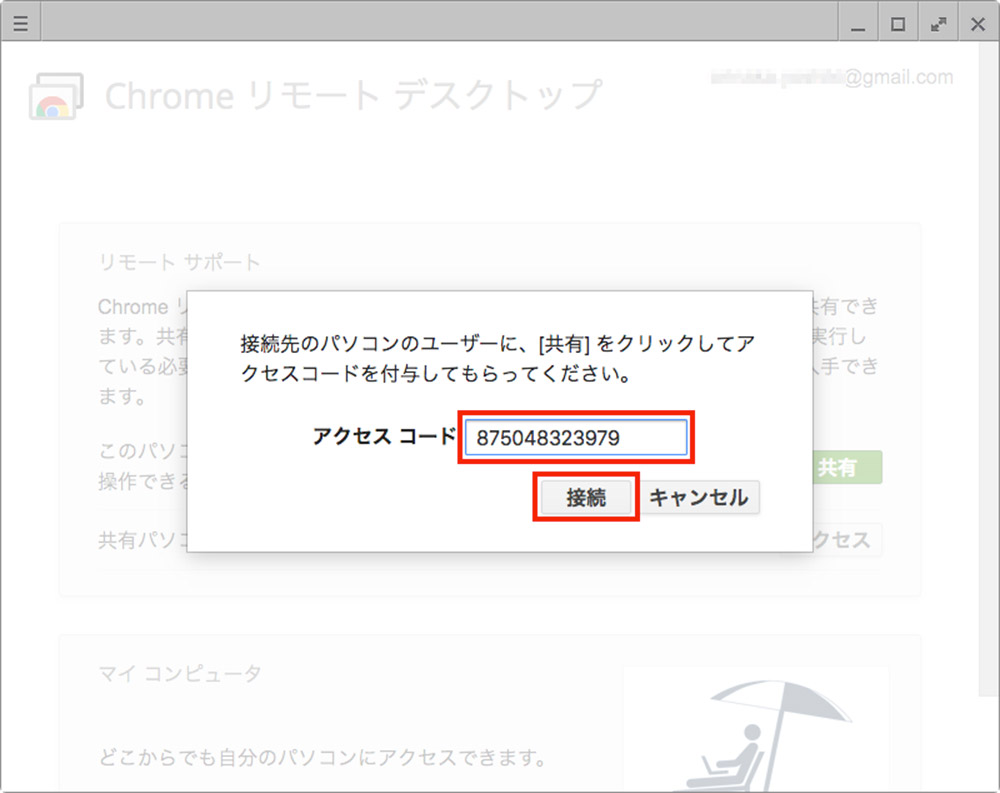
サポートする側(画面を見る方)は伝えられたアクセスコードを入力し、「接続」をクリックする。サポートを受ける側(画面を見せる方)の画面には許可を確認するダイアログが表示されるので、「共有」をクリックする
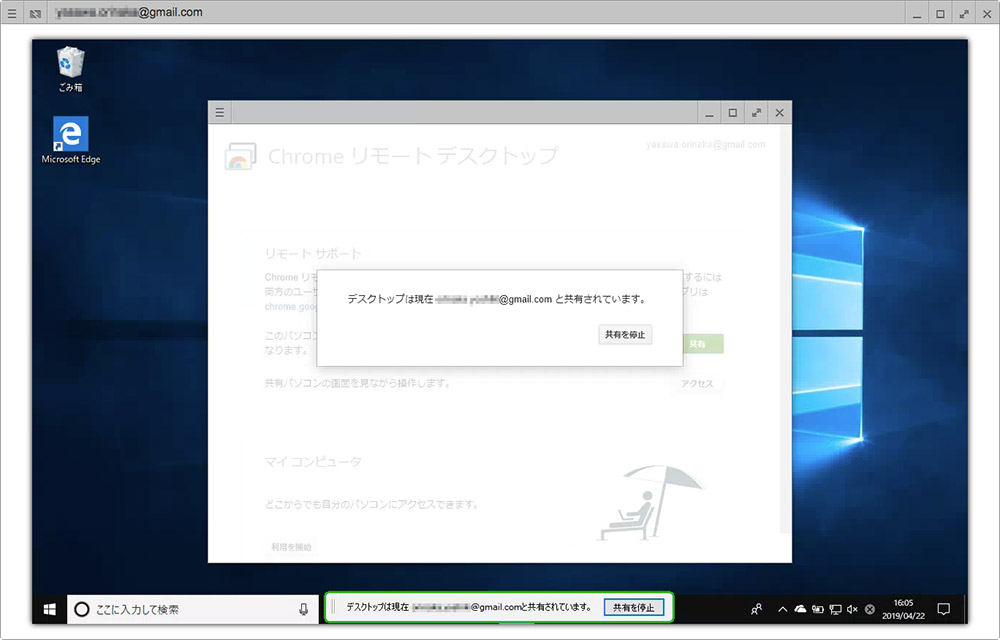
サポートを受ける側(画面を見せる方)の画面が、サポートする側(見る方)のウィンドウに表示される。画面の様子を確認できるだけでなく、代わりに操作することも可能だ
「Chromeリモートデスクトップ」で「マイコンピュータ」の「利用を開始」をクリックすると、離れた場所にある自分のパソコンにリモートアクセスすることが可能だ。この場合は、双方が同じGoogleアカウントでログインしている必要がある。
なお、AndroidやiOSといったスマホは、「Chromeリモートデスクトップ」アプリをインストールすることでサポートを受ける側(画面を見せる方)の画面を閲覧・操作することができる。また、macOSやLinux、Chromebookでも同じ仕組みが利用可能だ。