Amazonの電子書籍を読むには、スマホやKindle専用のリーダー端末が必要……そう思い込んでいる人はいないだろうか。実は、パソコンでもKindle版の電子書籍を読めるのだ。雑誌など判型の大きな本は、大きな画面だと読みやすいのだ。
WindowsやMacでもKindle本が読める
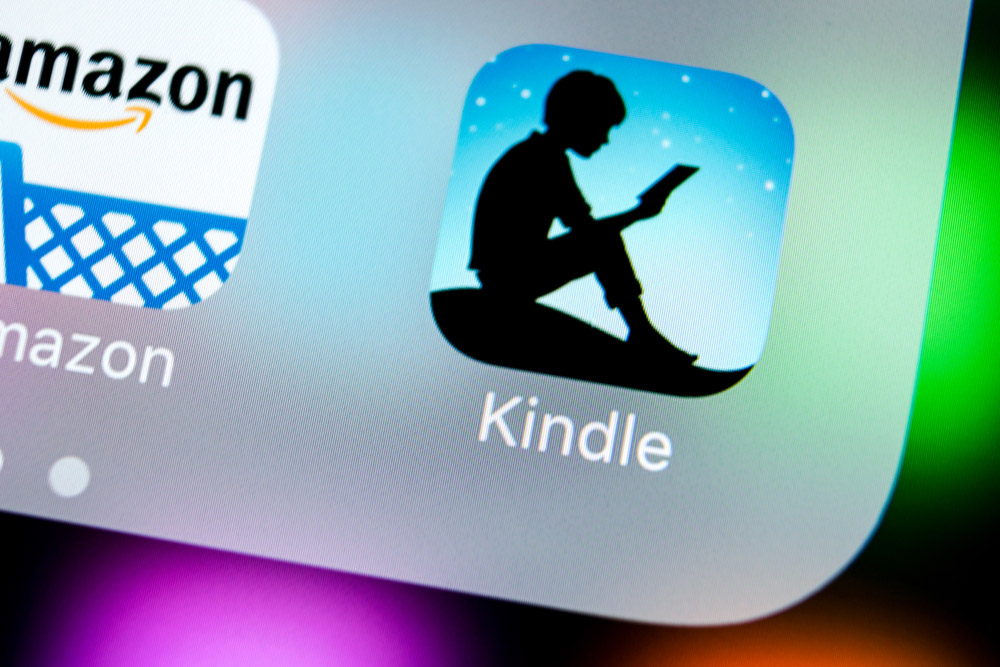
(Image:BigTunaOnline / Shutterstock.com)
電子書籍には多くのサービスがあるが、Amazonが提供する「Kindle」は最も広く利用されているサービスだ。Kindleで提供されている電子書籍(Kindle本)を読むために、Amazonはスマホやタブレット向けにKindleアプリを無料公開している。また、Kindle本を読むための「Kindle Paperwhite」などの電子書籍専用端末も販売している。そのため、スマホや電子書籍専用端末がなければKindle本を読めない、と誤解している人もいるかもしれない。
しかし、パソコン向けに公開されているKindleアプリをインストールすれば、スマホや電子書籍専用端末がなくてもKindle本を読める。パソコン向けのKindleアプリはAmazonのサイトから簡単に入手でき、価格は無料だ。パソコンの大きなディスプレイで読むことができるので、雑誌など判型の大きな本を読むのも快適だし、モバイルノートやタブレットPCなら外出先でも使える。あらかじめKindle本のデータをダウンロードしておけば、ネットに繋がっていないときも読書できる。こんな便利なものを利用しない手はない。
なお、ここではWindows版の手順を紹介しているが、Mac版でもほぼ同様の手順で利用できる。
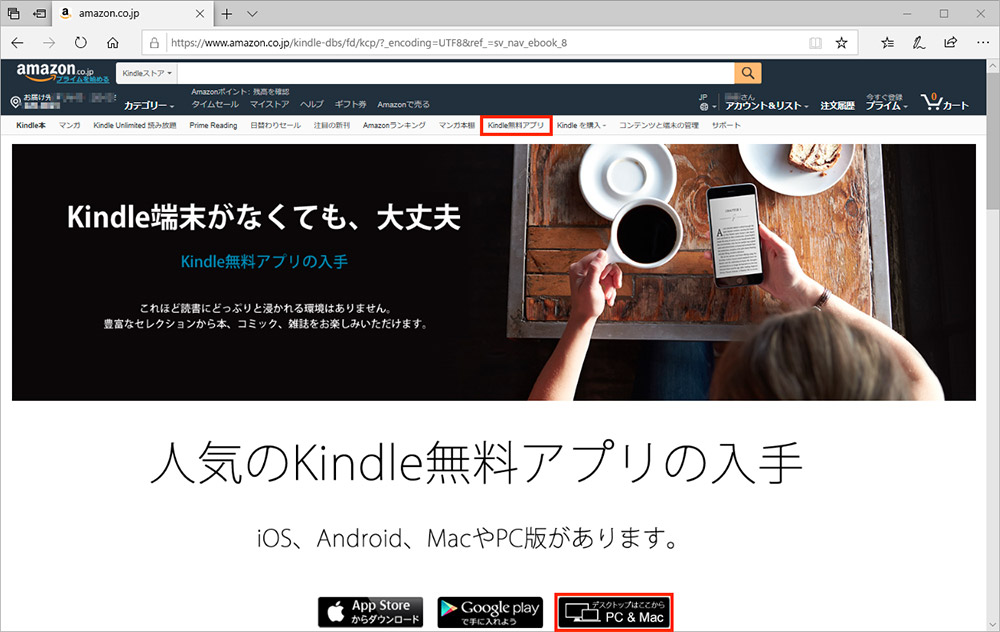
ブラウザでAmazonのKindleカテゴリーにアクセスして上部の「Kindle無料アプリ」をクリックし、「PC & Mac」をクリックしてインストーラをダウンロードする
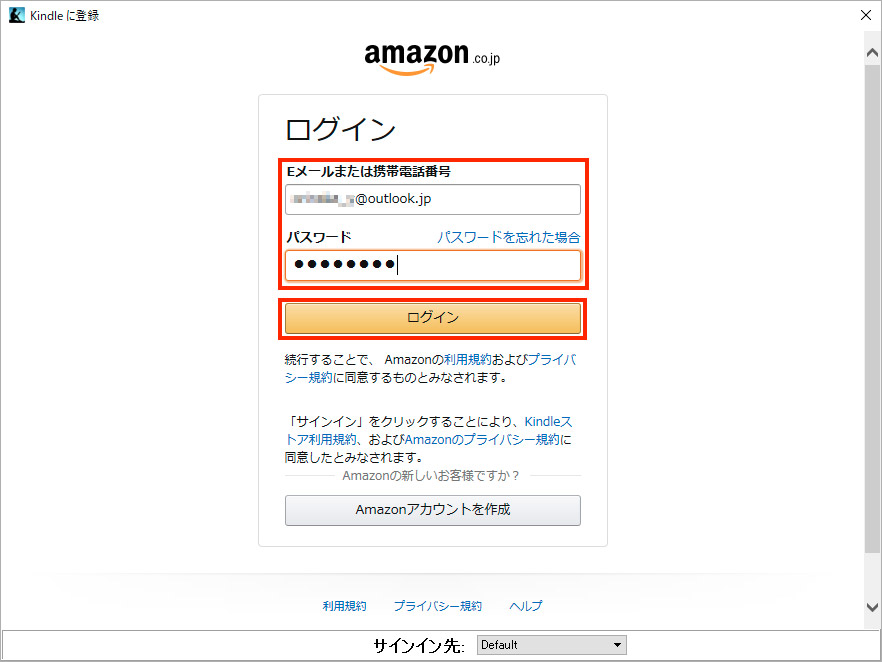
ダウンロードしたインストーラを実行してKindleアプリを起動すると、初回のみ「ログイン」画面が表示される。Amazonアカウントのメールアドレスとパスワードを入力して、「ログイン」をクリックしよう
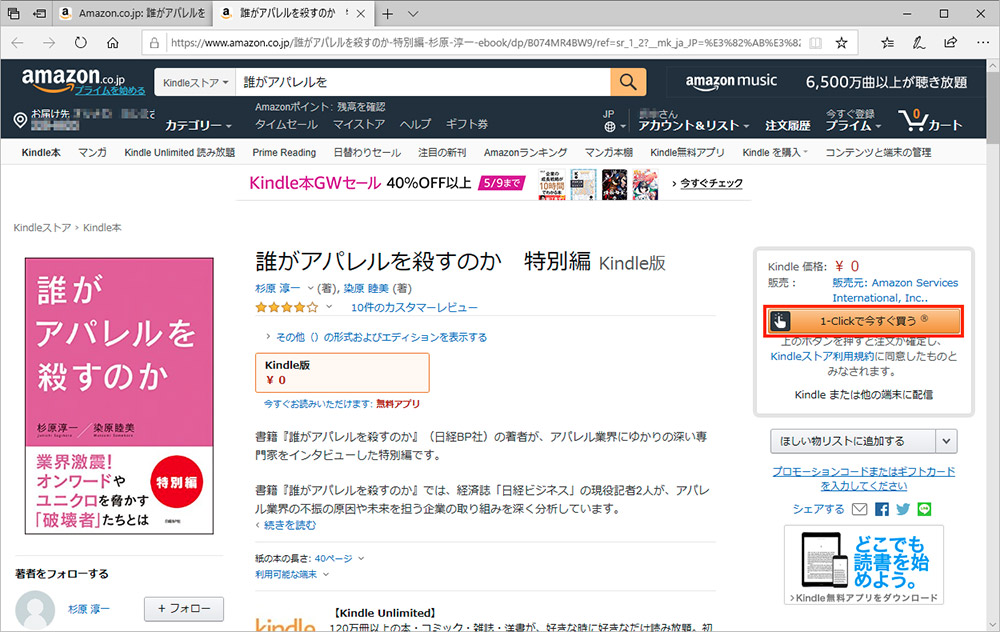
読みたい本はブラウザで通常の商品の購入時と同様の手順で「Kindle版」を購入する。すでにKindle版を購入済みの本を読む場合は、この手順は必要ない
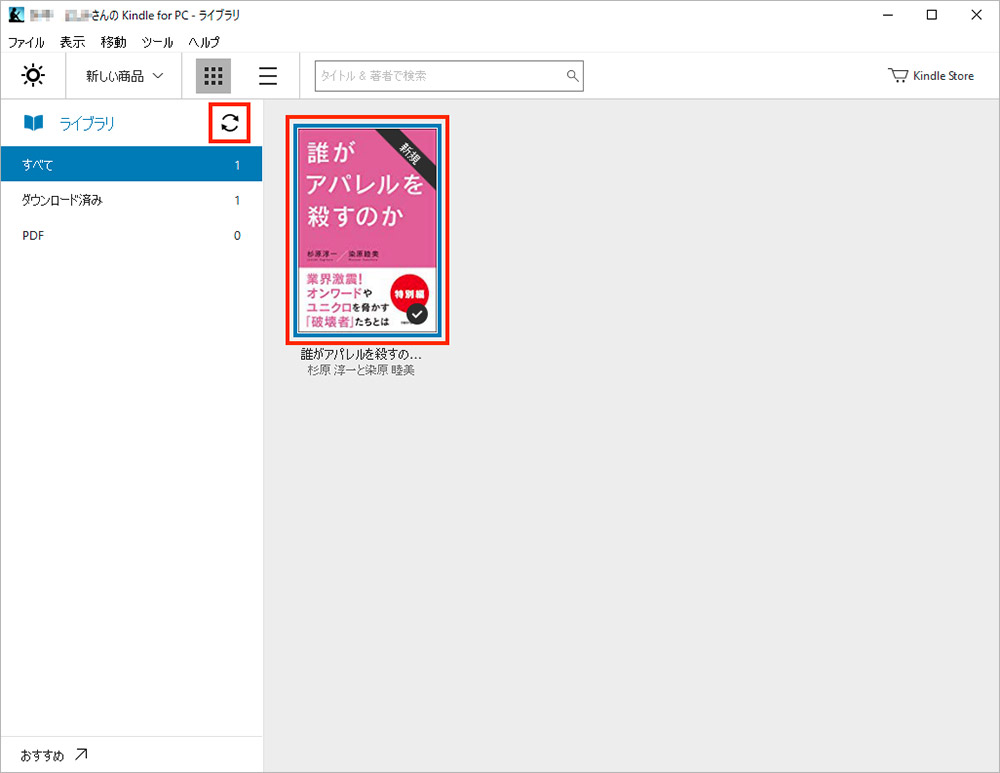
「Kindle」アプリの「ライブラリ」に購入済みの本が表示されているので、ダブルクリックして開こう。購入したばかりの本が「ライブラリ」に表示されていない場合は、「同期して新しいアイテムをチェック」をクリックしよう
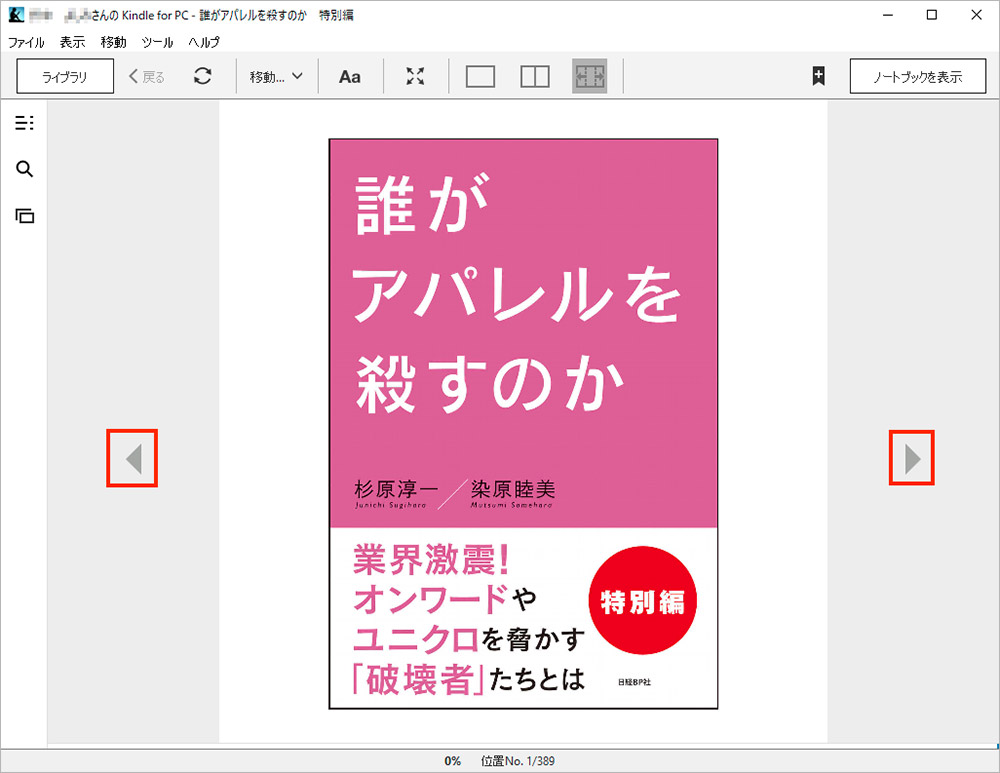
本の内容が表示されるので、画面の左右をクリックしてページをめくる。読書の途中で本を閉じても表示中のページを記憶しているので、次回は続きから読むことができる
最近流行りの「2 in 1」タイプのノートパソコンには、キーボードを切り離して画面部分だけを持ち歩くことができる機種が多い。そういったパソコンにKindle本をダウンロードしておけば、電車の中など移動中でも手軽に読書が楽しめる。スマホの画面では小さすぎて読みづらいし、電子書籍端末はモノクロで抵抗がある。そんな人はパソコンでのKindle本の読書をぜひ試してみてほしい。



