Microsoftストアからインストールしたアプリの動作が安定せず、なかなか起動できなかったり、使用中に勝手に終了したりする場合は、修復・リセットしてみよう。
ストア版のアプリなら不具合の対処は簡単
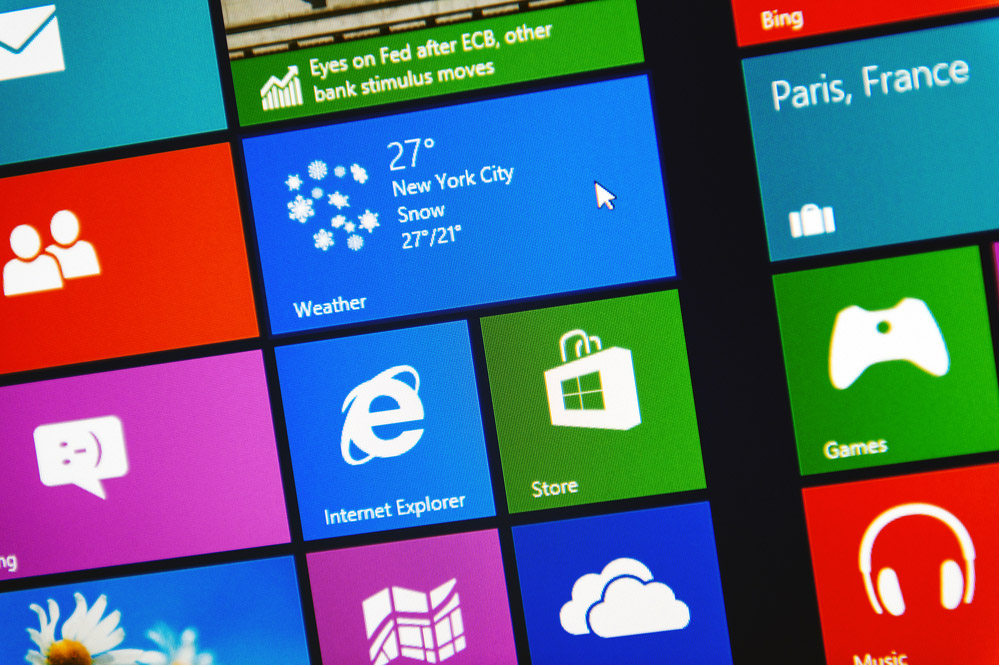
(Image:Hadrian / Shutterstock.com)
パソコンで使いたいアプリを起動できなかったり、使用中にアプリが勝手に終了してしまったりすると、精神的にイライラするだけでなく、作業の結果が無駄になって現実的なダメージを受けることもある。これが1回限りの出来事なら仕方がないとあきらめられるが、何度も繰り返し発生するようなら大問題だ。パソコンを再起動してみても、まだ同様のトラブルに悩まされるようなら、アプリの一部が壊れていないか疑ってみた方が良いだろう。
壊れたアプリを直すには、「設定」でアプリの「修復」を試してみよう。アプリの設定やデータには影響しないので、これだけでトラブルが解決できるならラッキーだ。「修復」で解決できない場合は、アプリの「リセット」を試してみよう。なお、アプリによっては「修復」機能が利用できず、「リセット」の方を使わざるを得ない場合もある。また、「設定」で「修復」や「リセット」が可能なのはMicrosoftストアからインストールできるストア版のアプリだけだ。デスクトップ版のアプリでは、この機能を利用できないので注意しよう。
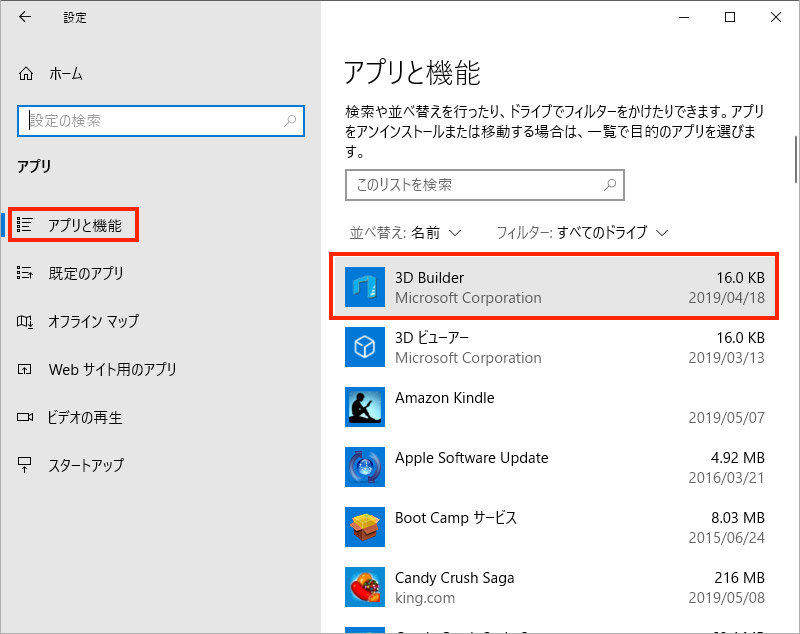
「設定」のアプリで「アプリと機能」を開き、一覧から問題の発生しているアプリを選んでクリックする
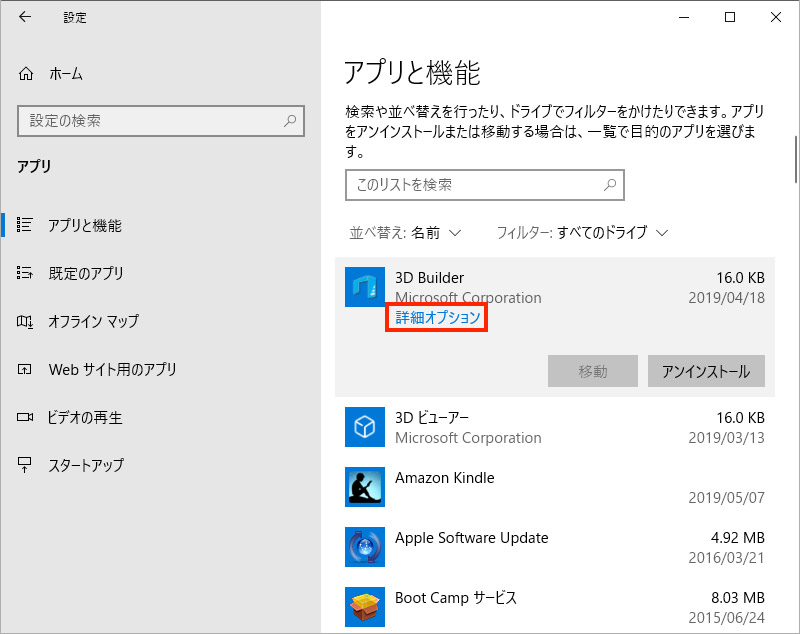
そのアプリへの対処の選択肢が表示されたら、「詳細オプション」をクリックする。「詳細オプション」が表示されないのはデスクトップアプリなので、ここで紹介する手順では修復できない
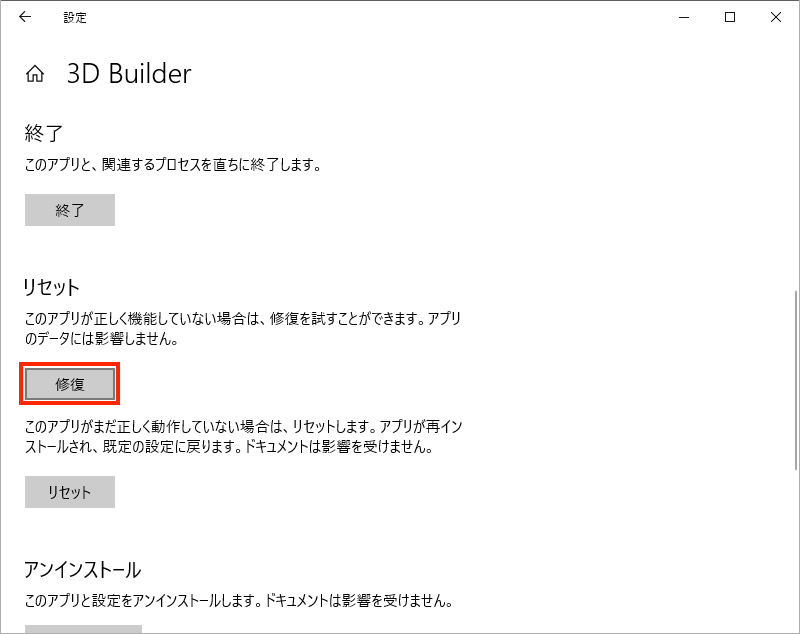
「詳細オプション」画面の下部の「リセット」にある「修復」をクリックしよう。「修復」が表示されないアプリの場合は、後述のように「リセット」の方を使うしかない
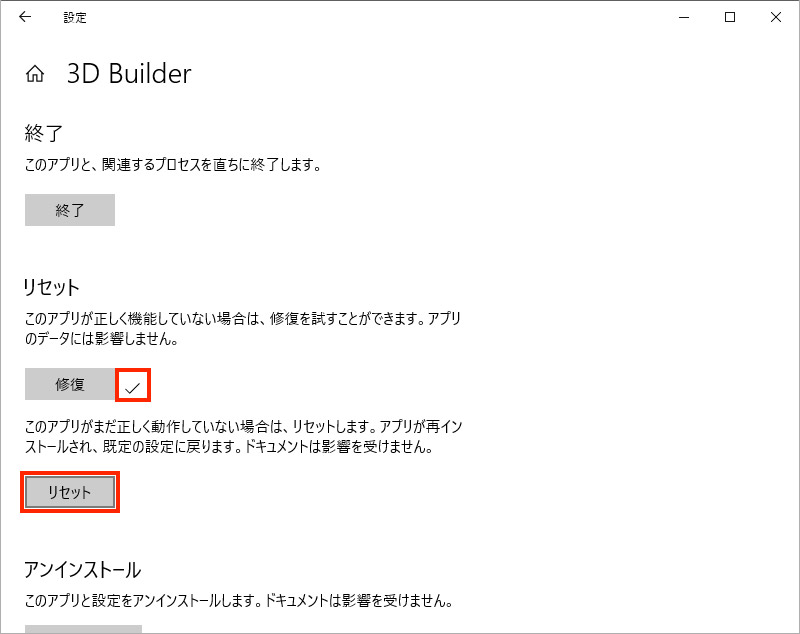
「修復」の右にチェックマークが表示されたら、アプリが正常に使えるようになったかどうかを試してみよう。これで問題が解決していれば、対処は完了だ。再び同じ問題が発生するようなら、「リセット」の方をクリックする
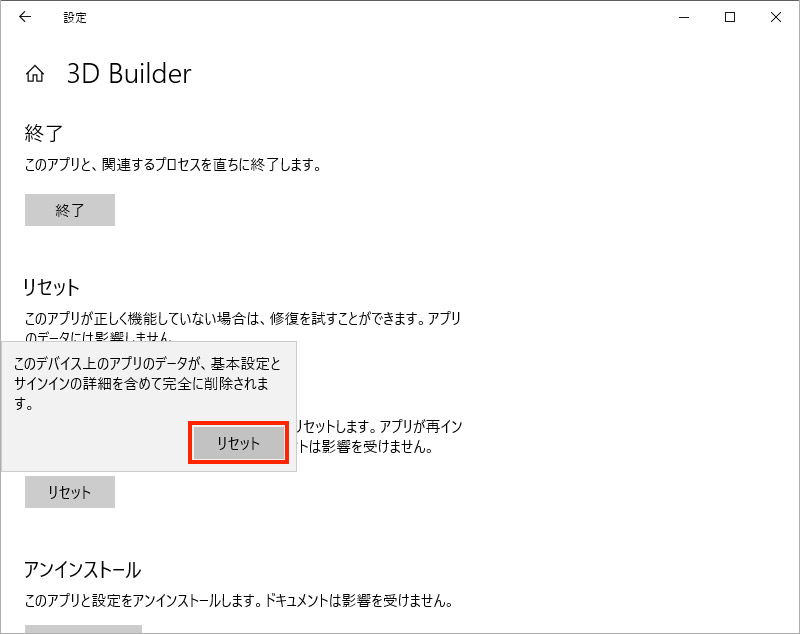
「リセット」をクリックすると確認のメッセージが表示されるので、「リセット」をクリックする。「リセット」の右側にチェックマークが表示されたら、アプリが正常に使えるようになったかどうかを試してみよう
「修復」で対応できた場合、アプリのデータや設定には影響しないので、そのまますぐに利用を再開できる。一方、「リセット」で対処した場合、データは保存されているので大丈夫なのだが、アプリの設定が初期値に戻ってしまう。必要に応じて再設定する必要がある。
なお、デスクトップアプリの一部は「コントロールパネル」の「プログラムと機能」で「修復」が利用できるケースもある。もし「修復」が表示されない場合はアプリをいったんアンイストールしてから、再インストールしてみるといいだろう。それで直らない場合は、レジストリや隠し属性の付いた設定ファイルが壊れている可能性がある。



