Webサイトの表示が遅くなる理由はいくつも考えられるが、DNSも問題になる可能性がある。DNSの設定を変更すれば、いつ何時でもネットが高速になるとは言い切れないが、試してみる価値は十分ある。
「パブリックDNSサーバー」を設定してネットを高速化
 (Image:Shutterstock.com)
(Image:Shutterstock.com) インターネットでは、相手と通信するときに「IPアドレス」と呼ばれるアドレスを利用する。しかし、IPアドレスは数字だけで構成されているので、人にとってはわかりにくい。そこで、人が覚えやすいものとして考案されたのが「ドメイン名」だ。ドメイン名(「otona-life.com」のような文字列)をIPアドレスと紐付けることにより、ドメイン名がわかれば相手との通信が可能になる。この仕組みを「DNS」(ドメイン・ネーム・システム)と呼ぶ。
「DNSサーバー」は、ドメイン名をIPアドレスに変換する役割を持つが、利用しているDNSサーバーが遅い(ドメイン名からIPアドレスを検索するのが遅い)場合、それだけ時間がかかってしまう。つまり、「ネットが遅い!」と感じることになる。
そこで設定したいのが、「パブリックDNSサーバー」だ。DNSサーバーは、通常誰に対しても反応するものではないが、パブリックDNSサーバーは誰からの問い合わせにも答えるのが基本だ。そのぶん、その他のDNSサーバーに比べて非常に高速に処理できるような仕組みを採用しており、ページを開く速度が大きく改善することがある。
また、メリットは速度向上だけでなく、セキュリティの向上に役立つのもポイント。フリーWi-FiなどのWi-Fiスポットの中には、セキュリティに問題があり、ルーターが乗っ取られることがある。そのとき、信頼できないDNSサーバーが設定されていると、正しいURLを入力していても偽サイトに誘導される危険性がある。安全性の高いパブリックDNSサーバーを設定しておけば、偽サイトへの接続といった事態を防ぐことができる。
信頼性の高い代表的なパブリックDNS
無料で利用できるパブリックDNSは数多くあるが、ここでは信頼性の高い代表的なサービスを3つ紹介しよう。
「Google Public DNS」は、Googleが提供するDNSサーバー。設定するIPアドレスは、「8.8.8.8」と「8.8.4.4」になっており覚えやすい。膨大な情報量を持っており、応答速度が高速で安全性が高いのがポイントだ。
「Cloudflare」は、新興のDNSプロバイダ。アクセス時のIPアドレスなどのログを残さないのが大きな特徴で、非常にセキュアなサービスだ。また、サーバーの応答速度もトップレベルで、非常に高速なのが魅力のひとつになっている。
「Quad9」は、セキュリティ性能が高いのが大きな特徴のサービス。ウイルスなどを検知して、不正なサイトへのアクセスをブロックするといった機能を利用できるので、安全性を重視するなら利用したい。
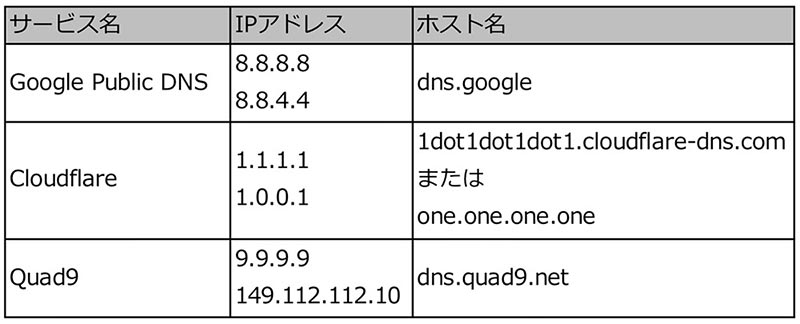
信頼性の高いパブリックDNSサービスの一覧。設定するには、利用している端末のネットワーク設定で、利用するサービスのIPアドレスを設定すればよい
iPhoneでパブリックDNSサーバーを設定する
iPhoneのデフォルト設定では、DNSサーバーを自動で取得するようになっている。そのため、パブリックDNSサーバーを設定するには、設定アプリでWi-Fiを開き、パブリックDNSサーバーを利用したいネットワークにIPアドレスを設定する。
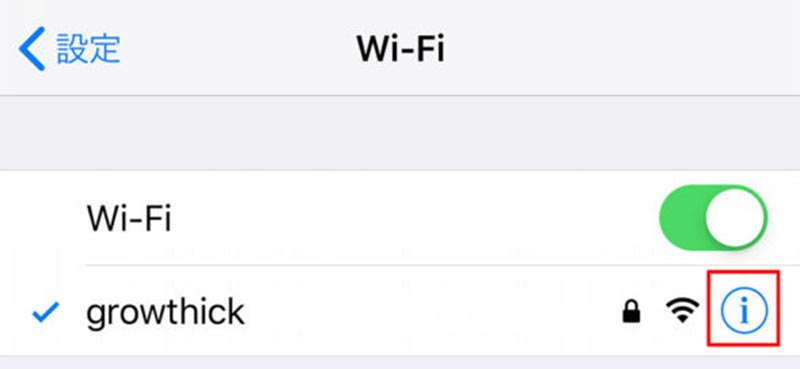
設定画面の「Wi-Fi」を開き、パブリックDNSサーバーを設定するネットワーク(アクセスポイント名)の「i」アイコンをタップする
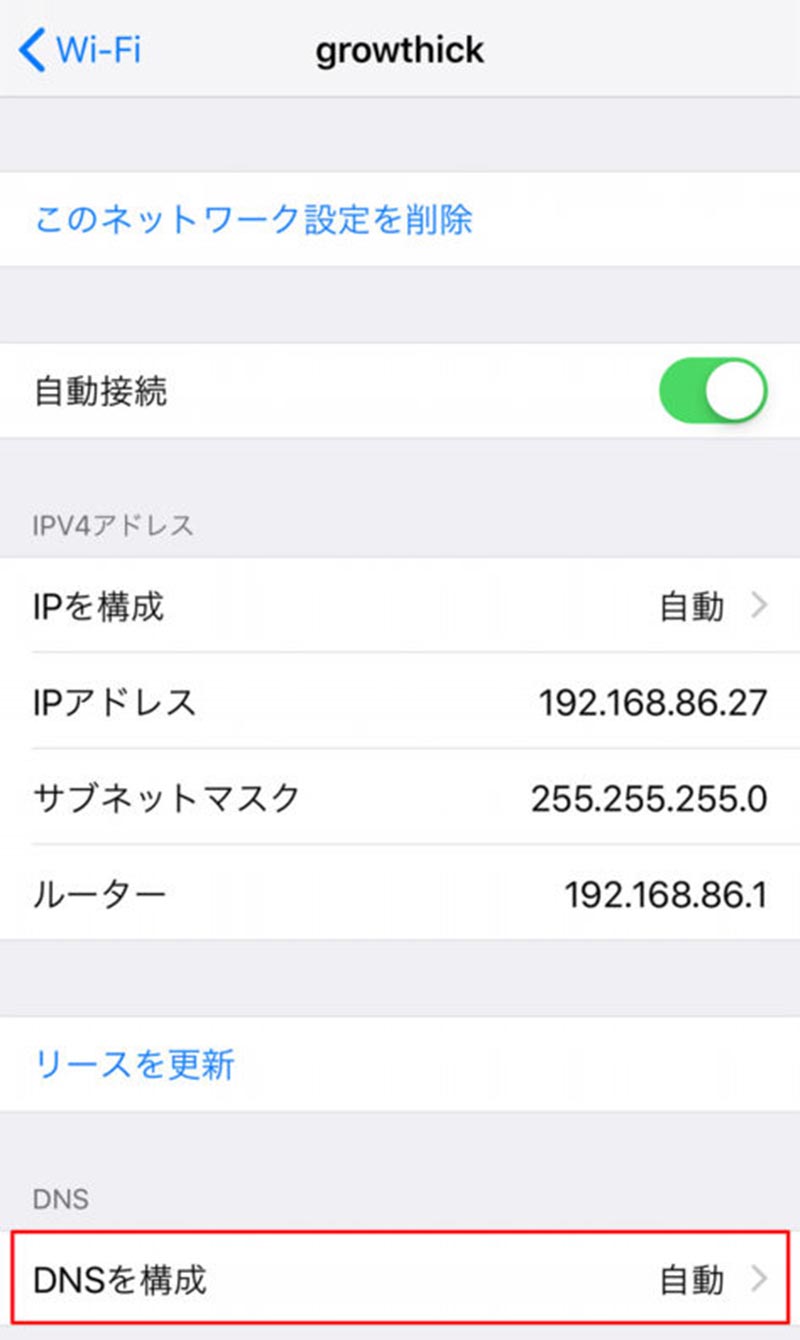
ネットワークの設定画面が表示されるので、「DNSを構成」をタップする
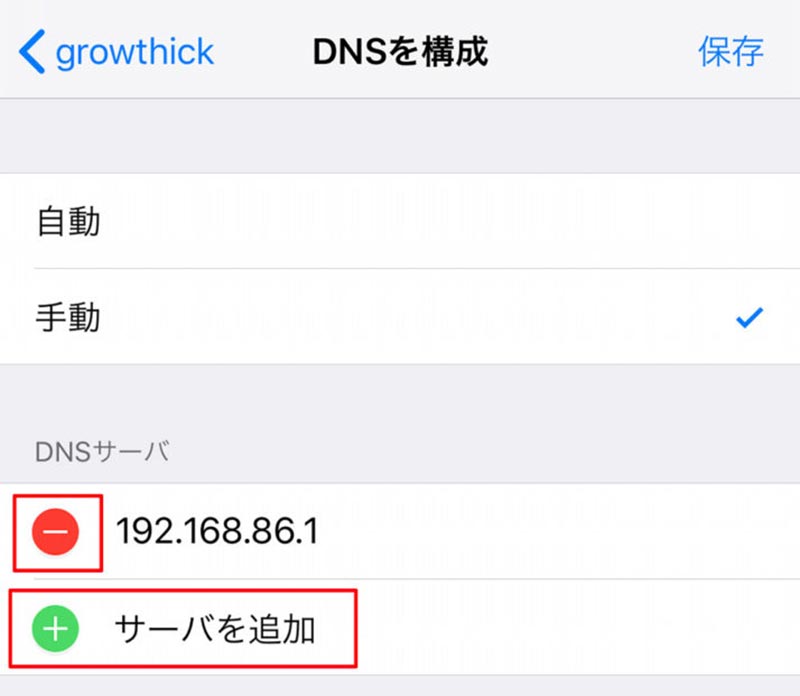
「手動」を選択し、すでに登録されているDNSサーバの「-」をタップして削除する。削除できたら、「サーバを追加」をタップする
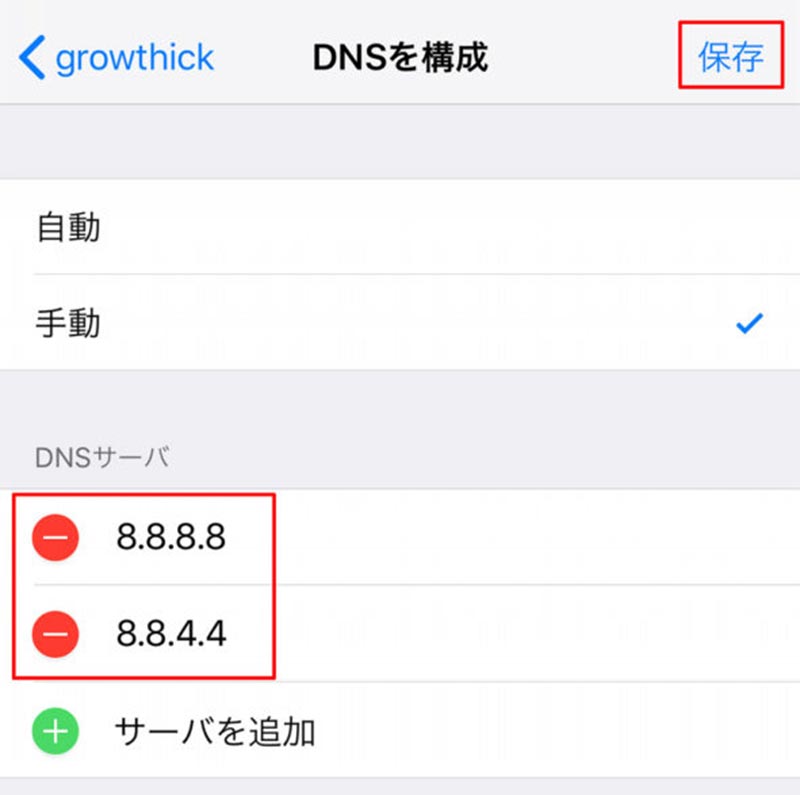
利用するパブリックDNSサーバーのIPアドレスを入力し、「保存」をタップする
Android 9でパブリックDNSを設定する
Android 9では、新しく搭載された「プライベートDNS」機能で、パブリックDNSサーバーのホスト名を設定すればよい。なお、Android 8以前では「プライベートDNS」機能を利用できないので注意しよう。
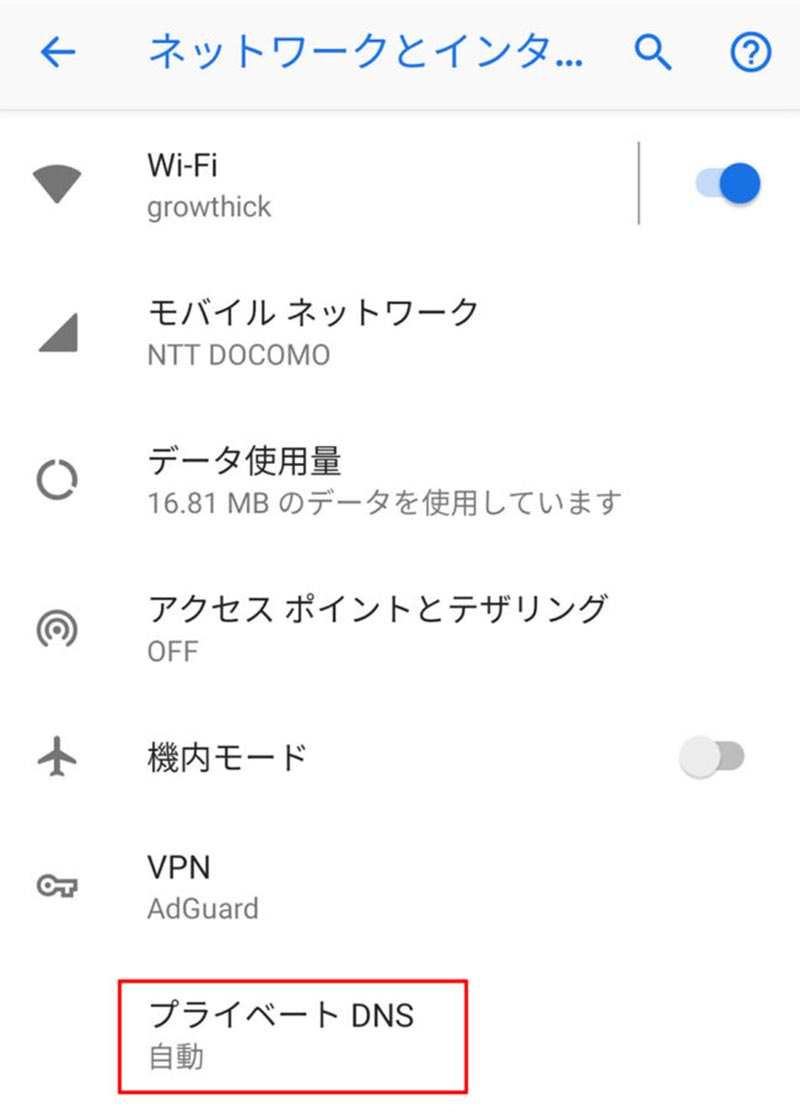
設定画面の「ネットワークとインターネット」を開き、画面下部の「詳細設定」→「プライベートDNS」をタップする
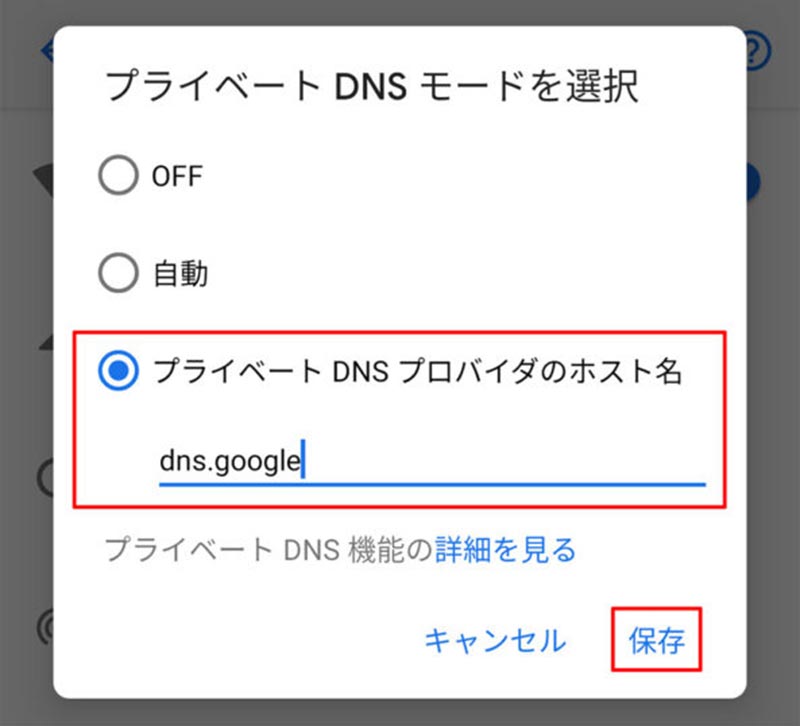
「プライベートDNSプロバイダのホスト名」を選択。利用するパブリックDNSサーバーのホスト名を入力し、「保存」をタップする
Windows 10でパブリックDNSを設定する
Windows 10では、設定アプリの「ネットワークとインターネット」で利用しているアダプターのオプションからパブリックDNSサーバーを設定する。
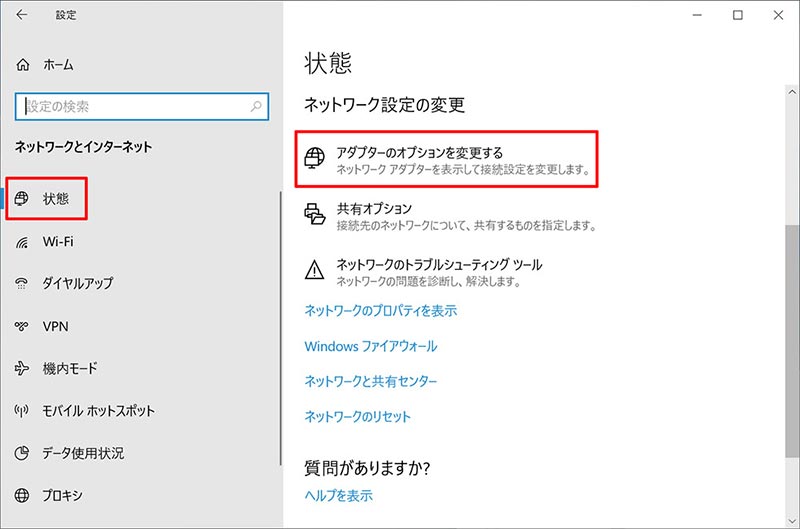
設定アプリを開き、「ネットワークとインターネット」→「状態」→「アダプターのオプションを変更する」をクリックする
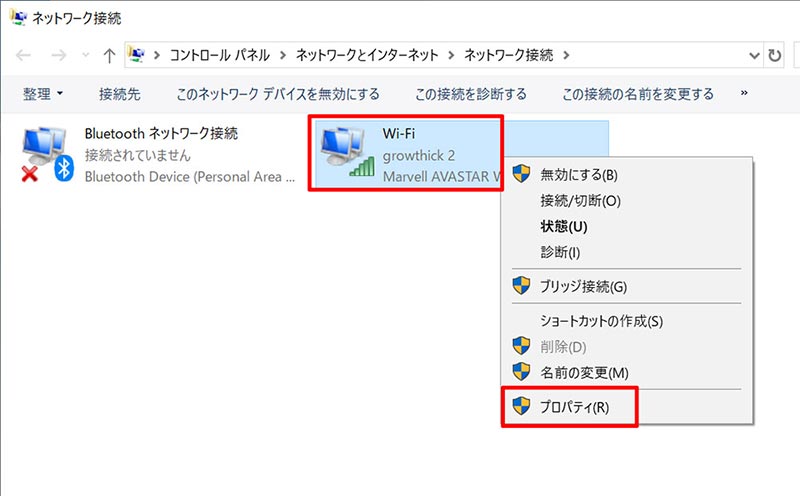
パブリックDNSサーバーを設定する接続を右クリックし、「プロパティ」をクリックする
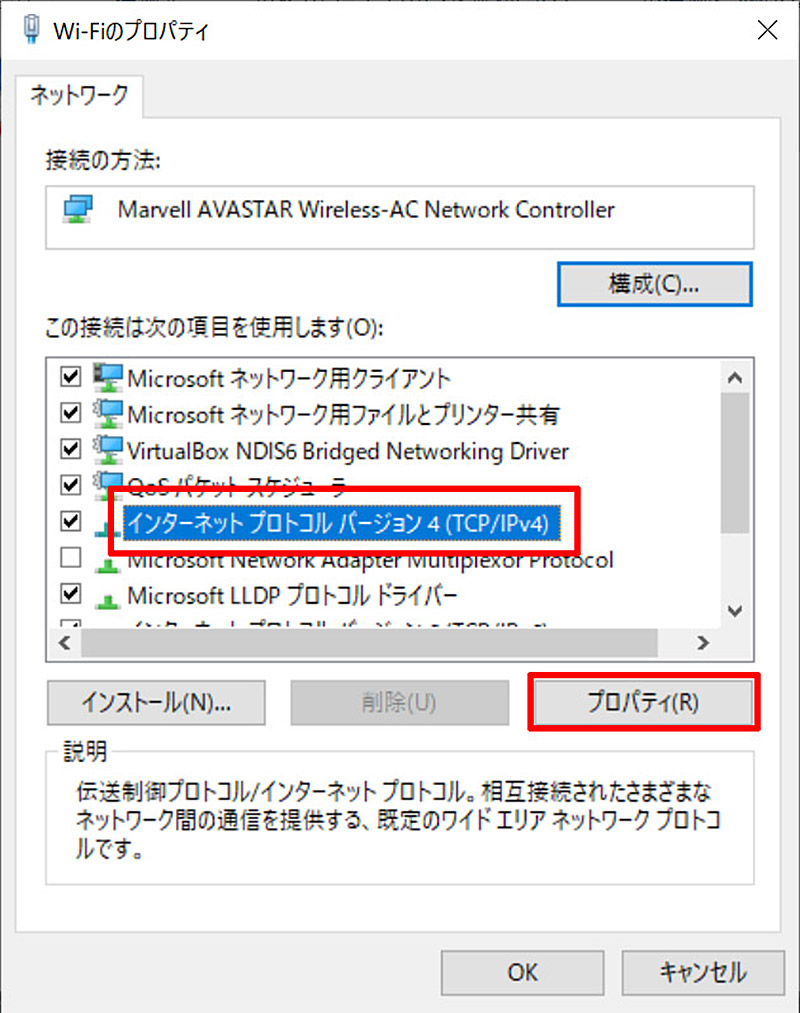
「インターネットプロトコルバージョン4(TCP/IPv4)」を選択し、「プロパティ」をクリックする
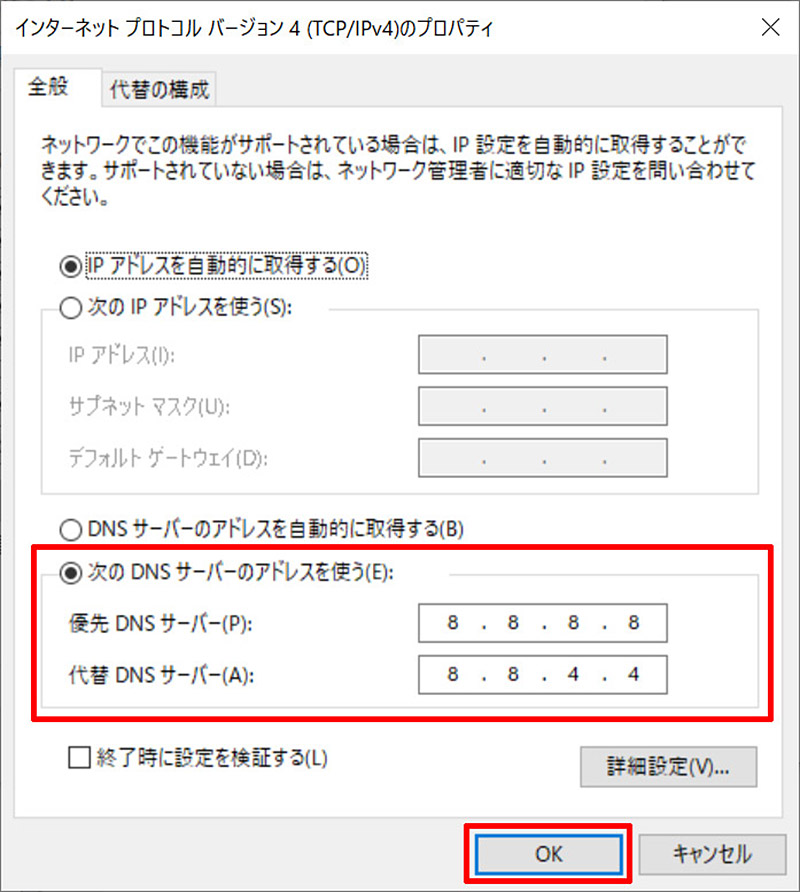
「次のDNSサーバーのアドレスを使う」を選択し、利用するパブリックDNSサーバーのIPアドレスを入力して「OK」をクリックする
MacでパブリックDNSを設定する
Macでは、設定の「ネットワーク」からパブリックDNSサーバーを設定する。ここでは、MacOS Mojave(10.14.1)での設定例を説明する。
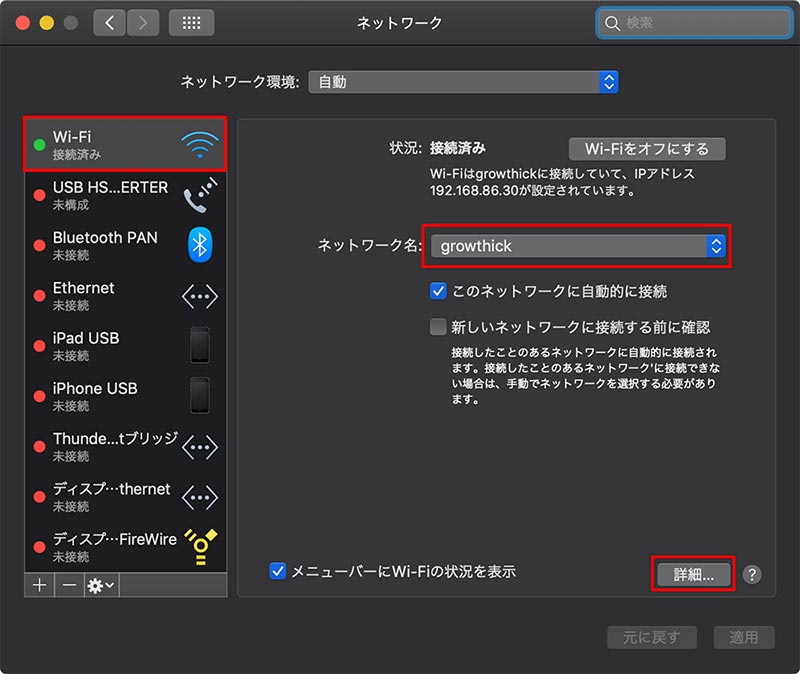
設定で「ネットワーク」を開く。「Wi-Fi」を選択し、「ネットワーク名」で設定するネットワークを選択して「詳細」をクリックする
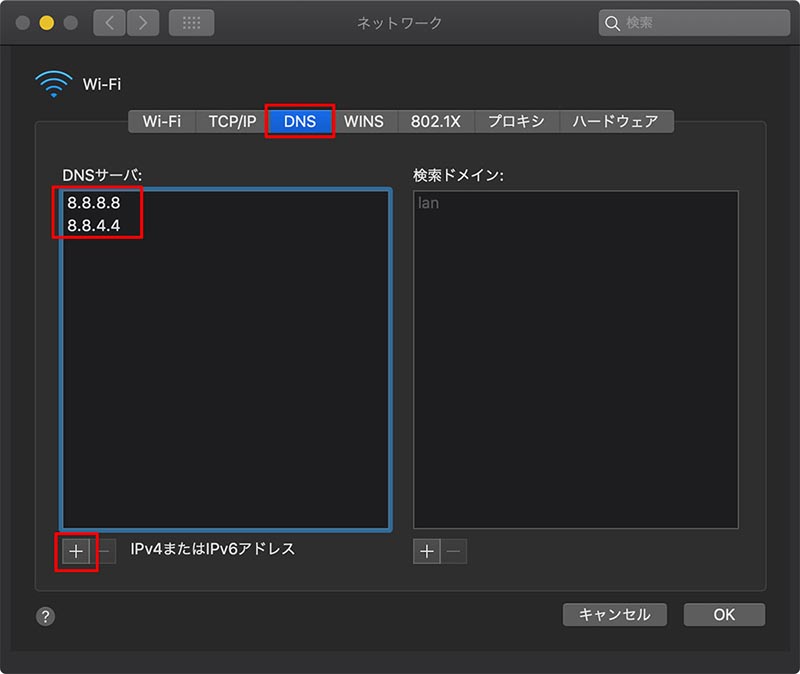
「DNS」タブを開き、「DNSサーバ」の「+」をクリック。利用するパブリックDNSサーバーのIPアドレスを入力して「OK」をクリックする
無料で設定できるパブリックDNSサーバーは、今回紹介したもの以外にも数多く存在する。ただし、中には安全性が低いものも少なくない。もし、今回紹介したサービス以外を利用する場合は、設定する前に信頼できるサービスかどうかを必ずチェックしてから利用しよう。また、本来はパブリックDNSサーバーではないのに、誤って拡散されたサービスもある。利用する権利が自分に本当にあるのかも、気をつけたい。



