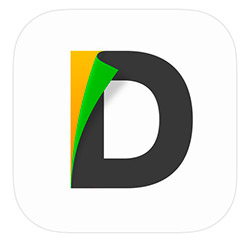ビジネスシーンでは当たり前のように使われているZIPファイル。iPadを仕事で使おうと思っても、ZIPファイルが使えなかったら困るシーンは多い。標準機能ではZIPファイルは扱えないが、アプリを使えば問題なく扱うことができる。
「Documents」を使えば受け取ったZIPファイルを解凍できる

(Image:Shutterstock.com)
手軽に操作でき、持ち運びもラクなiPad。プライベートだけでなくビジネスでも使いたいと思っている人も多いだろう。しかし、仕事ではZIPで圧縮されたファイルをやり取りするシーンも多い。ZIPファイルが問題なく扱えなければ、仕事には使いづらいと感じるかもしれない。
iPadにはファイルを管理するための「ファイル」アプリがある。このアプリでは、ZIPの解凍はできるが圧縮はできないので、ちょっと機能不足だ。そのため、何かしらのアプリで補う必要がある。
ZIPを扱えるiPad向けアプリは多くあるが、中でもお勧めなのが「Documents」だ。これは、PDFリーダーを兼ねたファイルマネージャーアプリ。DropboxやOneDriveといったクラウドストレージにも対応しており、横断的にファイル管理ができるので非常に使い勝手がいい。ZIPまたはRAR形式の圧縮ファイルの解凍もワンタップでできるので、迷うことなく直感的に利用できるのも優れている。
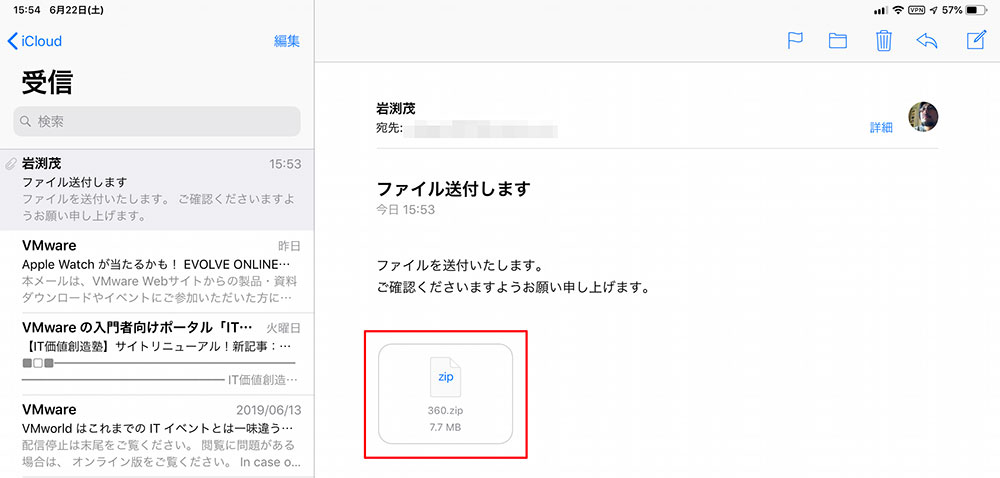
ここでは、メールで送られてきたZIPファイルを解凍する方法を説明する。メールに添付されたファイルをロングタッチする
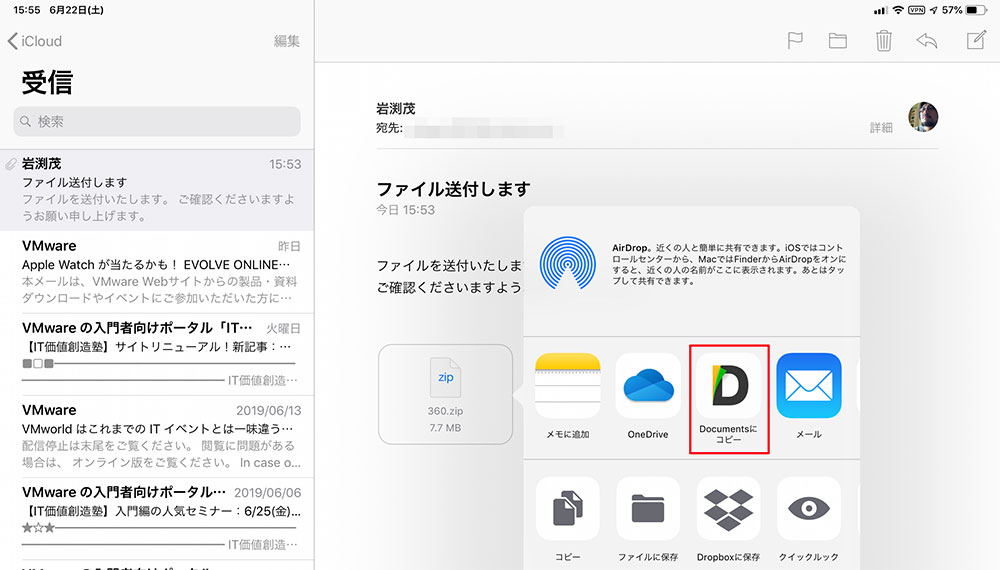
共有メニューが表示されるので、「Documentsにコピー」をタップする
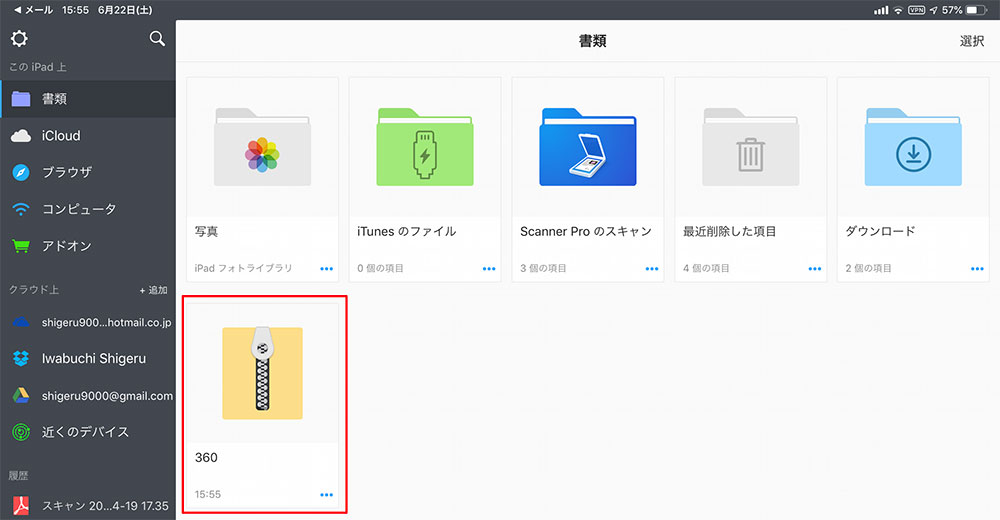
Documentsアプリが開くので、先ほどの添付ファイルをタップする
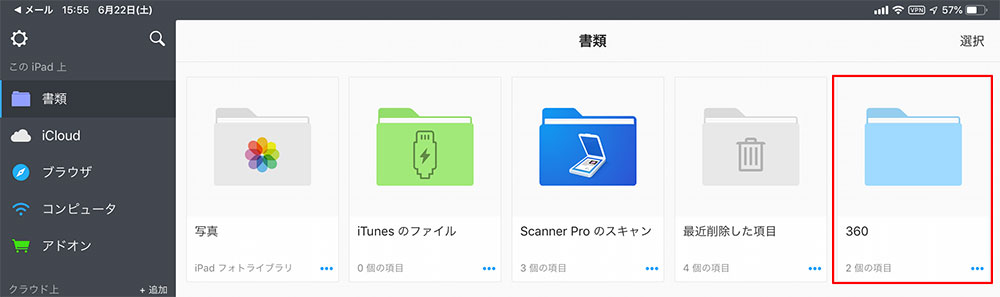
ZIPファイルが解凍され、解凍されたファイルまたはフォルダーが表示される
選択したファイルをZIPファイルに圧縮する
「Documents」アプリで圧縮する場合、ファイルまたはフォルダーを選択して「Zip圧縮」を選択すればよい。あとは、共有するアプリを選択すれば、他のアプリに圧縮ファイルを渡すことができる。
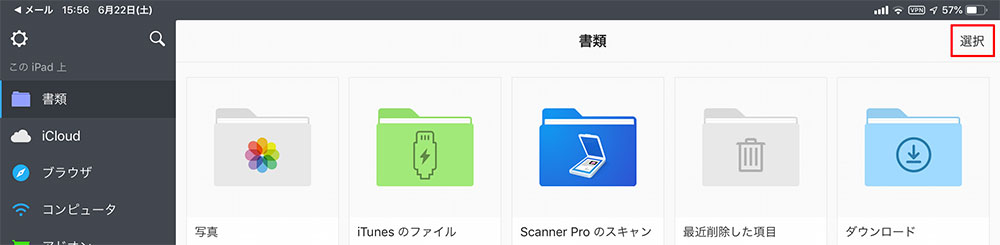
圧縮するファイルを表示したら、画面右上の「選択」をタップする
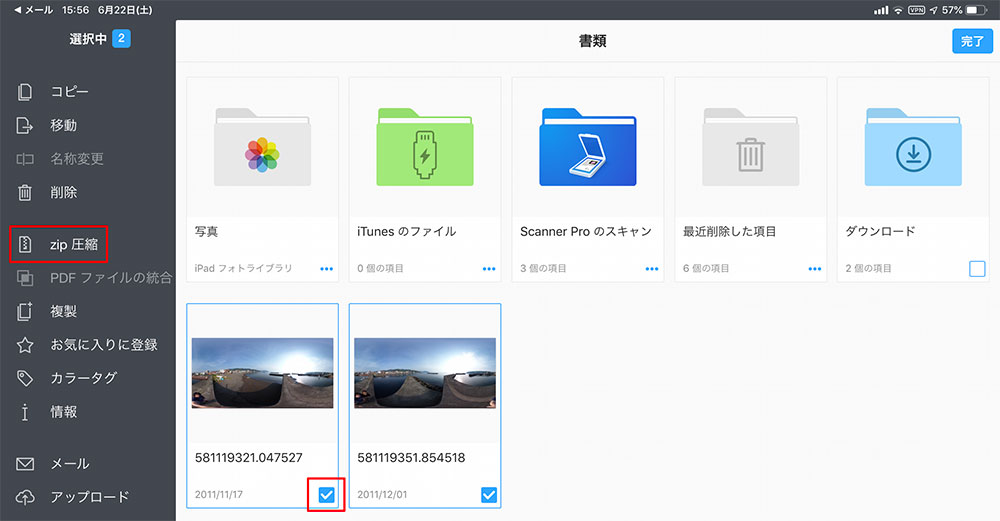
圧縮するファイルまたはフォルダーを選択し、「zip圧縮」をタップする
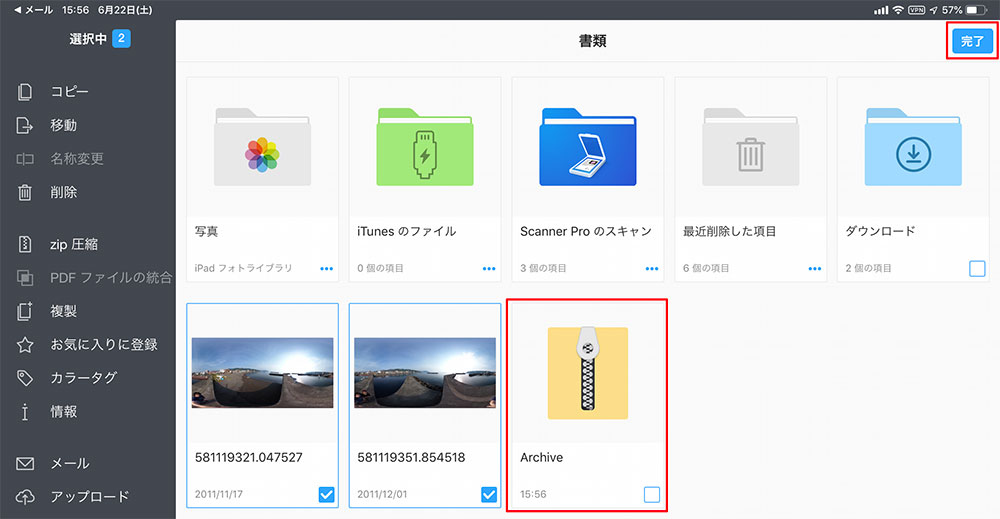
圧縮ファイルが作成されるので、「完了」をタップする
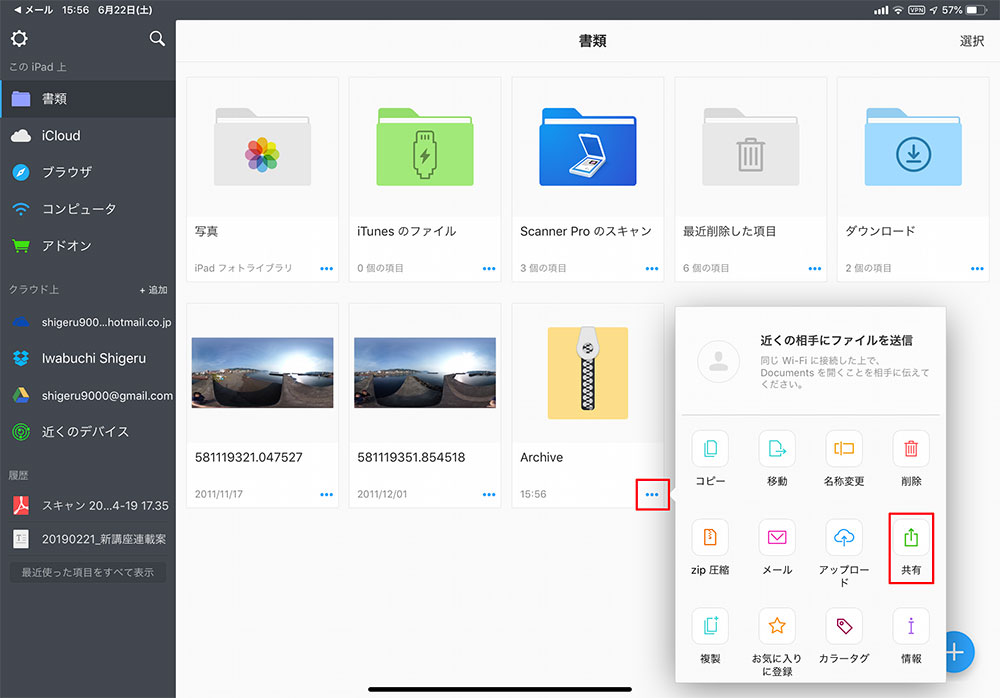
ファイルをメールなどの別アプリで送信したいときは、圧縮ファイルの「…」→「共有」をタップする
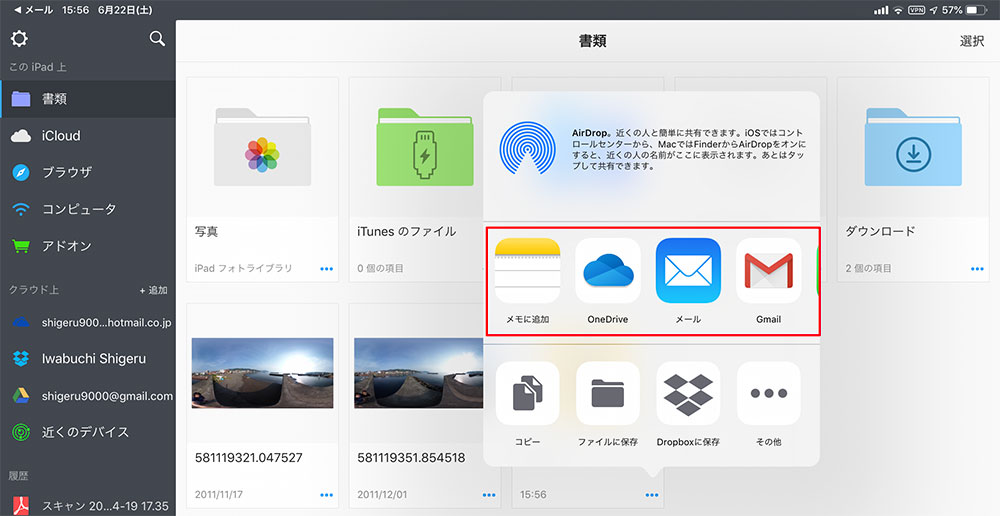
共有メニューが表示されるので、ファイルを送るアプリを選択する
「Documents」アプリは無料ながら多機能に使える優れもののアプリだ。ここではiPadを例にしたが、iPhoneでもほぼ同じ手順で利用できる。添付ファイルを扱うなら、ZIPファイルへの対応は必須だろう。お手元のiPadやiPhoneにインストールしておいて損はないはずだ。