Windows 10は定期的なアップデートで便利な新機能が追加されている。地味だが非常に便利な新機能が「クラウドクリップボード」。過去にコピーした内容を貼り付けられ、同じMicrosoftアカウントでサインインしているパソコンなら、コピーした内容を共有できる。
「クラウドクリップボード」を使えるように設定する

(Image:Wachiwit / Shutterstock.com)
Windows 10は約半年に一度、大型アップデートと呼ばれるアップデートで多くの新機能が追加される。2018年11月に提供された「Windows 10 October 2018 Update」では、クリップボードの機能が大きく拡張され、「クラウドクリップボード」が利用できるようになった。
「クラウドクリップボード」は、「クリップボード履歴」と「クラウド同期機能」の2つの機能で構成される。「クリップボード履歴」は、コピーした履歴を記録できるというもの。過去に遡ってコピーした内容を貼り付けられる。「クラウド同期機能」は、同じMicrosoftアカウントでサインインしたパソコン間でクリップボード履歴を共有できるというものだ。
これらの機能はどちらも初期状態ではオフになっている。そのため、利用するにはあらかじめ設定を変更しておく必要がある。
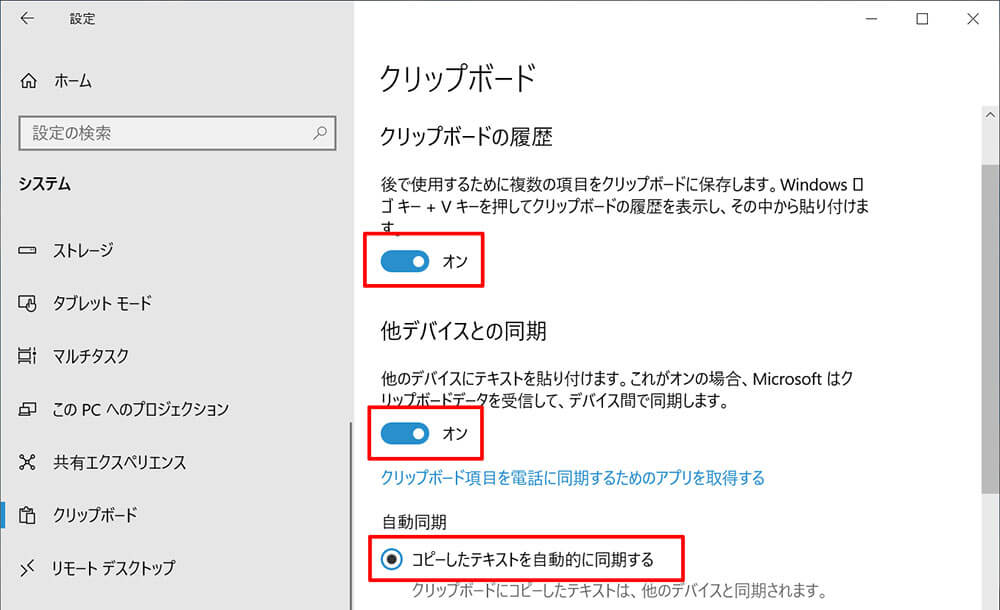
設定アプリで「システム」→「クリップボード」の順に開く。「クリップボード履歴」と「他のデバイスとの同期」をオンにし、「コピーしたテキストを自動的に同期する」を選択する
「クラウドクリップボード」を利用する
クリップボード履歴から貼り付ける場合は、「Windows」+「V」キーを押す。クリップボード履歴が表示され、過去にコピーした内容を貼り付けられる。テキストだけでなく、画像の貼り付けも可能だ。
なお、クリップボード履歴に登録できる内容は、書式のないテキスト、HTMLまたは画像のみとなっており、それぞれ1MB以下という制限がある。また、クラウドでの同期は基本的に自動。ただし同期できるのは、100KB以下のコンテンツのみに限られるので注意しよう。
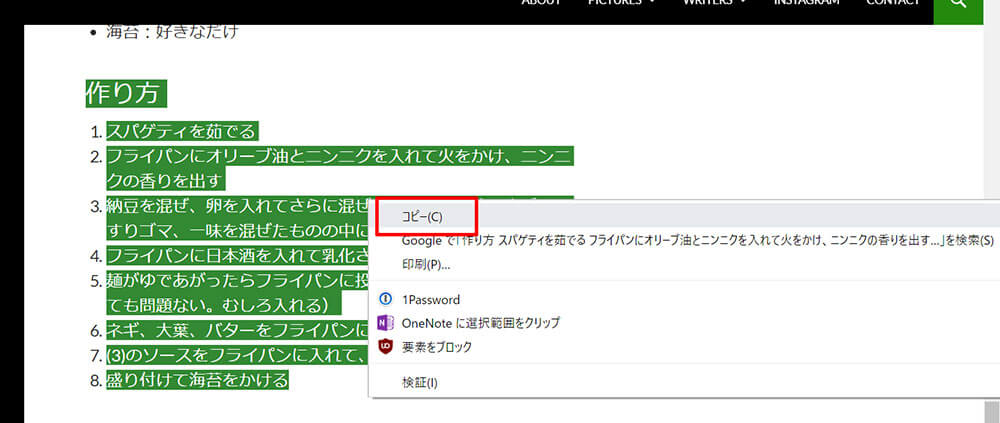
コピーの方法は従来と変わらない。右クリックして「コピー」を選ぶか、「Ctrl」+「C」キーを押す
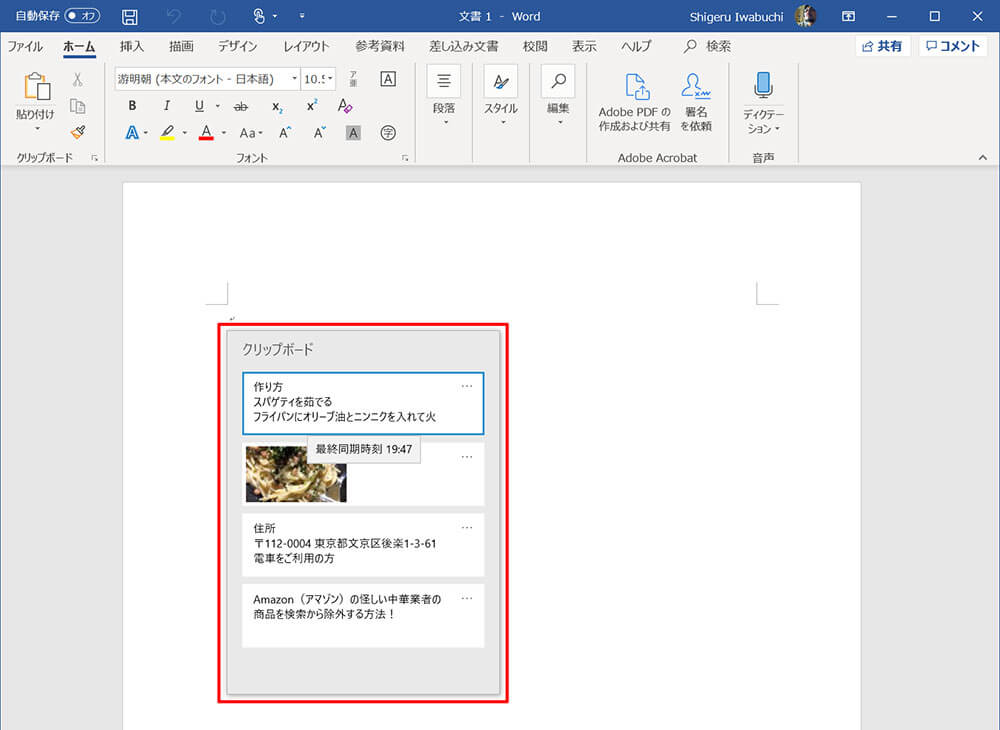
「Windows」+「V」キーを押すと、クリップボード履歴が表示される。貼り付けたいものをクリックすると、その内容が貼り付けられる
よく使うものはピン留めして置くと便利
クリップボード履歴は、シャットダウンや再起動するとデータは消えてしまう。しかし、「ピン留め」しておけばデータは消えなくなるので、よく利用するものはピン留めしておくとより便利に利用できる。
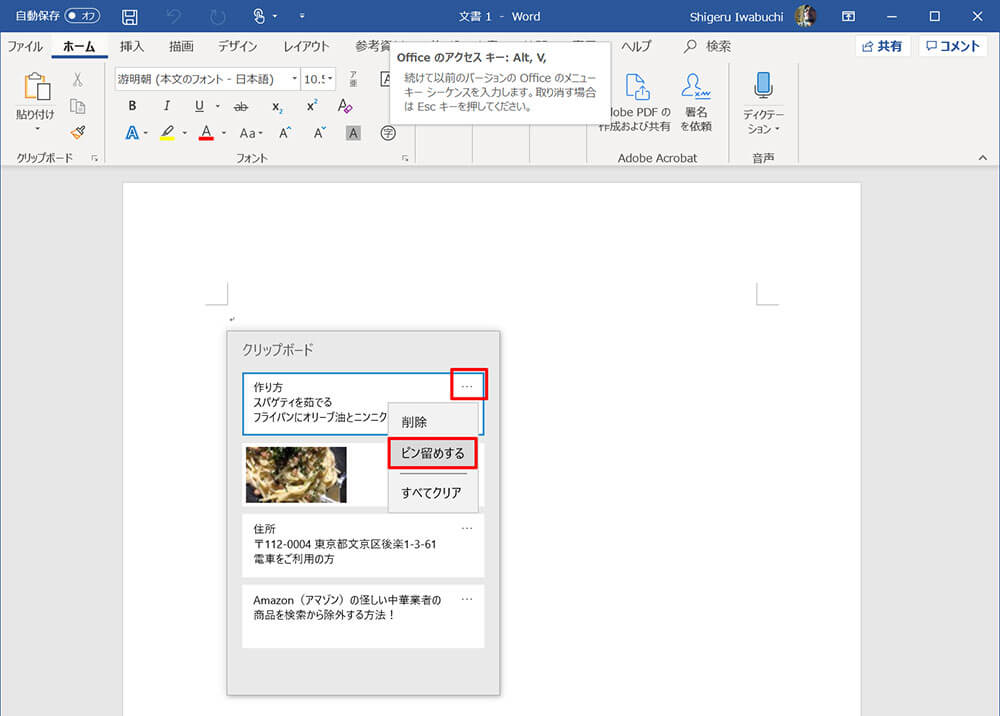
ピン留めする場合、「Windows 10 May 2019 Update」がインストールされている場合は、「…」をクリックして「ピン留めする」を選択する。「Windows 10 October 2018 Update」がインストールされているパソコンでは、ピンのアイコンをタップする
過去にコピーした内容を遡れるクリップボード履歴は非常に便利な機能。また、複数のパソコンを使っている人にとっては、クラウド同期機能は非常に利便性が高い。若干の制限はあるが、活用するとドキュメント作りがより捗るだろう。



