Windows 10には、定期的に新機能を追加するアップデートがある。アップデートして、そのまま問題なく使えればいいのだが、パソコンによっては不具合を起こしてしまうケースもある。このような事態に陥ったときのためにも、定期的にシステム全体をバックアップしておきたい。
Windows 10を完全にバックアップするには

(Image:Shutterstock.com)
パソコンが突然不調になるケースは少なくない。ときには、「起動しなくなってしまった!」といった最悪なケースもある。特に注意したいのが、定期的にやってくる大型アップデートだ。Windows 10の大型アップデートでは数多くの機能が追加されるが、それによりシステムが不安定になることがある。実際、昨年の大型アップデートでは、多くのパソコンが不調になってしまい、アップデートが一時的に配信停止になったほどだ。
そのため、大型アップデートの前にはバックアップが必須と言える。バックアップさえあれば、その時点までパソコンの状態を切り戻せるからだ。Windows 10でシステム全体をバックアップするときは、「回復ドライブ」の作成と、「システムイメージ」のバックアップという作業を行う。
USBメモリーに「回復イメージ」を作成する
「回復ドライブ」とは、パソコンに問題が発生したときに利用するもの。Windowsが起動しない、ドライブに問題が発生したようなシーンで使うと、安全に修復作業ができる。修復が難しい場合は、Windows 10の再インストールも可能になる。大型アップデートの後、Windows自体が起動しないといったケースも少なくないので、必ず作成しておきたい。
なお、回復ドライブの作成には、32GB以上のUSBメモリーが必要になる。16GBのUSBメモリーだと、容量不足でエラーとなって作成できないことがあるので注意しよう。
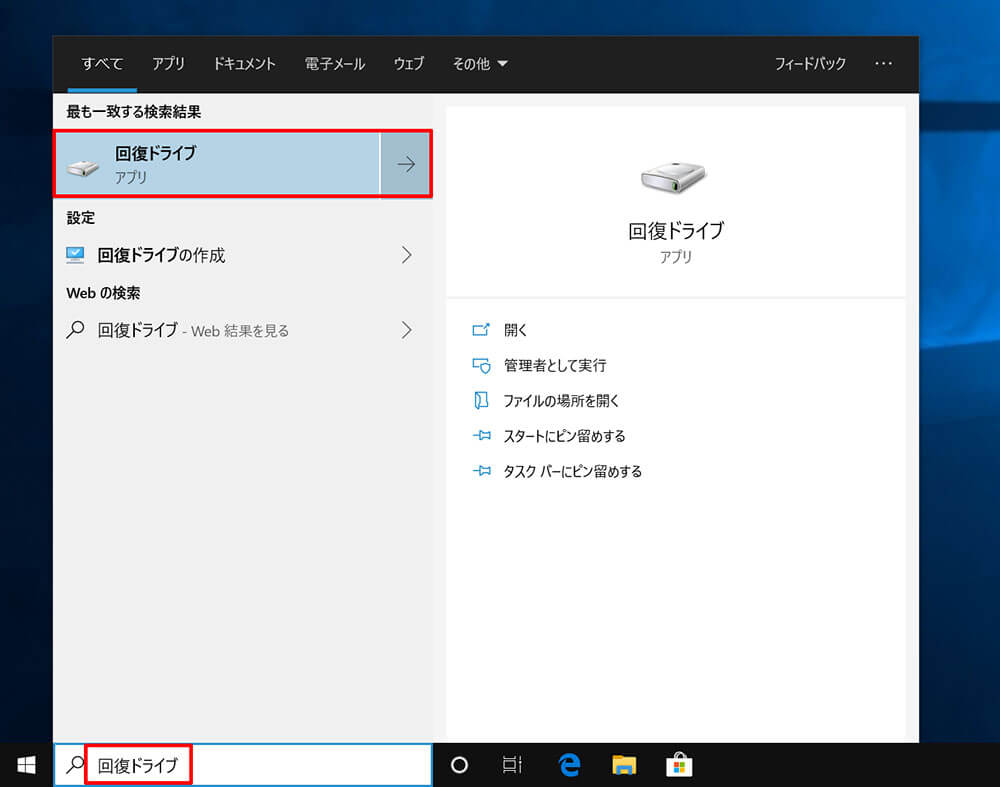
32GB以上のUSBメモリーをパソコンに装着する。次に、タスクバーの検索ボックスに「回復ドライブ」と入力し、表示された「回復ドライブ」をクリックする
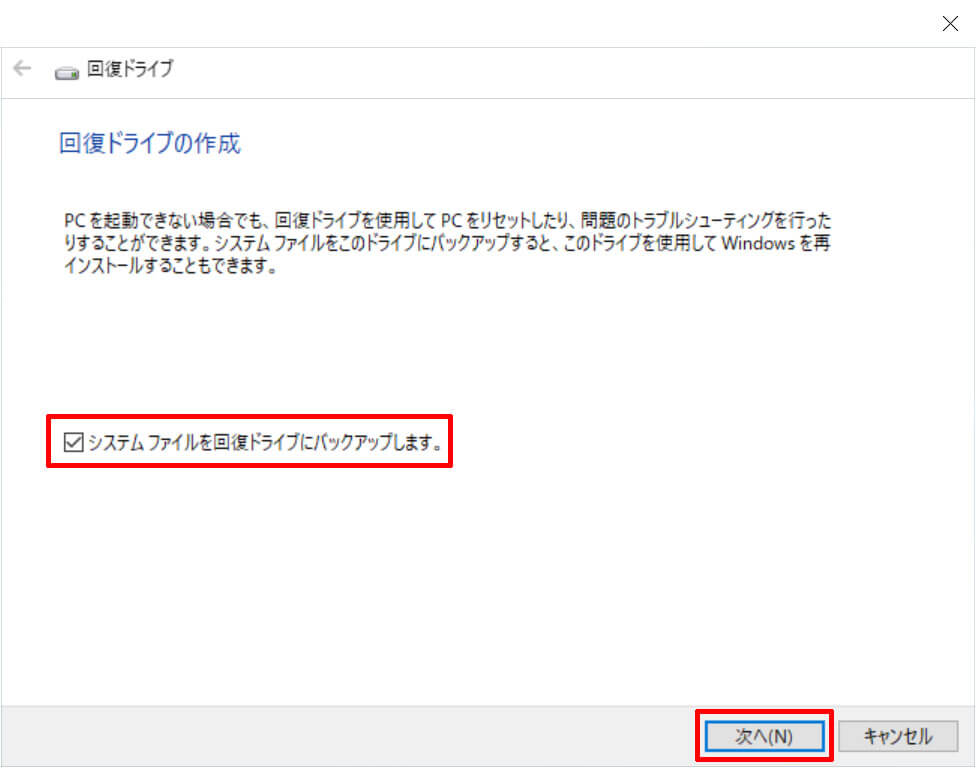
「回復ドライブ」が起動するので、「システムファイルを回復ドライブにバックアップします」にチェックを付け、「次へ」をクリックする
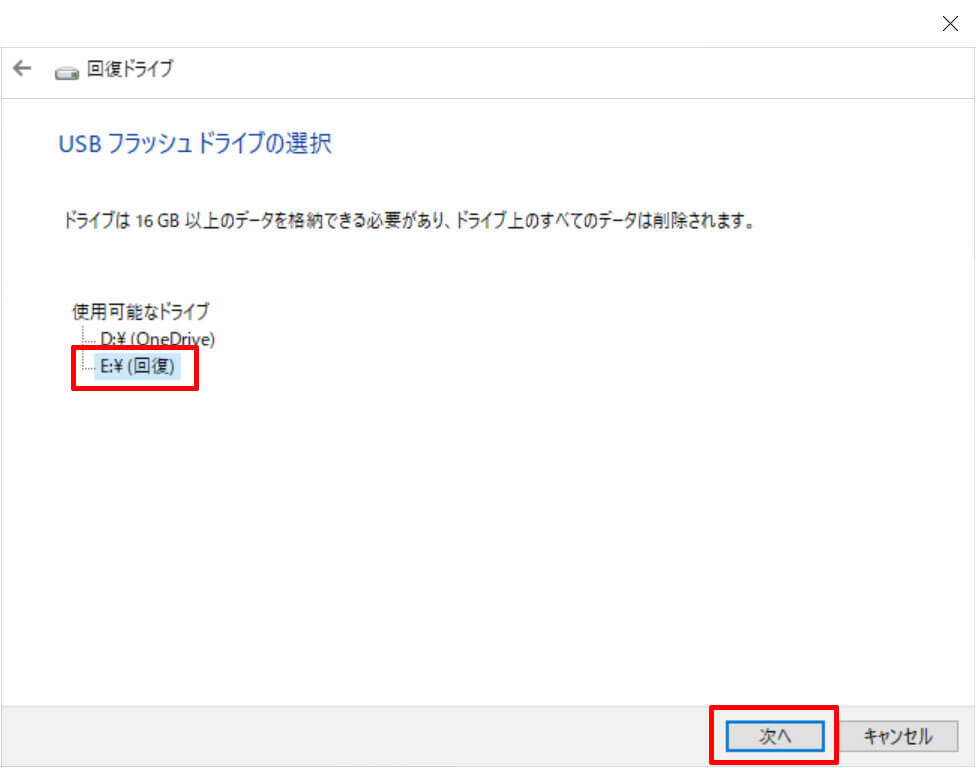
利用できるUSBメモリーが表示されるので、装着したUSBメモリーを選択して「次へ」をクリックする。なお、SDカードなどが装着されていても、使用可能なドライブとして表示されてしまう。誤ってドライブを選択すると、そのドライブに保存されているデータがすべてなくなってしまうので注意しよう
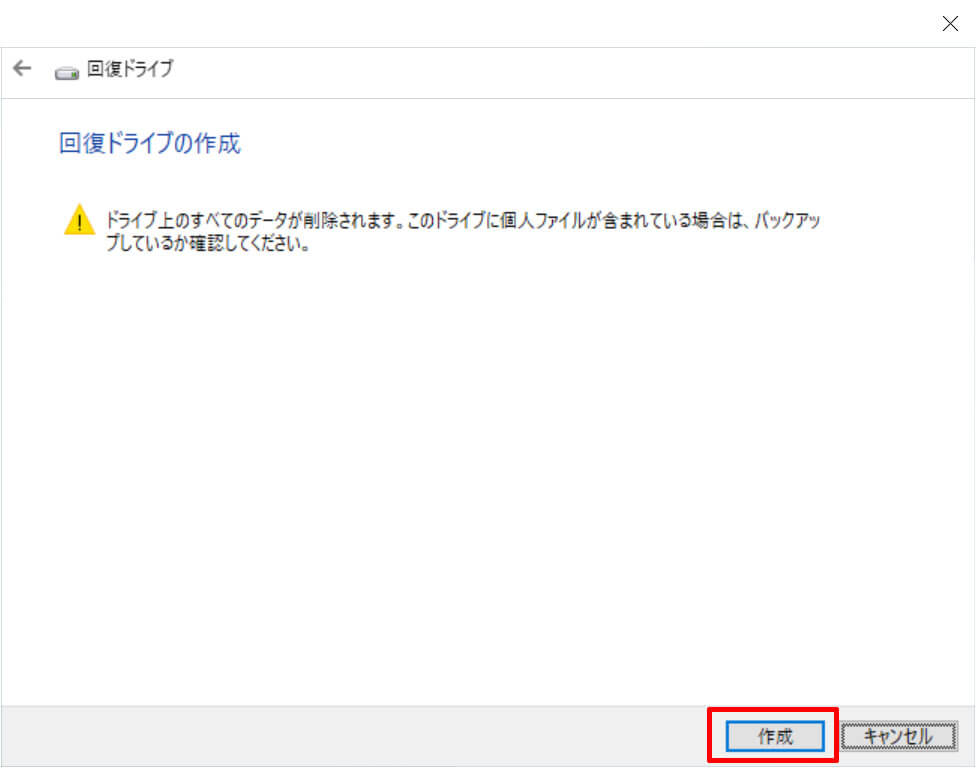
USBメモリーの内容がすべて削除されることを確認するメッセージが表示される。選択したドライブに誤りがないことを確認し、「作成」をクリックする。システムファイルなどがコピーされるため、多少時間がかかる。作成されると、完了画面が表示されるので、「完了」をクリックすれば回復ドライブの作成は完了だ
外付けハードディスクに「システムイメージ」をバックアップする
「システムイメージ」とは、システムドライブ(通常、Cドライブ)の状態と、パソコンの設定情報、アプリ、ユーザーデータなどをまとめたもの。システムイメージを復元すれば、バックアップした時点の状態に戻すことができる。
なお、システムイメージのバックアップは、すべてのデータをバックアップできないことがある。たとえば、デジタル放送の録画番組や映画、音楽といったコンテンツなど、著作権保護されたデータなどはバックアップ不可能だ。また、Cドライブ以外に保存したデータもバックアップされない。これらのデータについては、個別にバックアップしておこう。
ここでは、USB接続の外付けハードディスクにバックアップする手順を紹介する。なお、外付けハードディスクはNTFSでフォーマットされている必要がある。
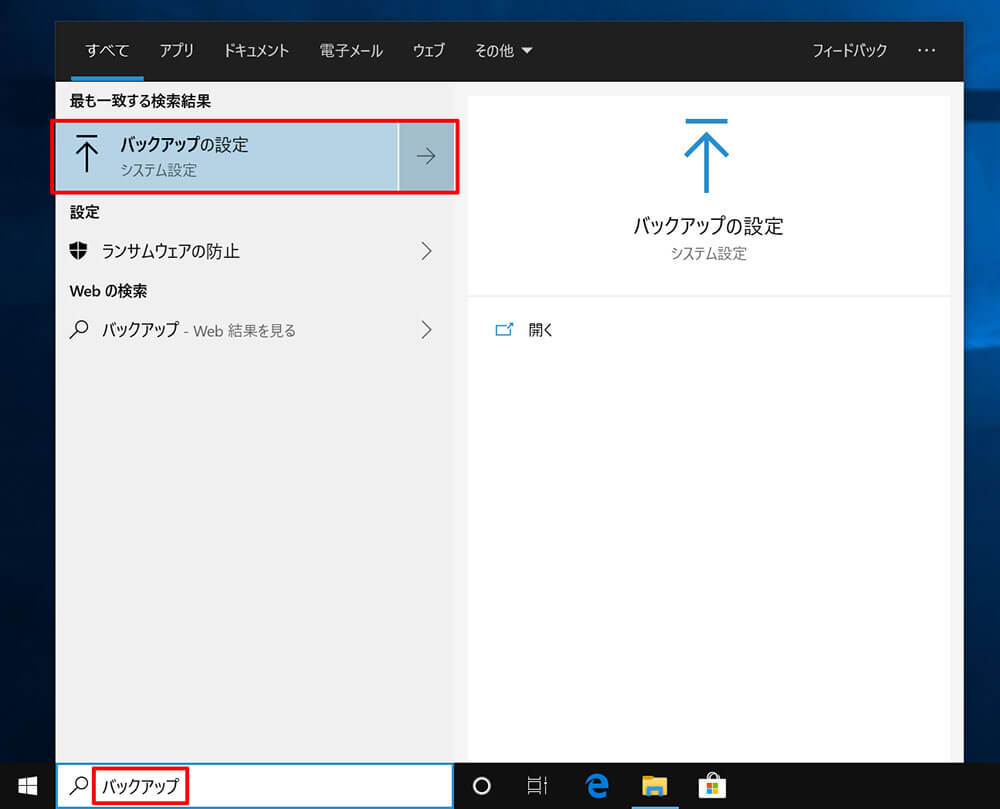
外付けハードディスクを接続する。次にタスクバーの検索ボックスに「バックアップ」と入力し、表示された「バックアップの設定」をクリックする
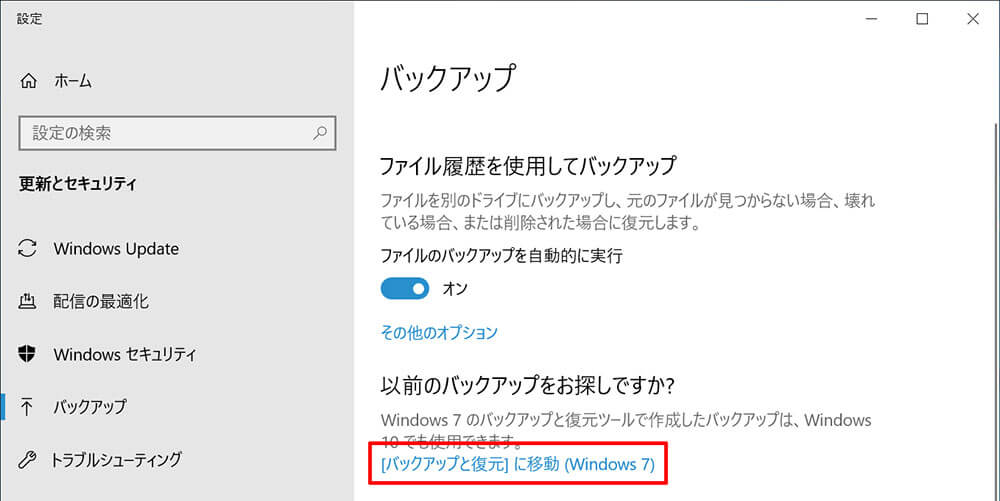
「バックアップ」画面が表示されるので、「[バックアップと復元]に移動(Windows 7)」をクリックする
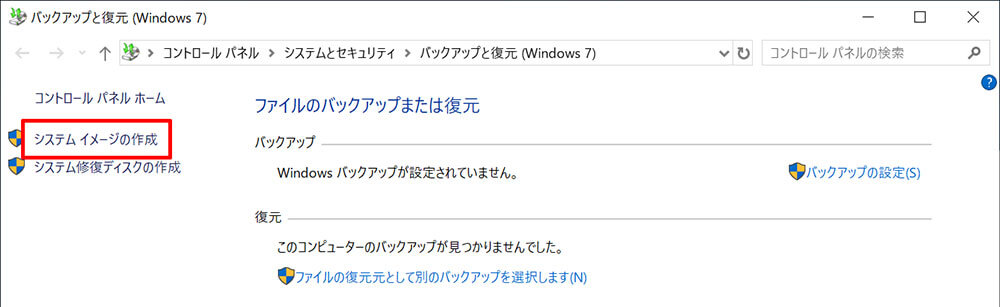
「ファイルのバックアップまたは復元」画面が表示されるので、「システムイメージの作成」をクリックする
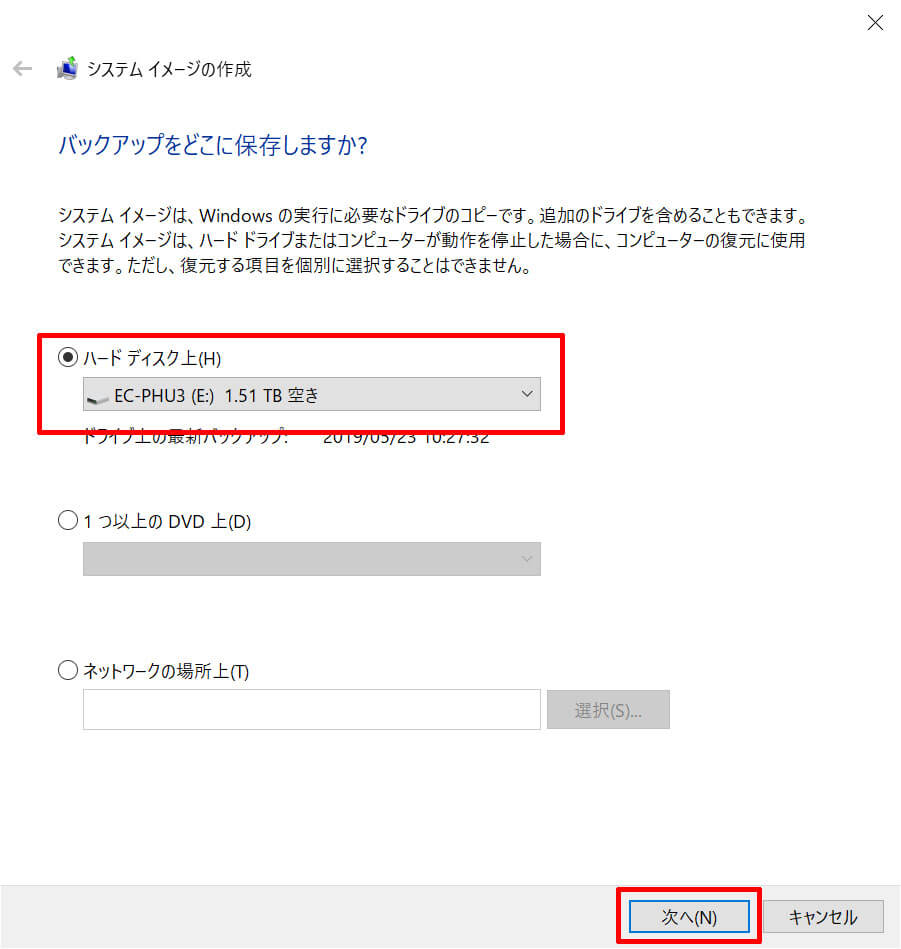
「ハードディスク」を選択し、接続した外付けハードディスクを選択する。選択したら「次へ」をクリックする
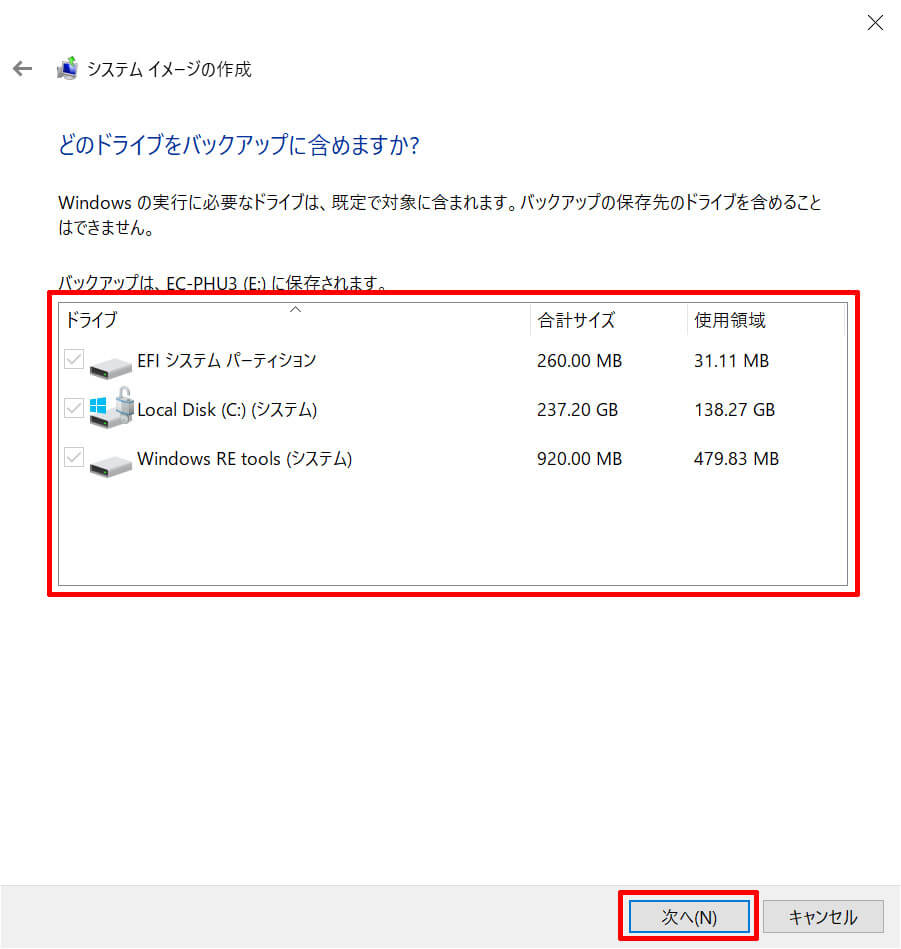
バックアップするドライブを選択する画面が表示される。システムイメージと一緒にバックアップできるドライブがある場合、そのドライブが一覧に表示される。一緒にバックアップする場合はチェックを付ける。表示されない場合は、そのまま「次へ」をクリックする
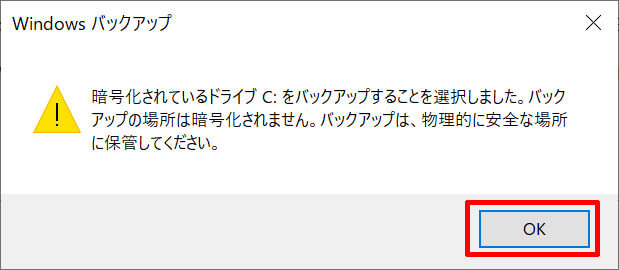
Cドライブが暗号化されている場合は、警告メッセージが表示されるので、「OK」をクリックする
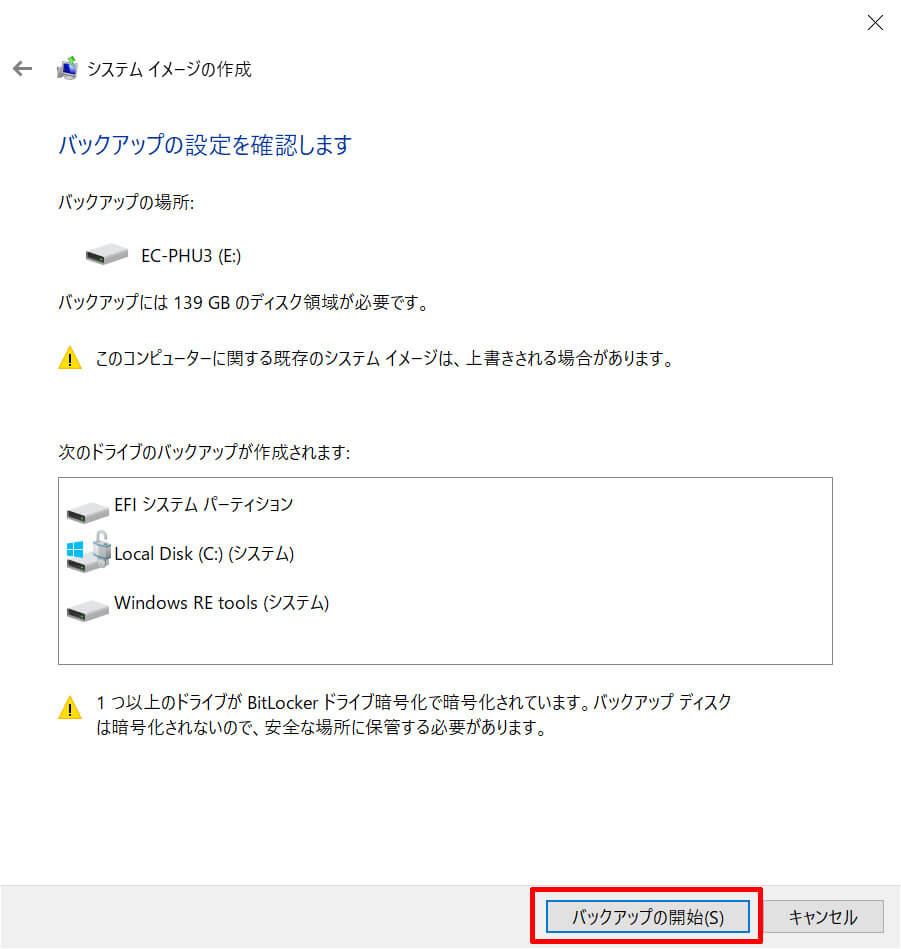
「バックアップの設定を確認します」と表示される。バックアップするドライブを確認し、「バックアップの開始」をクリックする
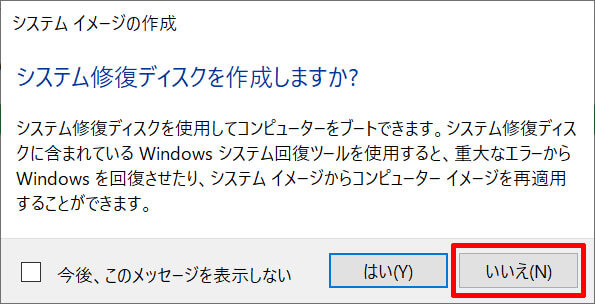
バックアップが完了すると、「システム修復ディスクを作成しますか?」と表示される。すでに回復ドライブを作成しているので、「いいえ」をクリックする。完了画面が表示されるので、「閉じる」をクリックすればシステムイメージのバックアップは完了だ
システムイメージのバックアップは、現在のパソコンの状態をそのまま保存する。そのため、パソコンに問題が生じている場合は、その問題も保存されてしまう。バックアップは、かならず正常に動作しているときに行っておきたい。また、パソコンはいつ何時不調になるかわからない。まさかの事態に備えて、大型アップデートの前だけでなく、定期的なバックアップがお勧めだ。



