Webブラウザを使っていて、ページの読み込みに時間がかかったり、アプリやパソコンの動作が不安定になることが増えてきたら、ブラウザのキャッシュを削除してみよう。快適で安定した使い心地を取り戻せるかもしれない。
ストレージ容量の空きも増やせる
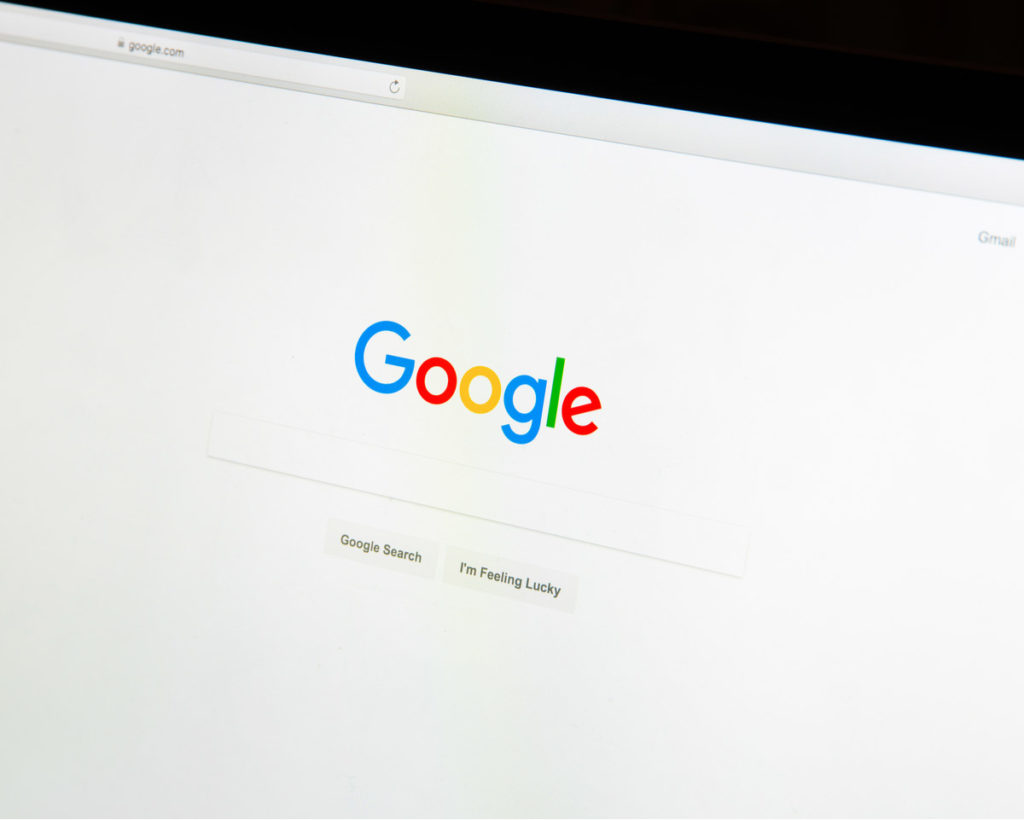
(Image:Casimiro PT / Shutterstock.com)
Google Chrome(クローム)などWebブラウザは以前にアクセスしたインターネット上のWebページのデータをパソコン側に保存しておいて、再び同じWebページにアクセスしたときには保存済みのデータを再利用する仕組みになっている。この保存されたデータを「キャッシュ」と呼び、Webページを表示するまでの時間を短縮したり、通信量を節約することに役立っている。
しかし、Webブラウザの長期間のキャッシュが蓄積されて肥大化すると、かえってWebページの表示が遅くなったり、動作が不安定になることもあるのだ。また、大きすぎるキャッシュのデータはハードディスクやSSDなど、ストレージの容量を圧迫する原因にもなっている。
ネットサーフィン中の速度低下が気になったり、動作が不安定になることが増えてきたら、たまったキャッシュを削除してみて、問題が改善するかどうかを確認してみよう。キャッシュを削除すると最初のうちだけWebページの読み込みに時間がかかる場合があるが、それは徐々に解消されるハズだ。他には特に実害はないし、ストレージの空き容量も増やすことができるというメリットもある。ただし、同時に閲覧履歴やCookieなどを削除すると不便なことが多いので、とりあえずはキャッシュだけを削除する方が安心だ。なお、ここではGoogle Chromeを対象としているが、他のWebブラウザにも同様の機能が用意されているので、必要に応じてトライしてみるといいだろう。
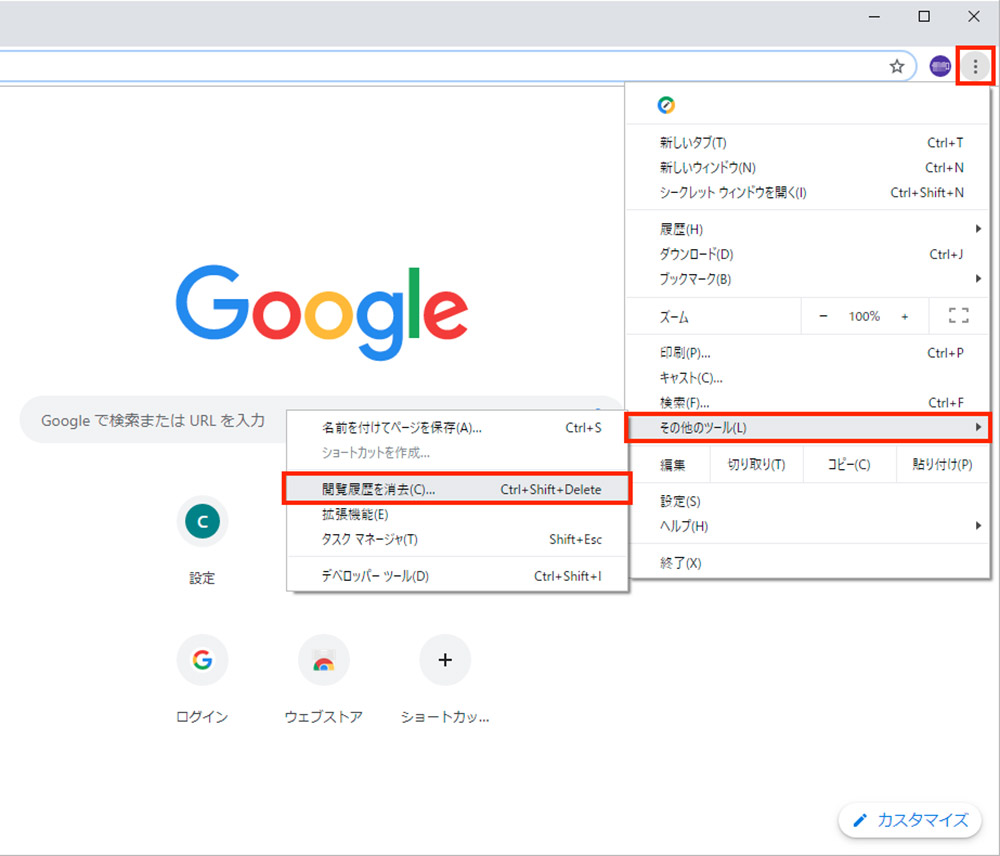
Chromeのウィンドウの右上にある「︙」をクリックし、「その他のツール」→「閲覧履歴を消去」を選択する
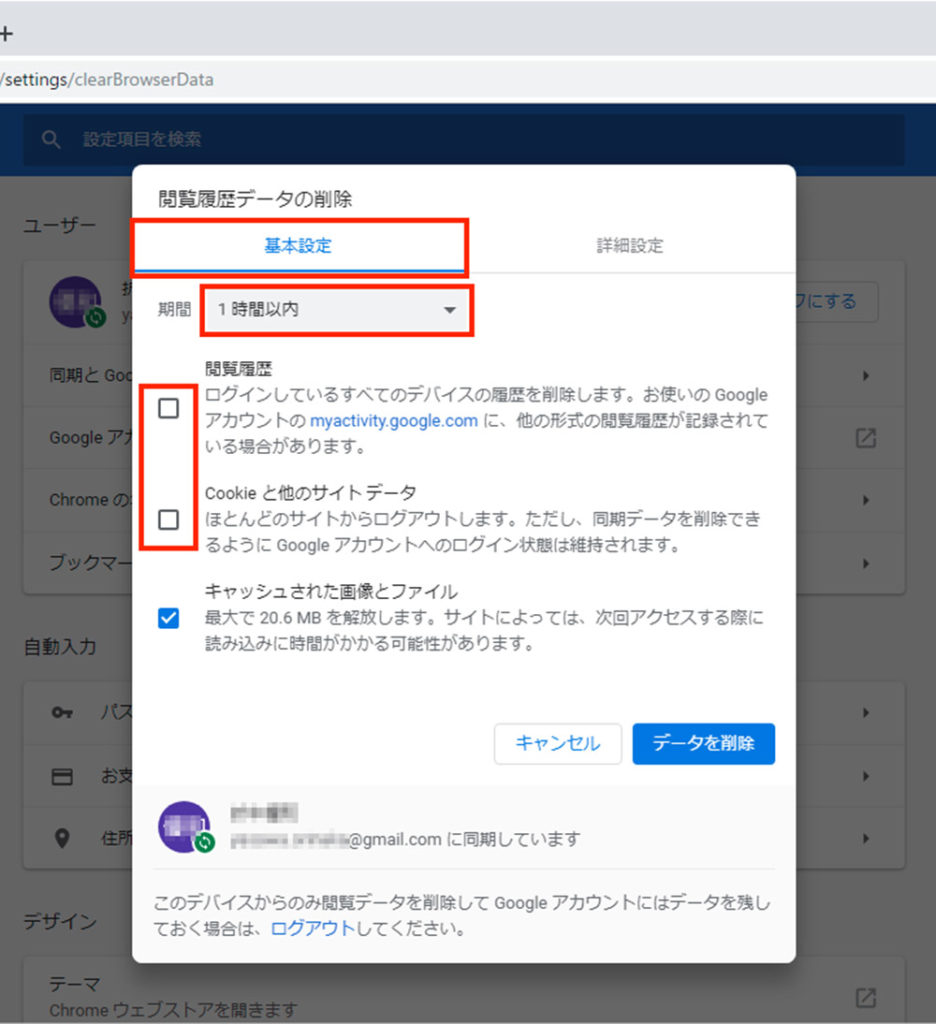
「閲覧履歴データの削除」画面の「基本設定」タブで「閲覧履歴」と「Cookieと他のサイトデータのチェックを外してから、「期間」の右のメニュー部分をクリックする
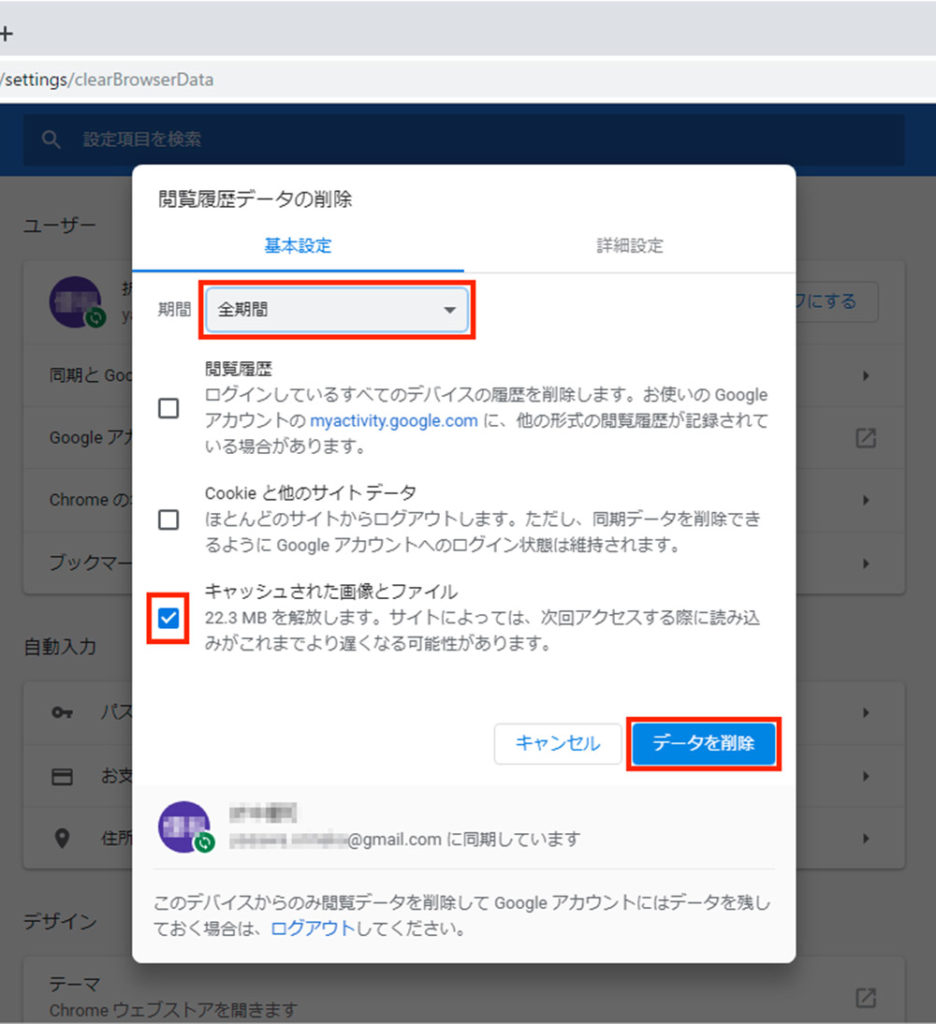
「期間」で「全期間」を選択し、「キャッシュされた画像とファイル」にチェックが付いていることを確認したら、「データを削除」をクリックしよう
「閲覧履歴データの削除」画面には「基本設定」タブの他に「詳細設定」タブがあり、切り替えると削除対象を細かく指定できる他、「基本設定」では表示されないデータも削除対象として選択できる。ただし、ここで「パスワードとその他のログインデータ」や「自動入力フォームのデータ」を削除してしまうと、ブラウザが覚えていたIDとパスワードが消去されてしまうので、使い勝手が大きく低下して不便になるので注意しよう。



