Windows 10のタスクバーに表示されている検索ボックスは非表示に変更することができる。この記事では、Windows 10の検索ボックスを非表示やアイコンのみの表示に変更する方法や、非表示にしたときに検索する方法について詳しく解説する。
Windows 10で「検索ボックス」を非表示にする方法
Windows 10のタスクバーには検索ボックスが表示されている。

Windows 10のタスクバーの検索ボックス
タスクバーにこの検索ボックスが必要ないと感じることもあるだろう。Windows 10の検索ボックスは非表示に変更することができる。検索ボックスを非表示に設定する方法は次のとおりだ。
【手順①】タスクバーを右クリックしてメニューを表示する
検索ボックスの非表示設定はタスクバーで行う。
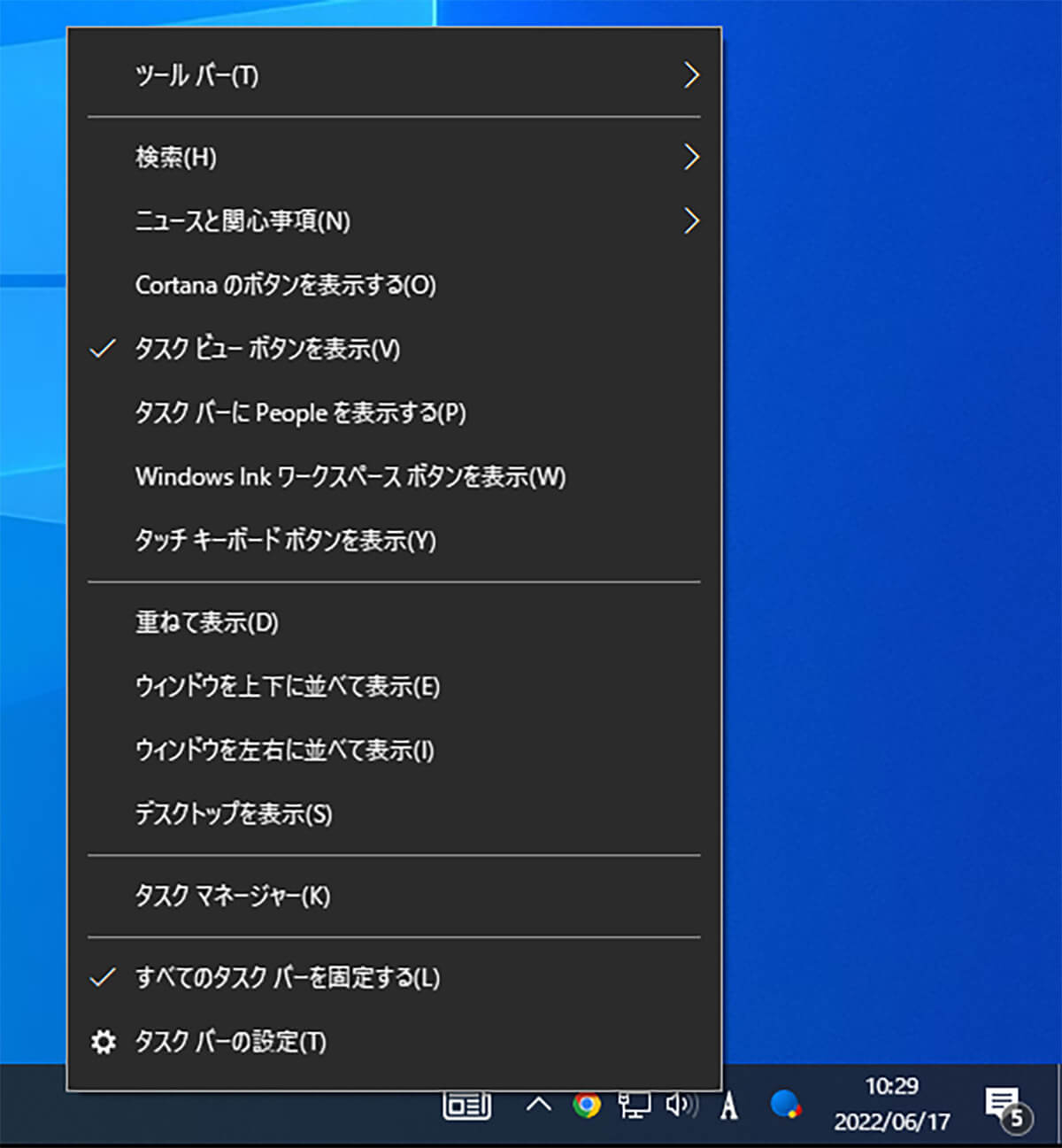
Windows 10のタスクバーのなにもないところを右クリックしてメニューを表示する
【手順②】「検索」→「表示しない」の順にクリックする
タスクバーを右クリックしたメニューの「検索」にマウスホバーしてみよう。
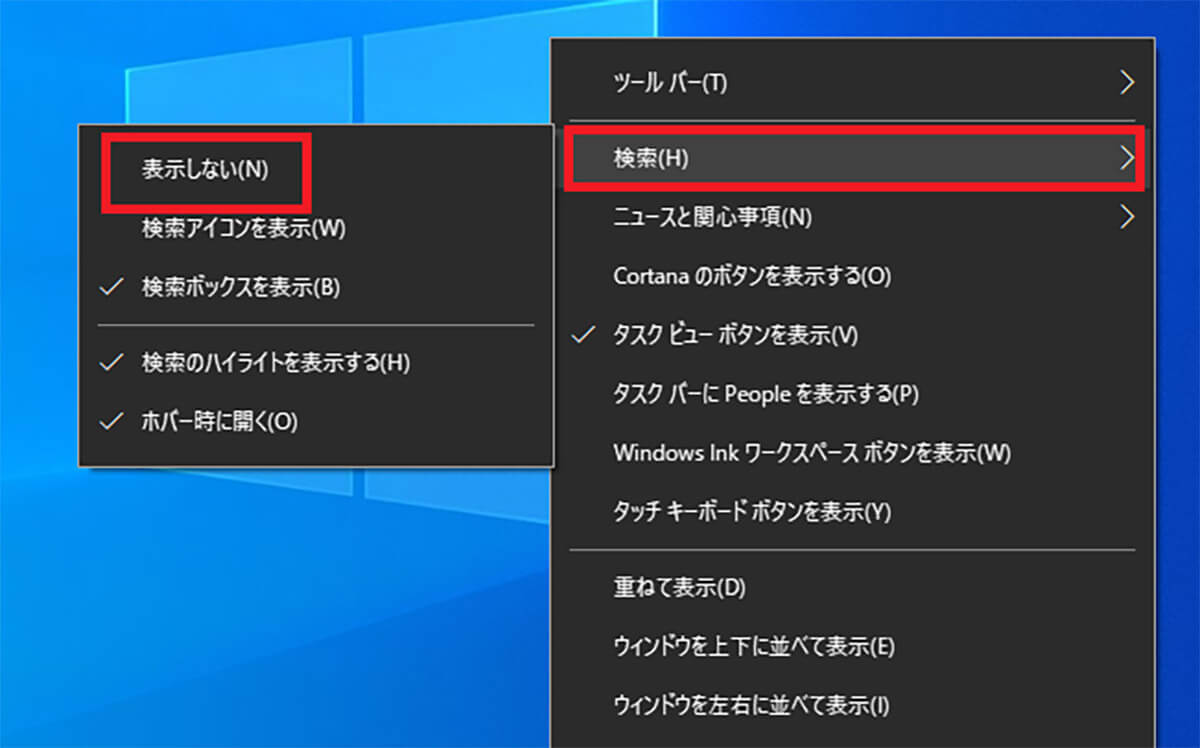
「検索」にマウスホバーするとさらにメニューが展開する。「表示しない」をクリックする
するとタスクバーに検索ボックスが表示されなくなる。
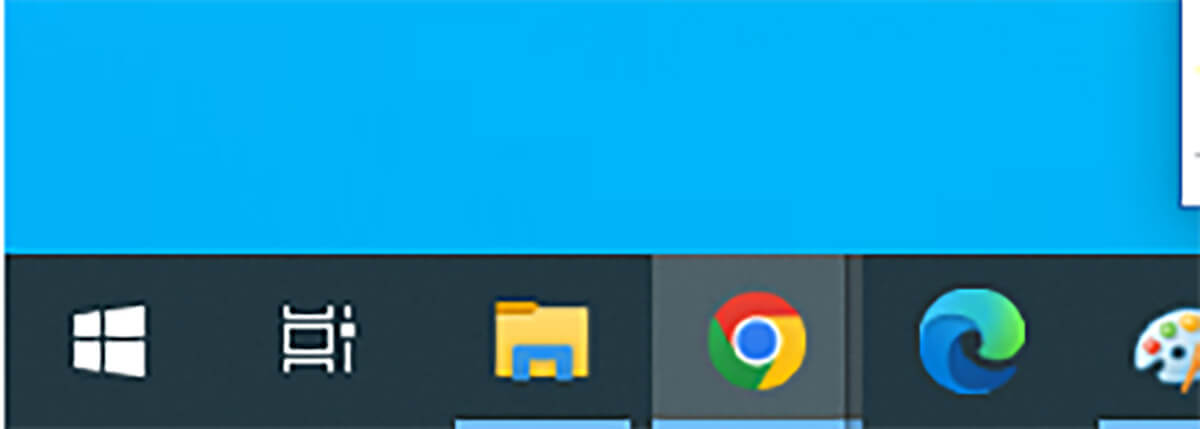
タスクバーに検索ボックスが表示されていない
Windows 10で「検索ボックス」の表示を切り替える方法
タスクバーにある検索ボックスは横に長いスペースを取る。Windows 10のタスクバーに検索ボックスが表示されていると、アプリをたくさん開いたときにタスクバーにアイコンが入り切らなくなることもあるだろう。
Windows 10の検索ボックスは頻繁に使うものの、タスクバーに常時表示させておく必要はないと考えるユーザーもいるだろう。そのような場合に、検索ボックスの表示方法を切り替えることができる。検索ボックスの表示方法は、タスクバーにアイコンだけを表示する方法と、ショートカットキーで表示する方法の2つの方法がある。それぞれ詳しく見ていこう。
【方法①】検索ボックスをアイコンだけにする場合
検索ボックスではなく、検索アイコンだけをタスクバーに表示することができる。検索アイコンだけを表示する方法は次のとおりである。
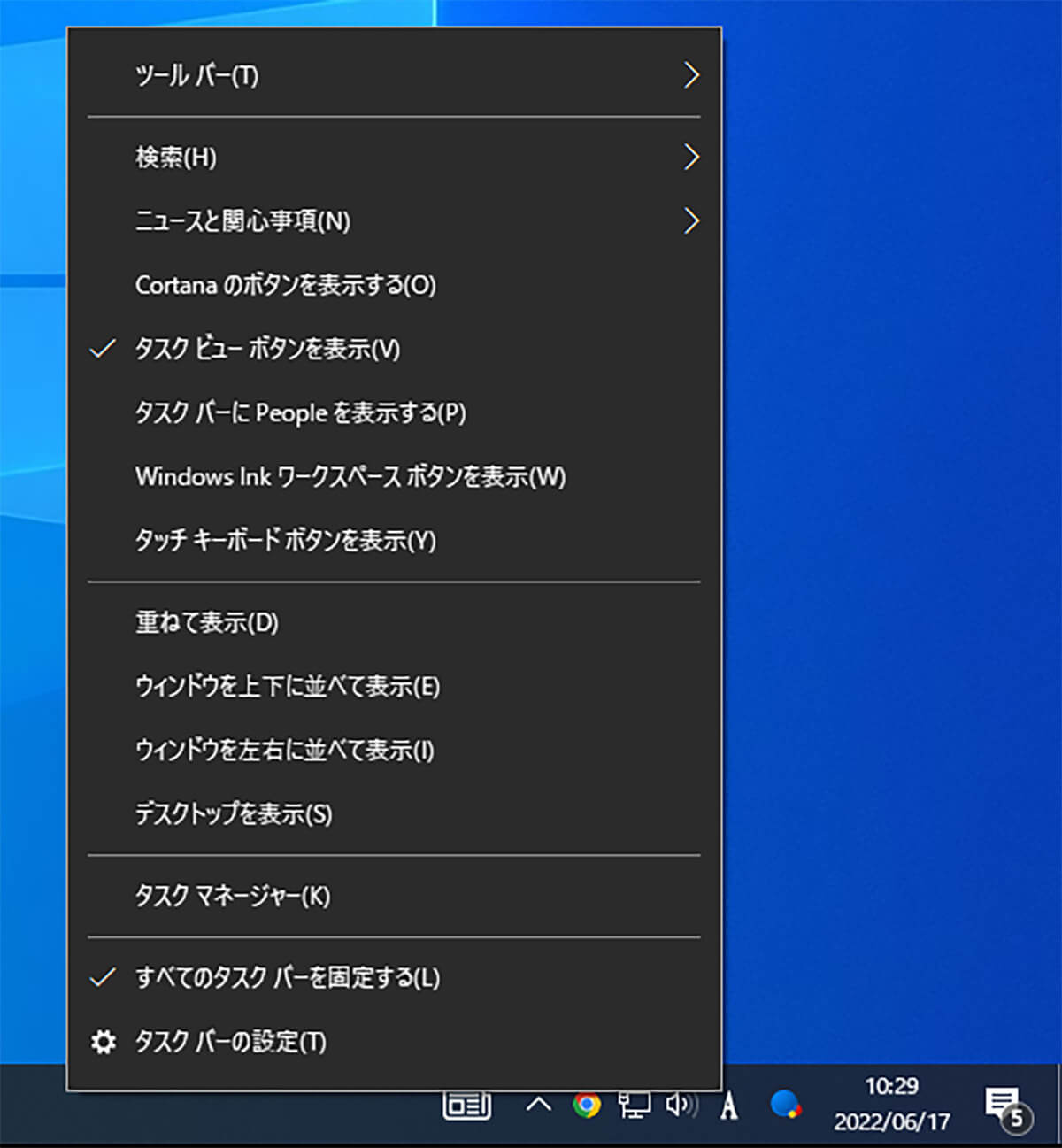
Windows 10のタスクバーのなにもないところを右クリックしてメニューを表示する
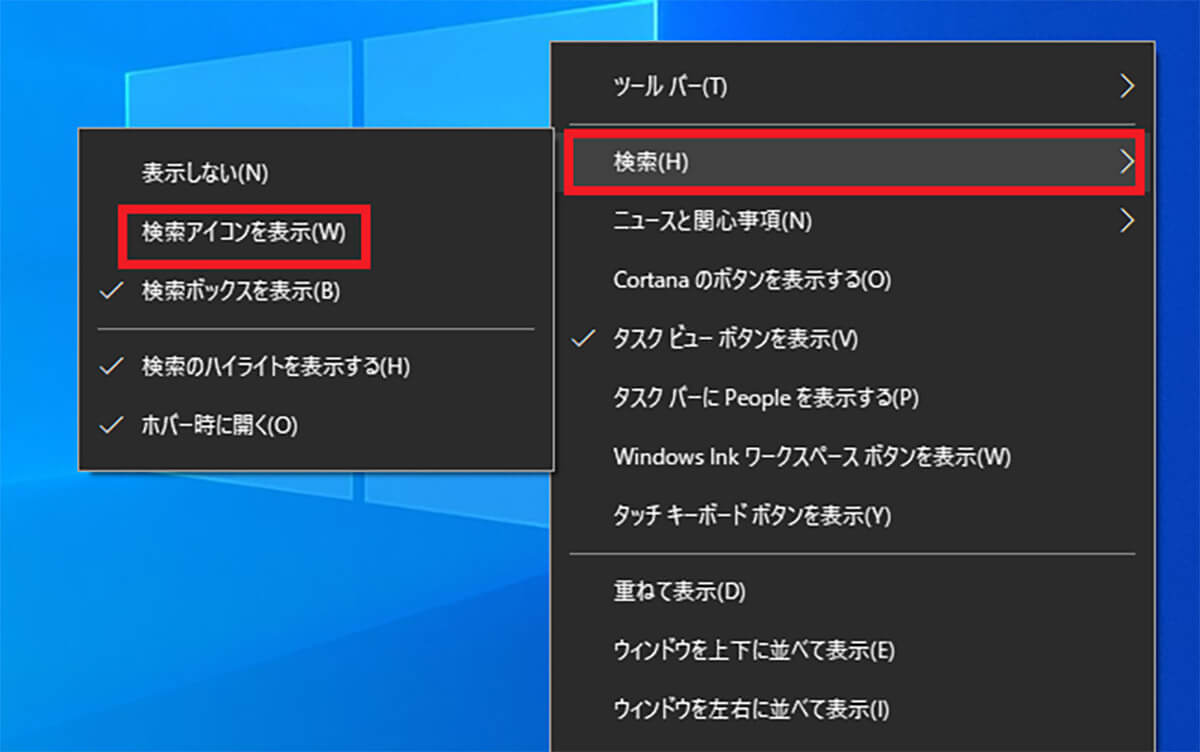
「検索」にマウスホバーするとさらにメニューが展開する。「検索アイコンを表示」をクリックする
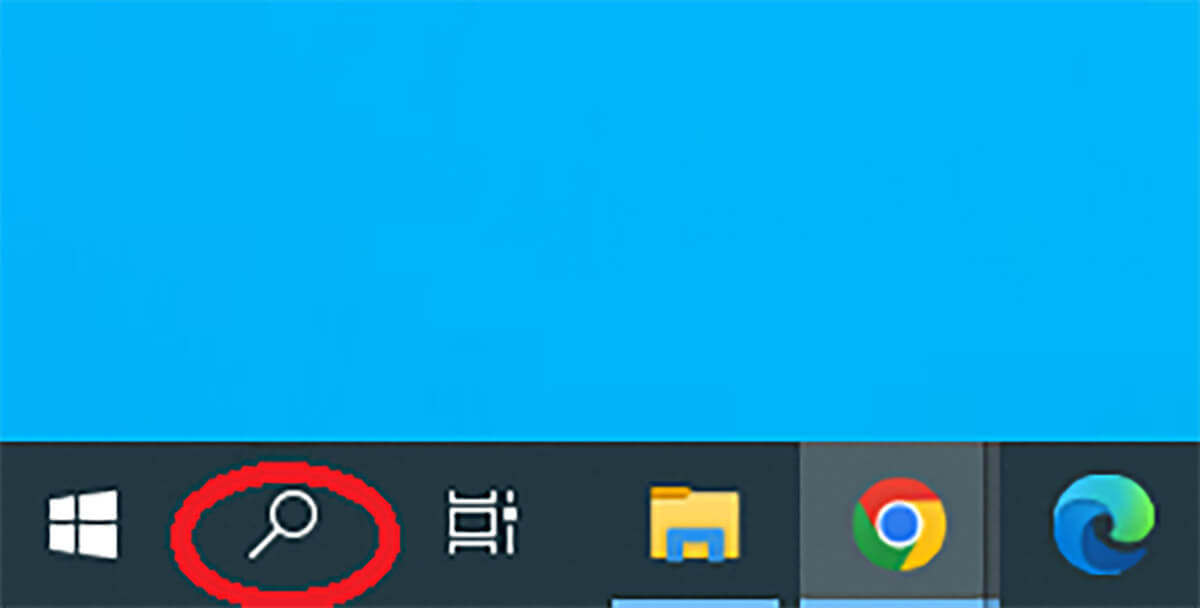
タスクバーに虫眼鏡の形の検索アイコンが表示される
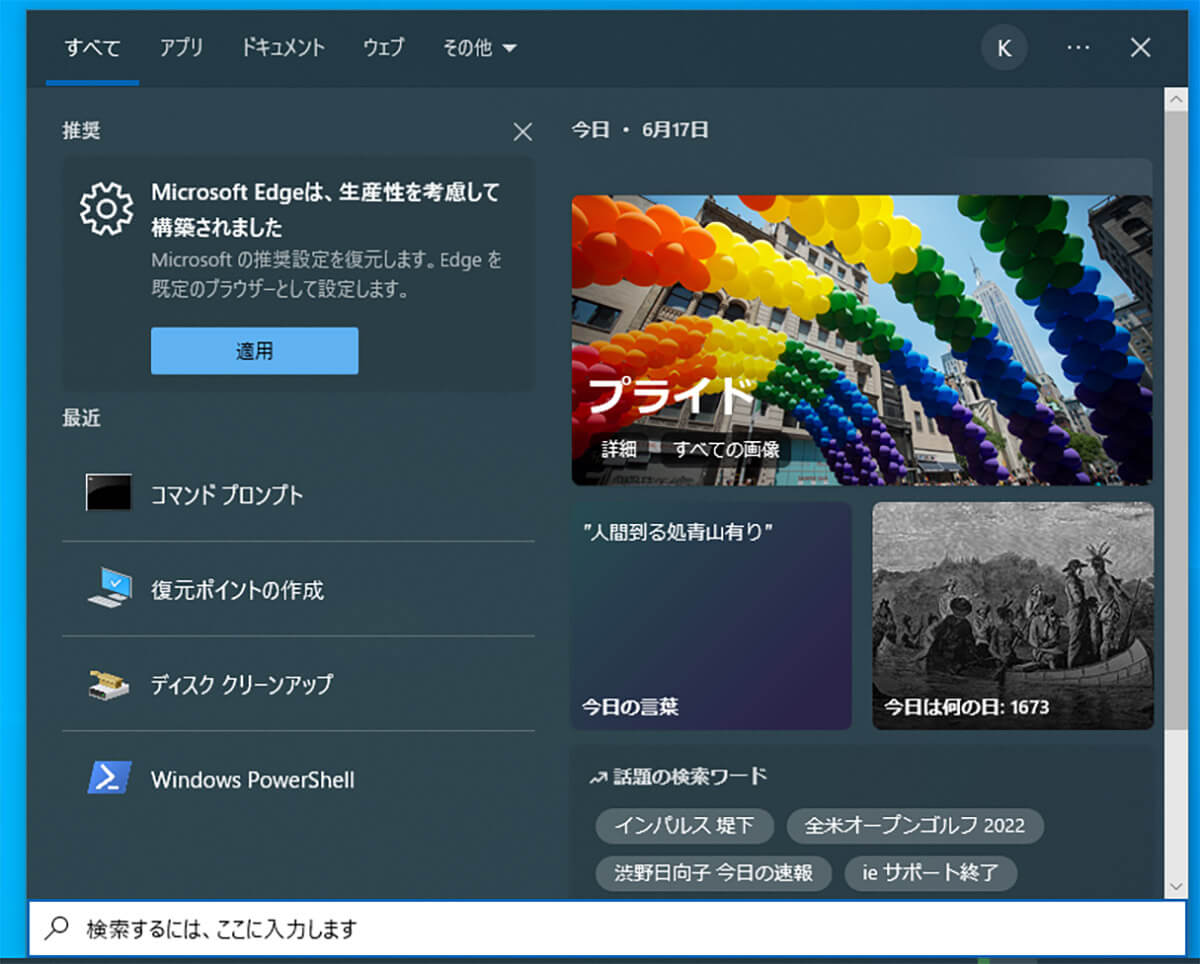
検索アイコンをクリックすると検索ボックスが展開する
【方法②】ショートカットキーで検索ボックスを表示する場合
検索ボックスをショートカットキーで表示する方法は次のとおりである。
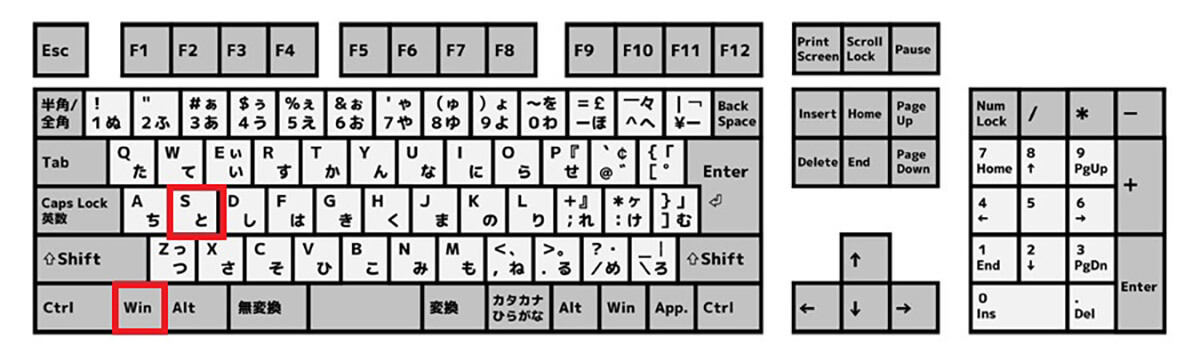
Microsoftのロゴの「Windowsキー」+「S」を同時に押す
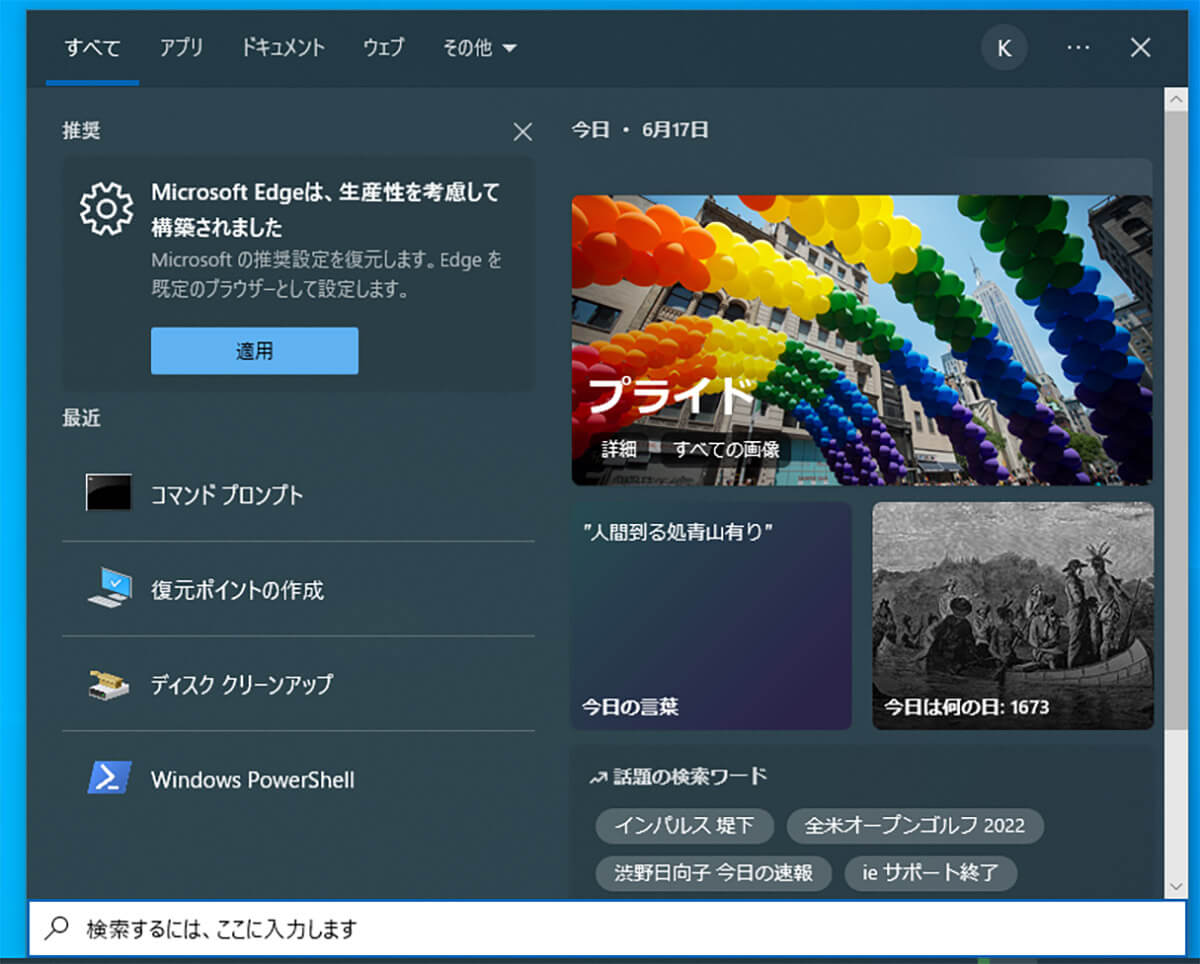
検索ボックスが展開する
タスクバーの検索ボックスを非表示にしてしまい、検索アイコンも表示しないときでも、検索ボックスが必要になることはあるだろう。検索ボックスを非表示にしたときでも、検索ボックスはショートカットキーで呼び出すことができる。
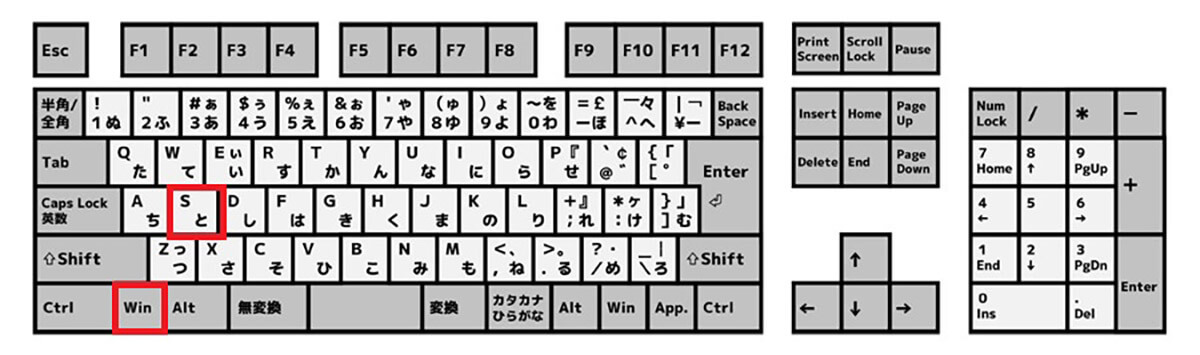
Microsoftのロゴの「Windowsキー」+「S」を同時に押す
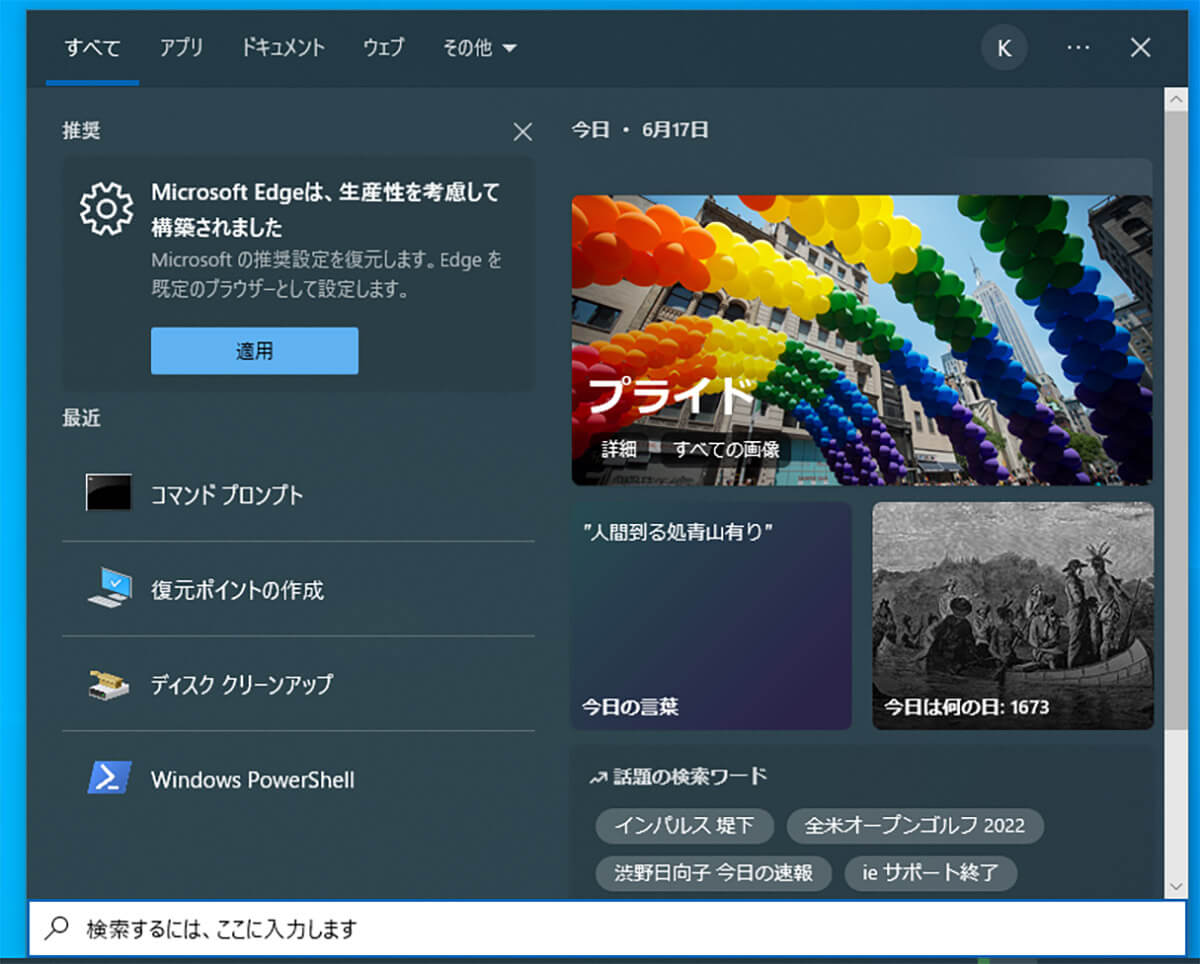
検索ボックスが展開する
検索ボックスを非表示設定にしたときには、この方法で検索してみよう。
Windows 10で検索設定を変更する方法
検索ボックスでの検索設定は、Windows 10の「設定」から変更が可能である。
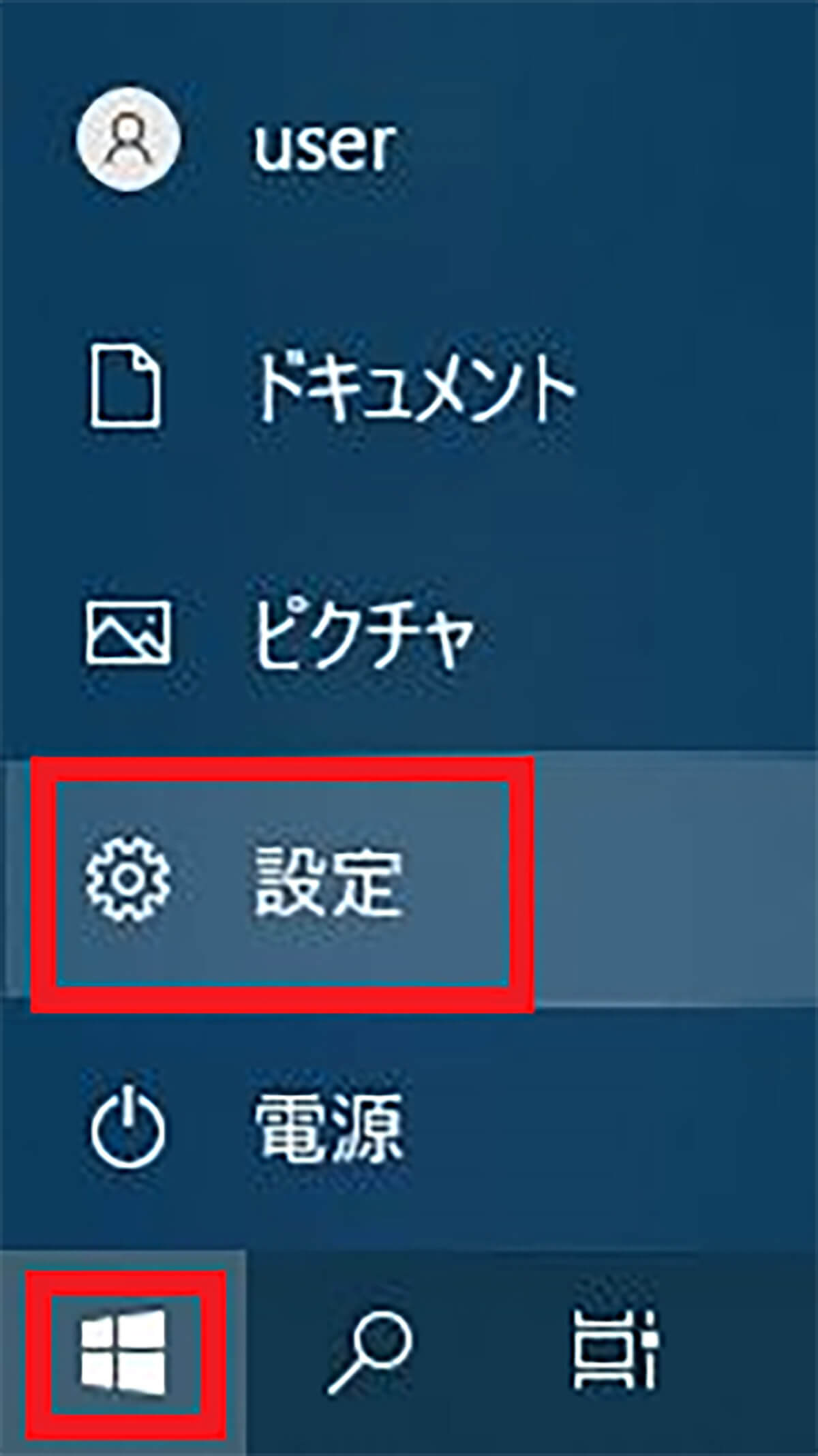
Windows 10の「スタート」から「設定」を開く
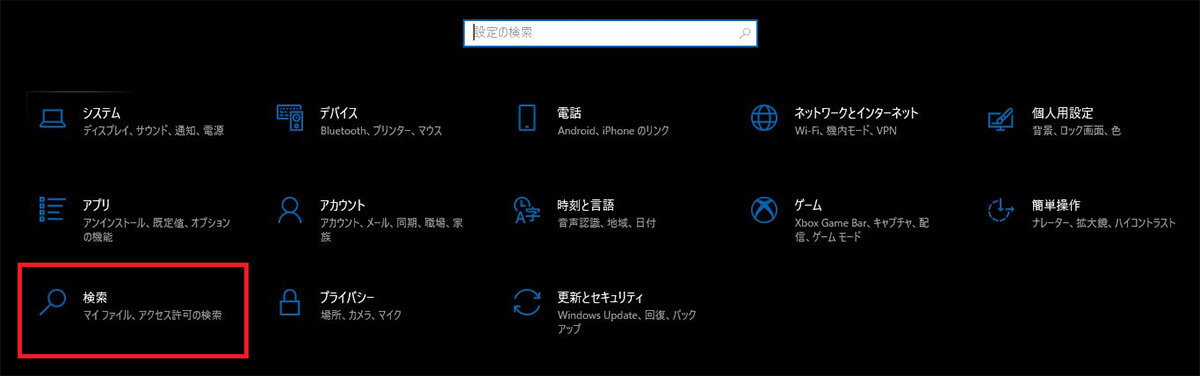
「検索」をクリックする
検索の設定から設定変更する方法を見ていこう。
【変更①】アクセス許可と履歴
「検索」の設定の左ペインから「アクセス許可と履歴」に入ると、検索設定を細かく設定できる。
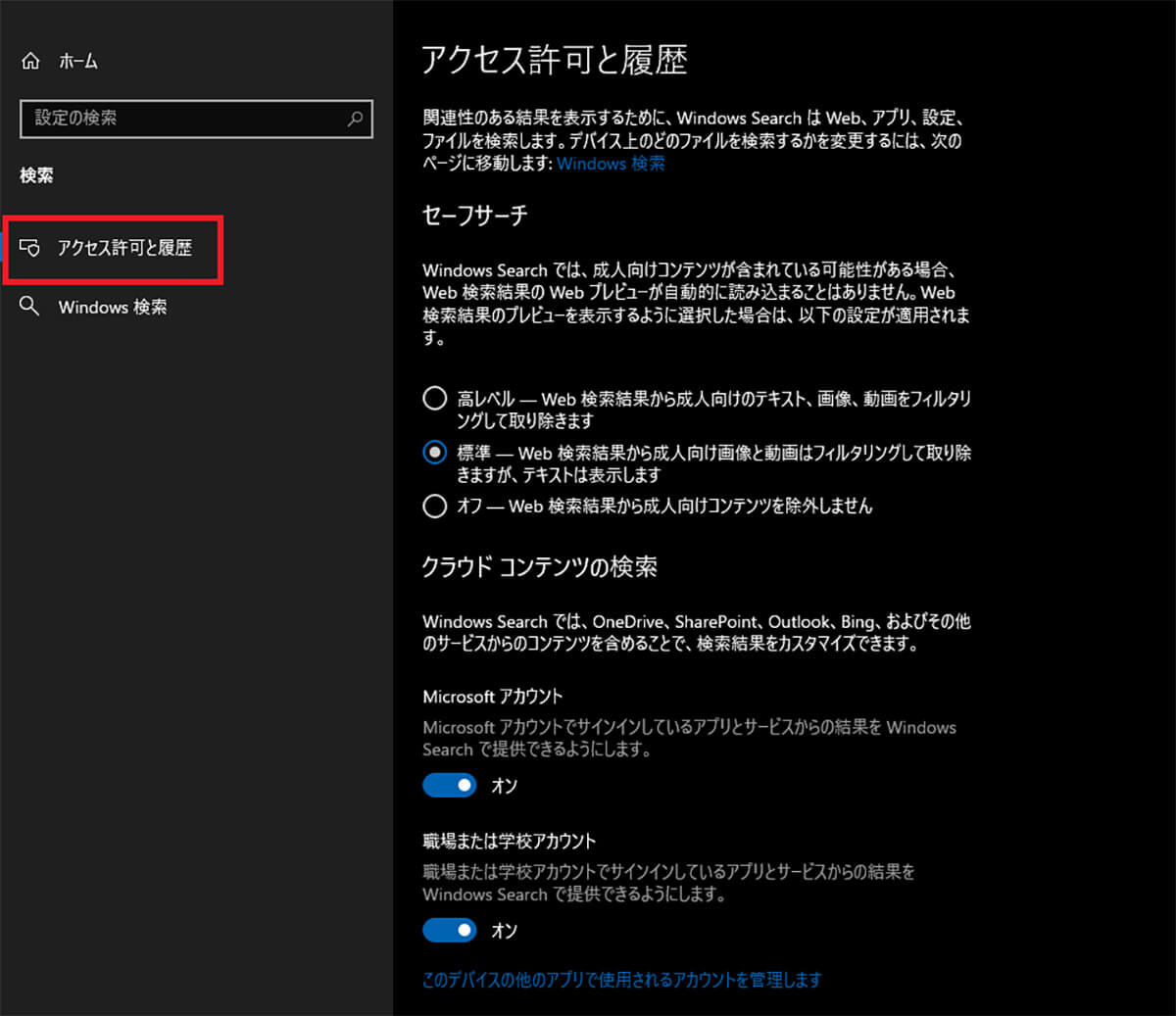
左ペインで「アクセス許可と履歴」をクリックする
「セーフサーチ」では、成人向けコンテンツの表示についての設定ができる。「クラウドコンテンツの検索」では、OneDriveなどのクラウド上に保存されたデータの検索についての設定ができる。「履歴」では検索履歴のローカルへの保存の許可を設定できる。ローカルに保存することで、検索の精度を向上させることが可能だ。
【変更②】Windowsの検索
「検索」の設定の左ペインから「Windows検索」に入ると、PC内のドライブやフォルダの検索設定を細かく設定できる。
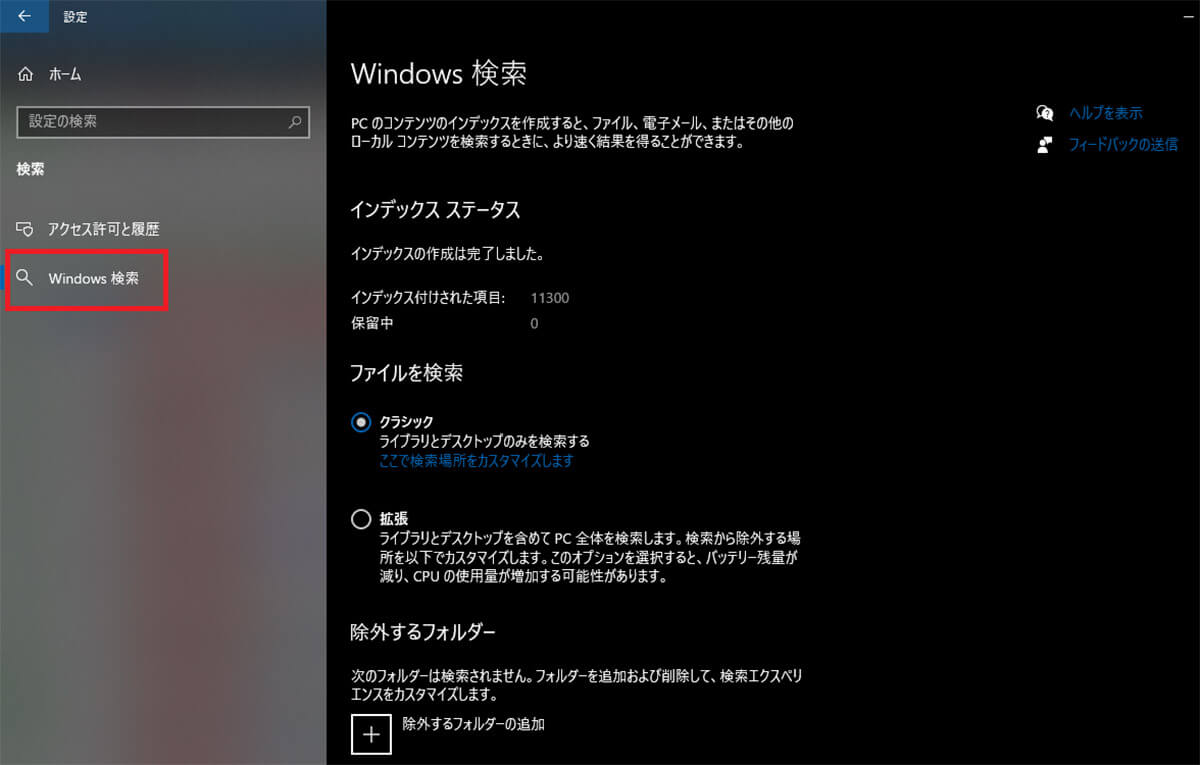
左ペインで「Windows検索」をクリックする
「ファイルを検索」では、検索対象を主要な場所だけにする「クラシック」とPC内全体に設定する「拡張」を選択できる。「除外するフォルダー」では、検索対象から除外するフォルダーを設定できる。




