Windows 10の画面上の文字が小さいと感じるときには、文字サイズを変えることができる。また、タイトルやメニューの文字の大きさだけを変えることもできる。この記事では、Windows 10で文字サイズを変える方法について詳しく解説する。
【Windows 10】文字やアイコンのサイズを変える方法
近年、持ち運びしやすい小型のノートパソコンが増えてきた。それにともなってディスプレイのサイズが小さくなり、文字サイズが小さくて見えにくいという声が多くなってきている。
ディスプレイのサイズは小さくなったが、技術の発展で解像度が上がったため、以前と同じ設定の文字サイズでは表示が小さくなりすぎてしまうこともあるようだ。この記事では、Windows 10で文字サイズが小さくて困っている方のために、文字サイズやアイコンのサイズを変更する方法について解説する。
【方法①】文字やアイコンの表示倍率を変える
Windows 10のシステムで表示する文字やアイコン全般の表示倍率を変えて、文字サイズを変更する方法を見ていこう。PCの画面上に表示する文字サイズの変更はWindows 10の「設定」で行う。次の手順で文字サイズを変更しよう。
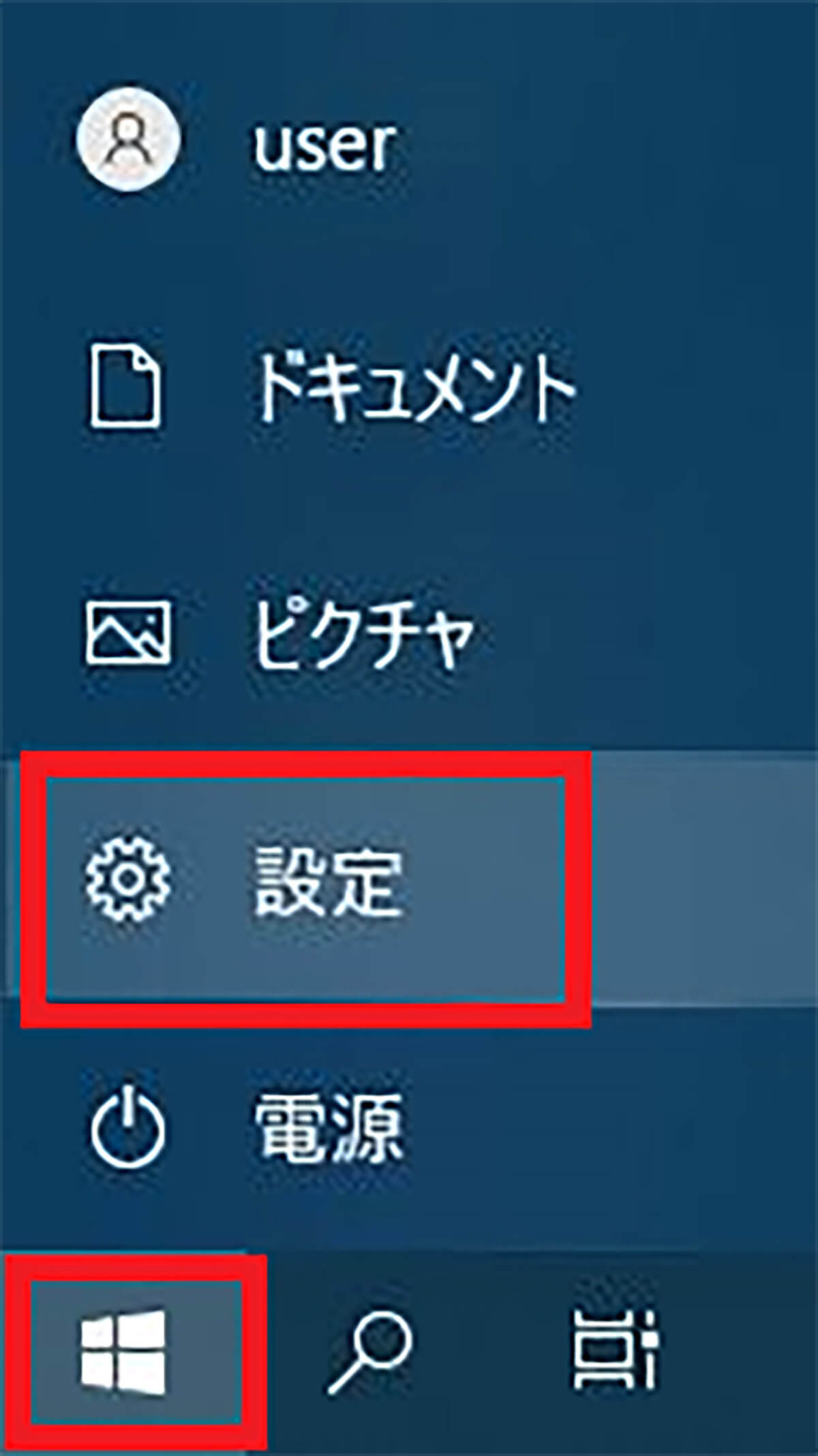
Windows 10の「スタート」から「設定」をクリックして開く
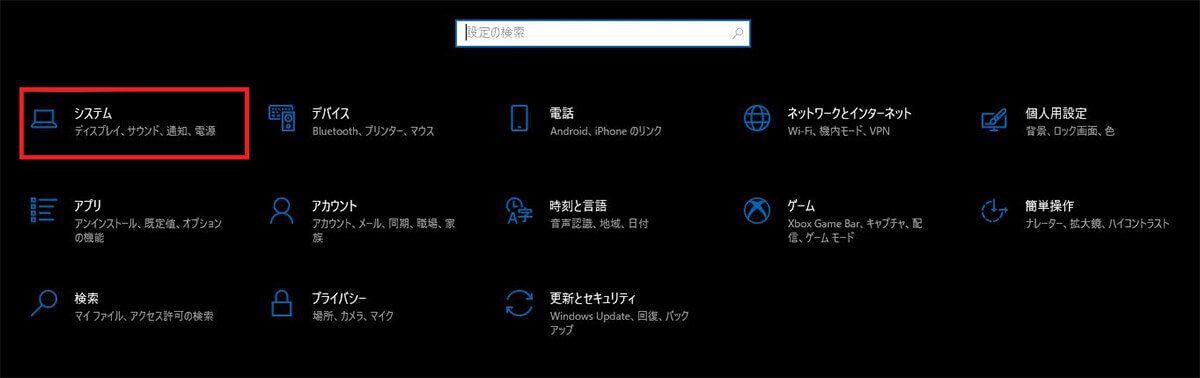
「システム」をクリックする
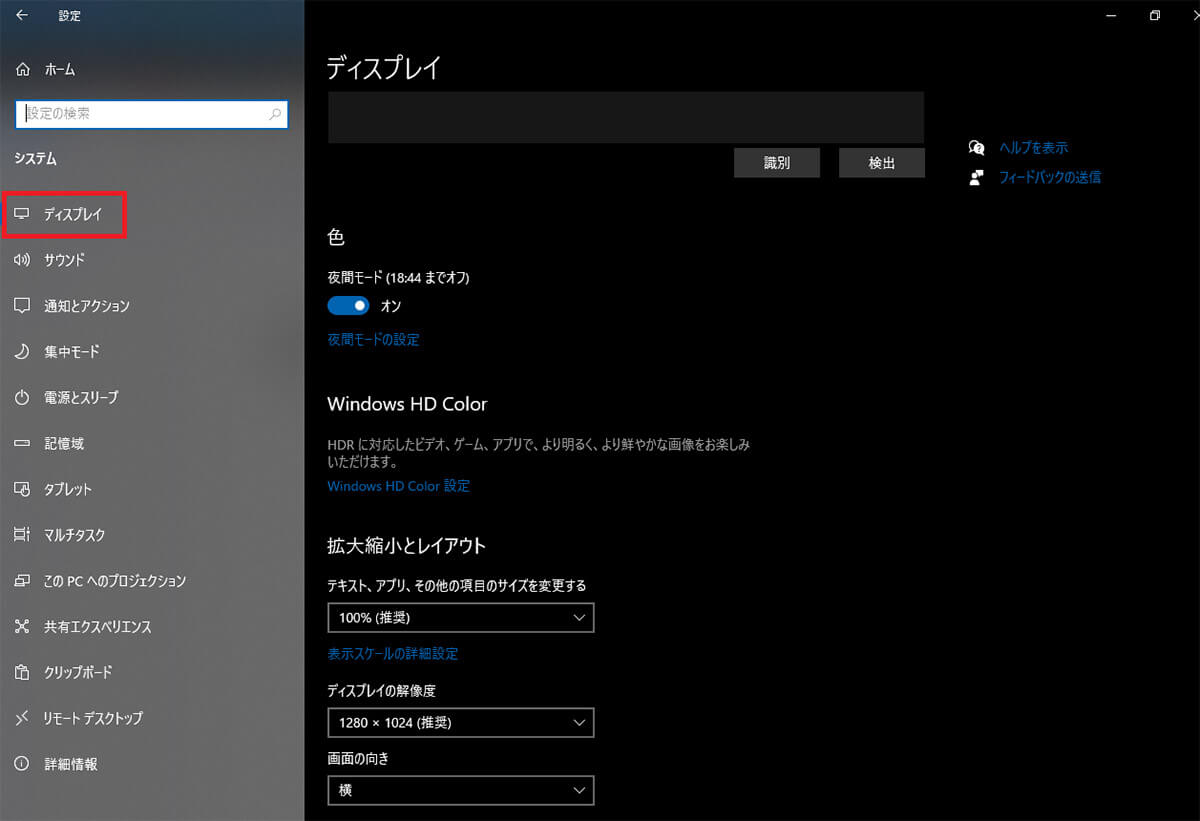
「システム」の左ペインで「ディスプレイ」を開く
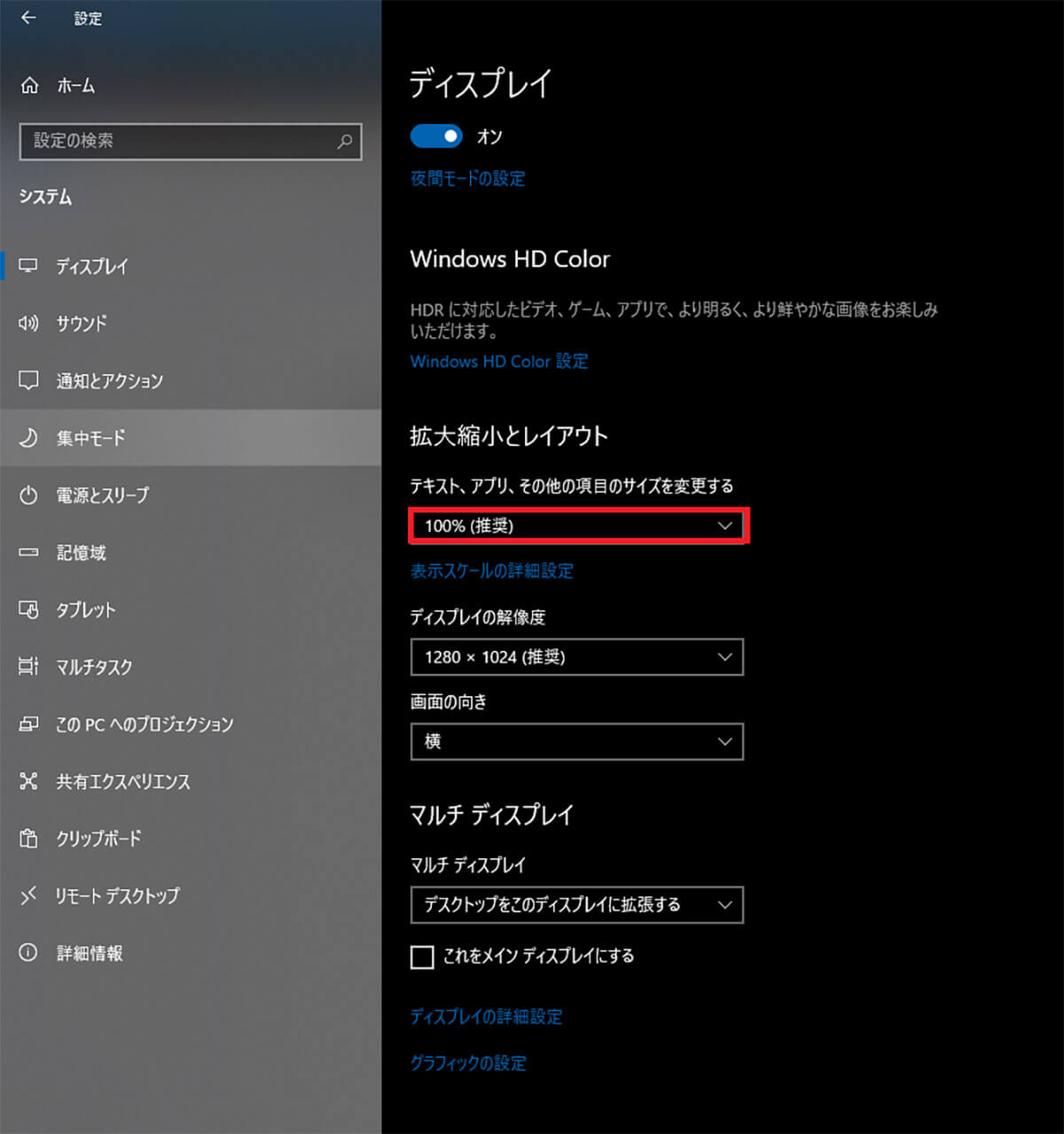
「ディスプレイ」の設定を下にスクロールする。「拡大縮小とレイアウト」の「テキスト、アプリ、その他の項目のサイズを変更する」の下の数字をクリックする
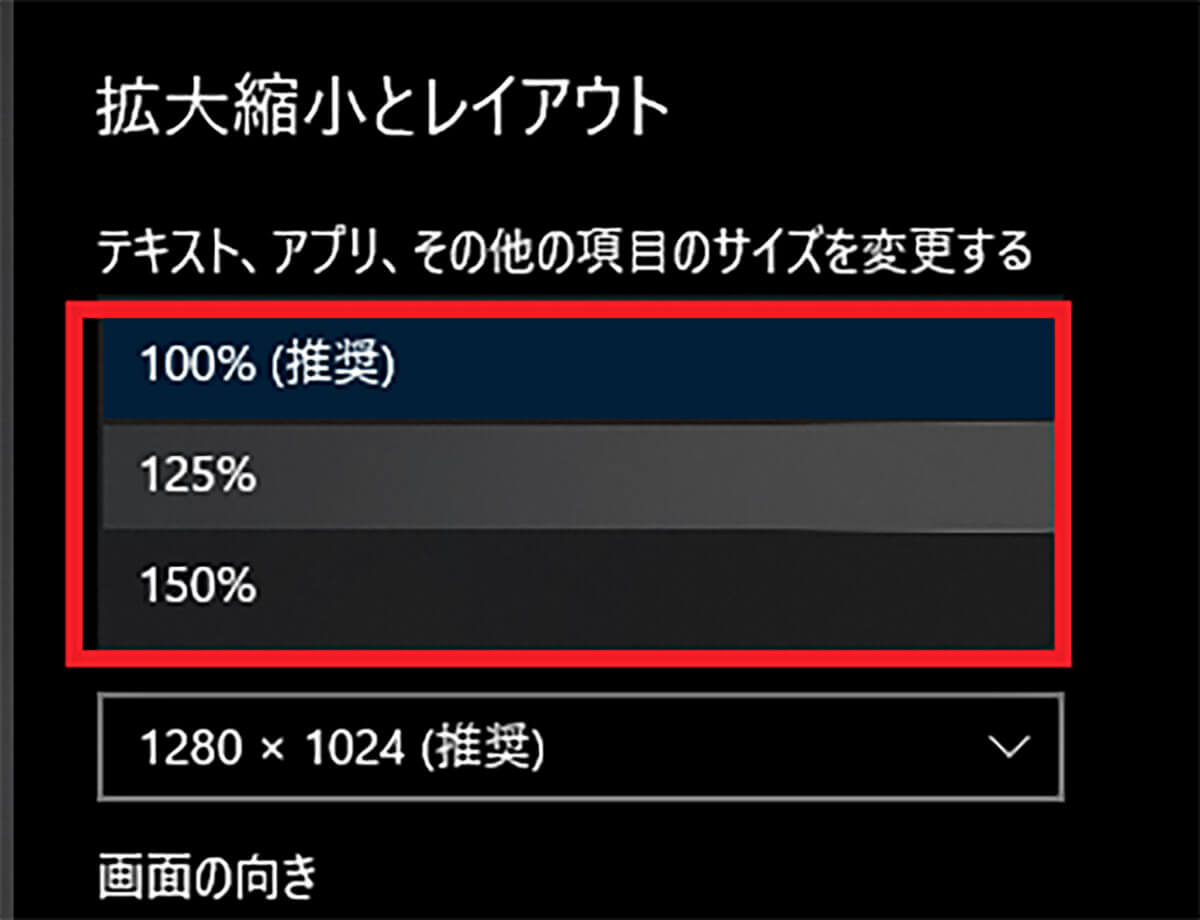
表示された倍率の中から文字サイズに設定する倍率を選択する
使用しているディスプレイによっては、さらに詳細に文字サイズの倍率を設定できる場合がある。文字サイズの詳細設定を行うときには次の手順で実行する。
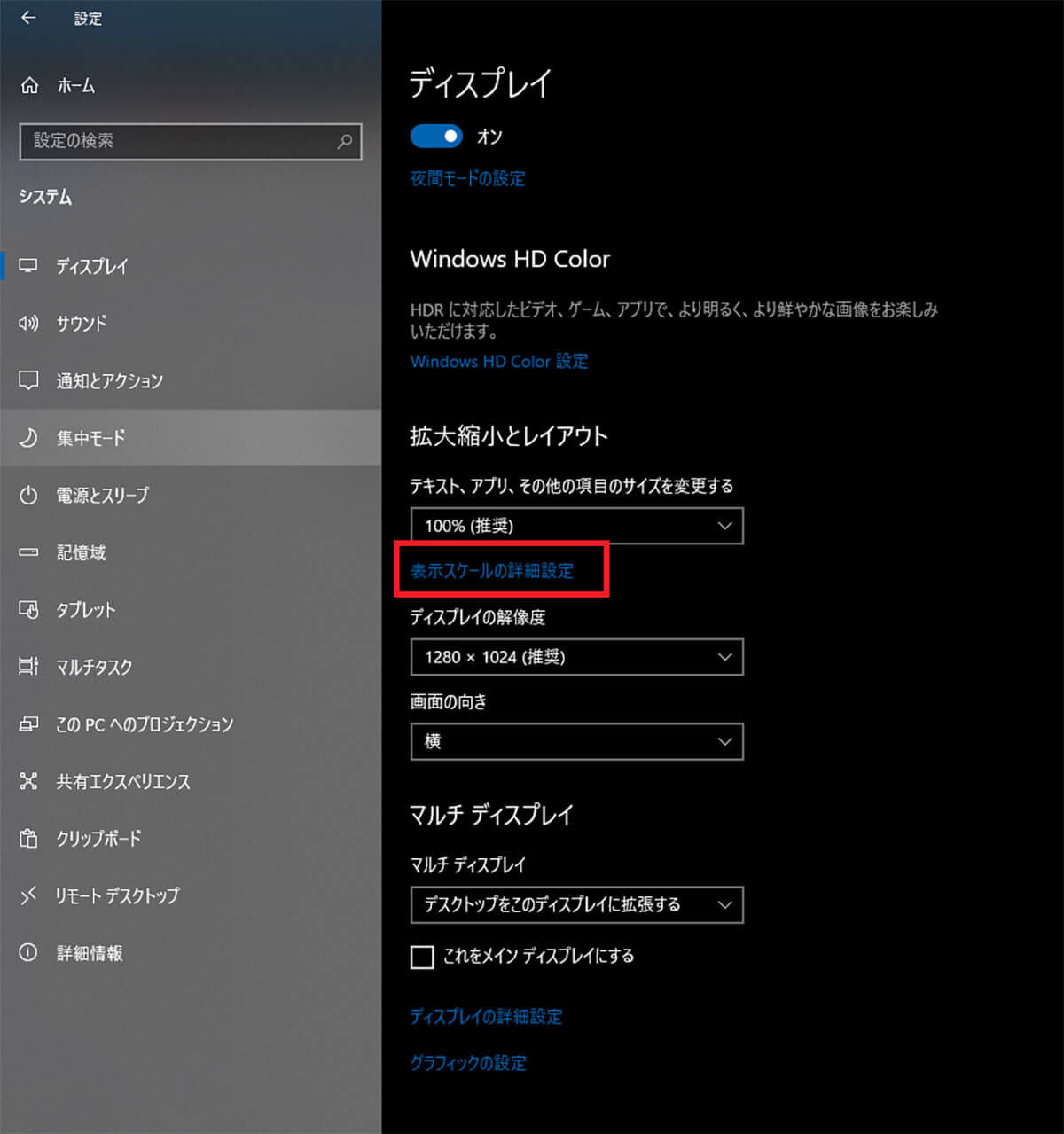
「表示スケールの詳細設定」をクリックする
文字サイズを詳細設定できる場合には「カスタムスケーリング」にサイズを入力できる。
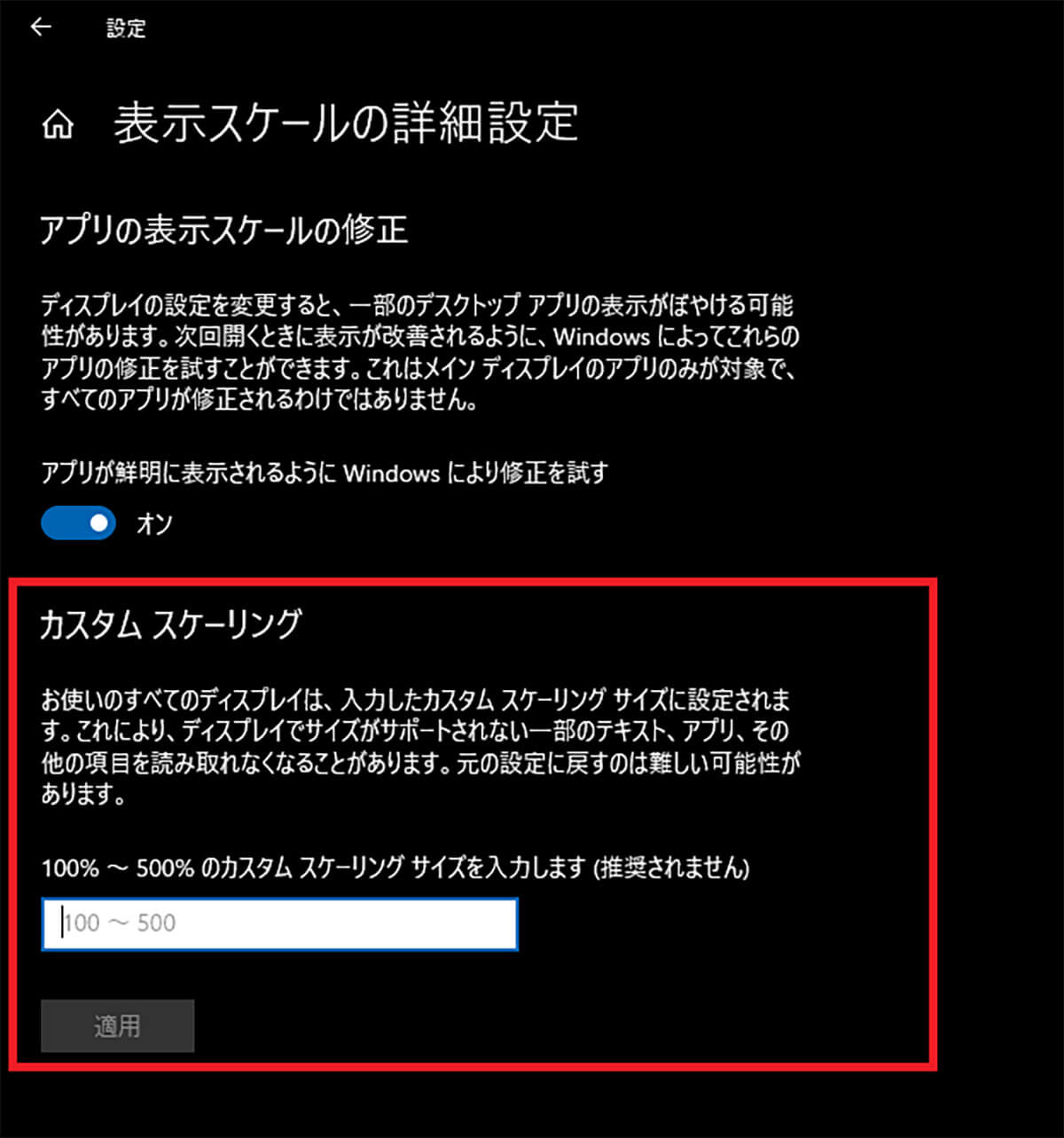
「カスタムスケーリング」のところの解説に表示されている数値の範囲で、設定したい文字サイズを入力して「適用」をクリックする
するとPCのディスプレイ全体の文字やアイコンの表示が設定した倍率にサイズ変更される。
【方法②】文字の大きさだけを変える
上記の方法では、アイコンやタスクバーに表示される項目もすべてサイズが変更されてしまう。アイコンやタスクバーのサイズはそのままで、文字だけサイズを変更したいという場合もあるだろう。文字のサイズだけを変える方法は次のとおりである。
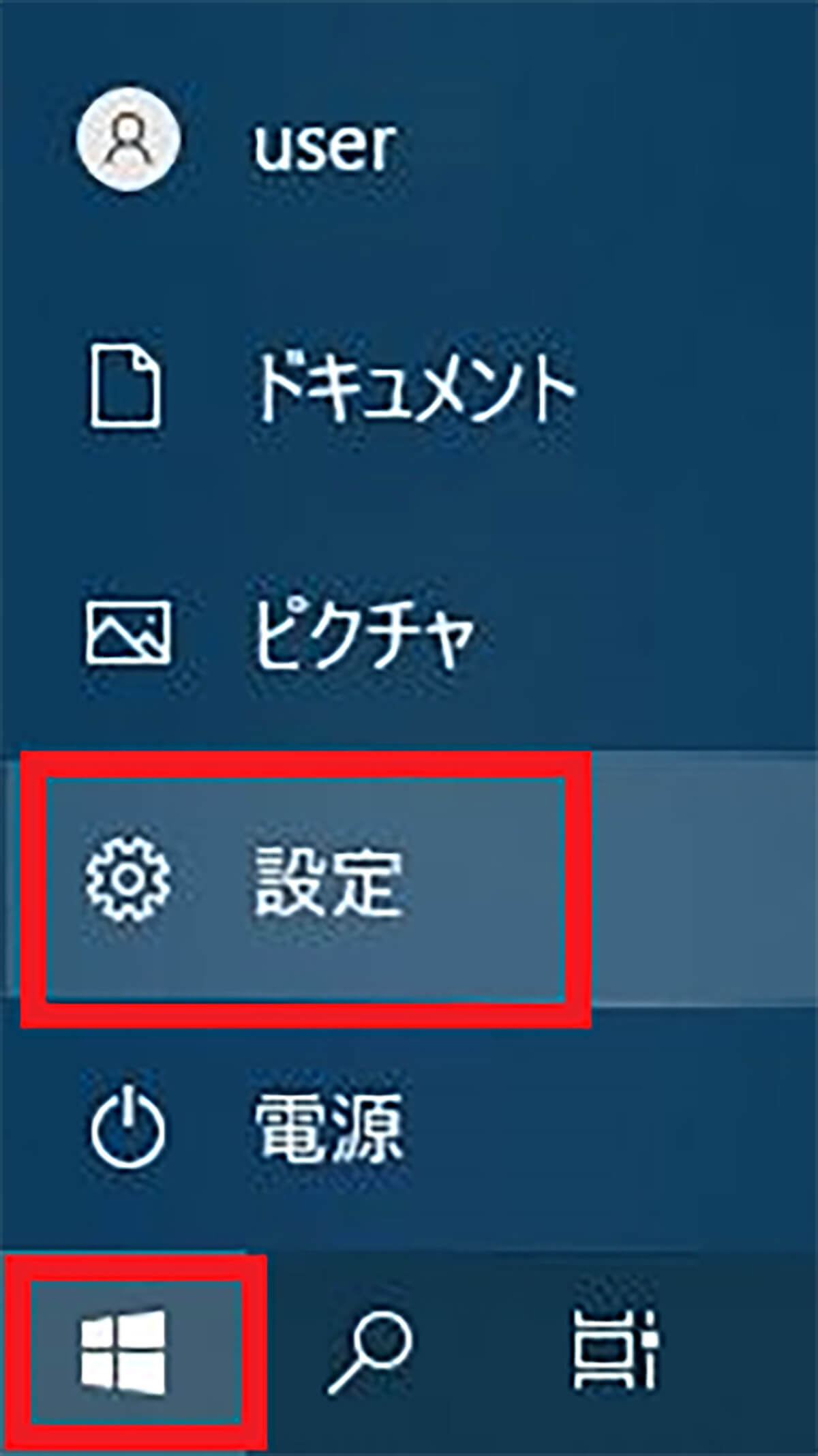
Windows 10の「スタート」から「設定」をクリックして開く
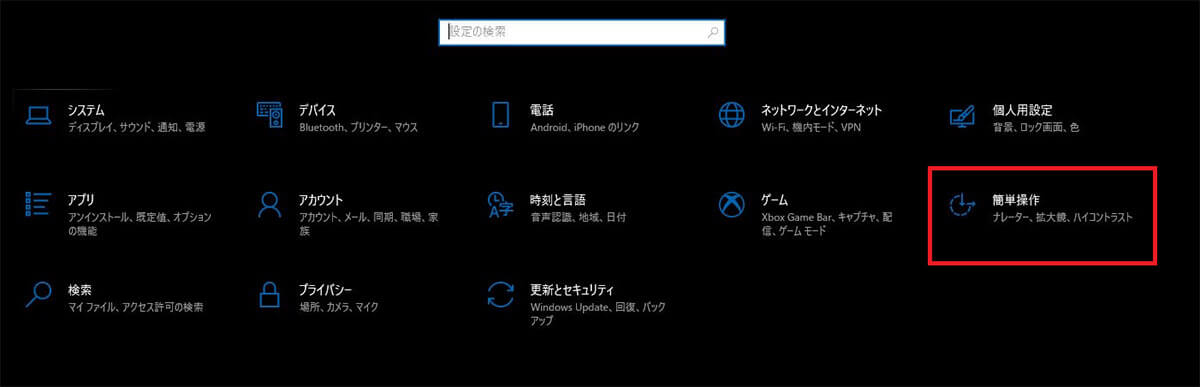
「簡単操作」をクリックする
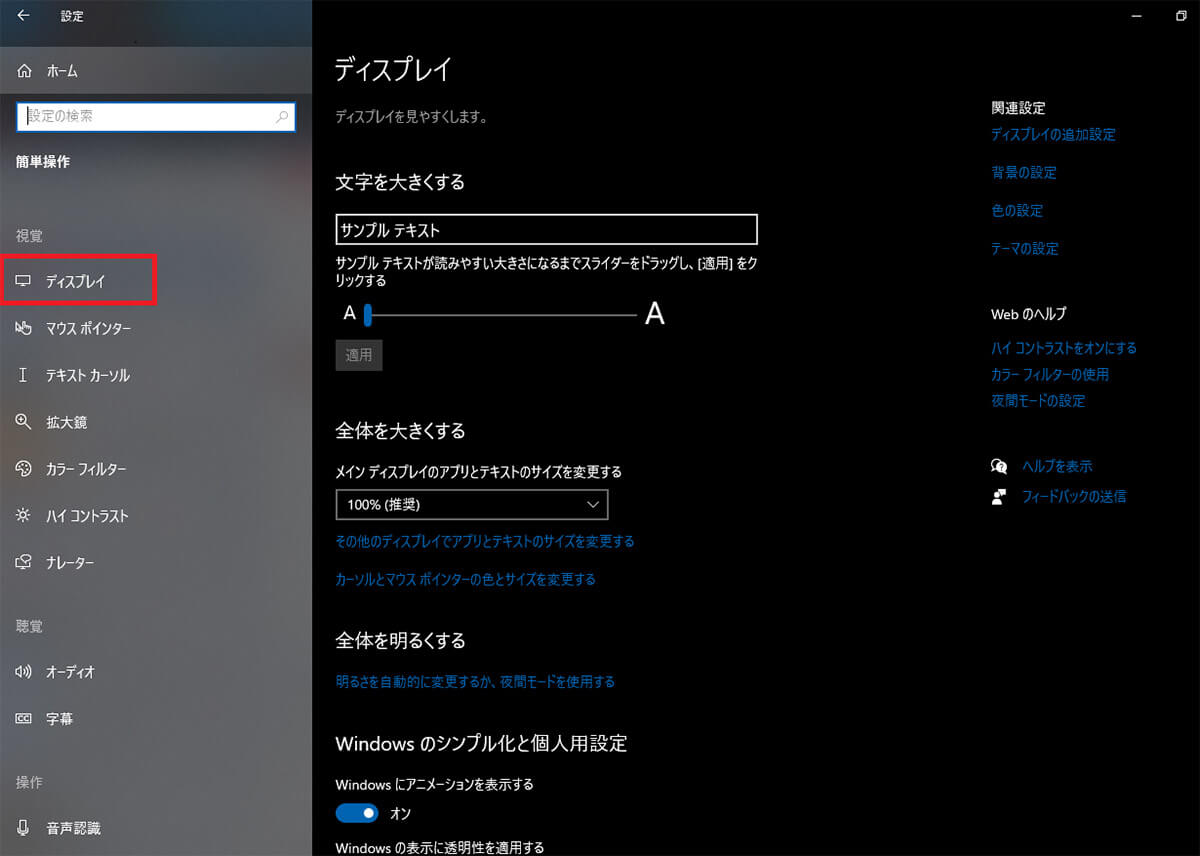
「簡単操作」の左ペインで「ディスプレイ」をクリックする
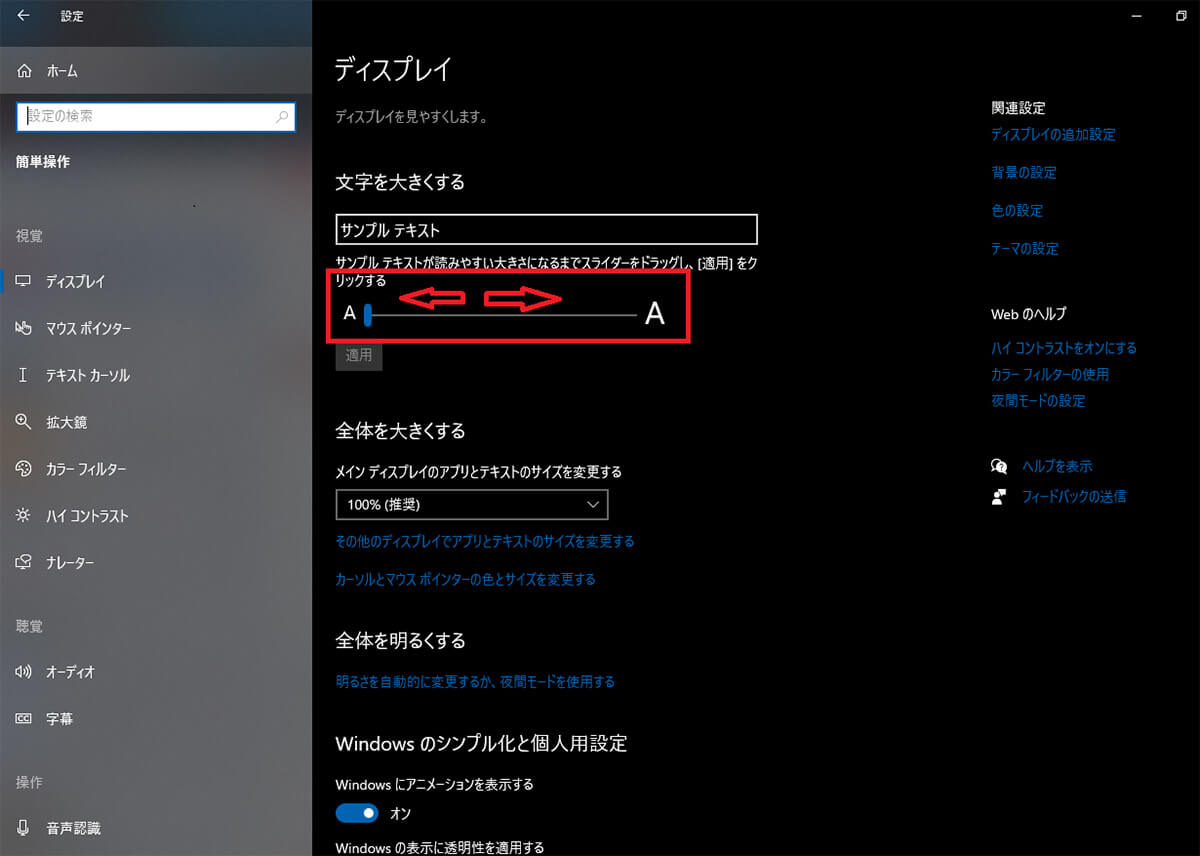
「文字を大きくする」の下にあるスケールを左右にスライドする
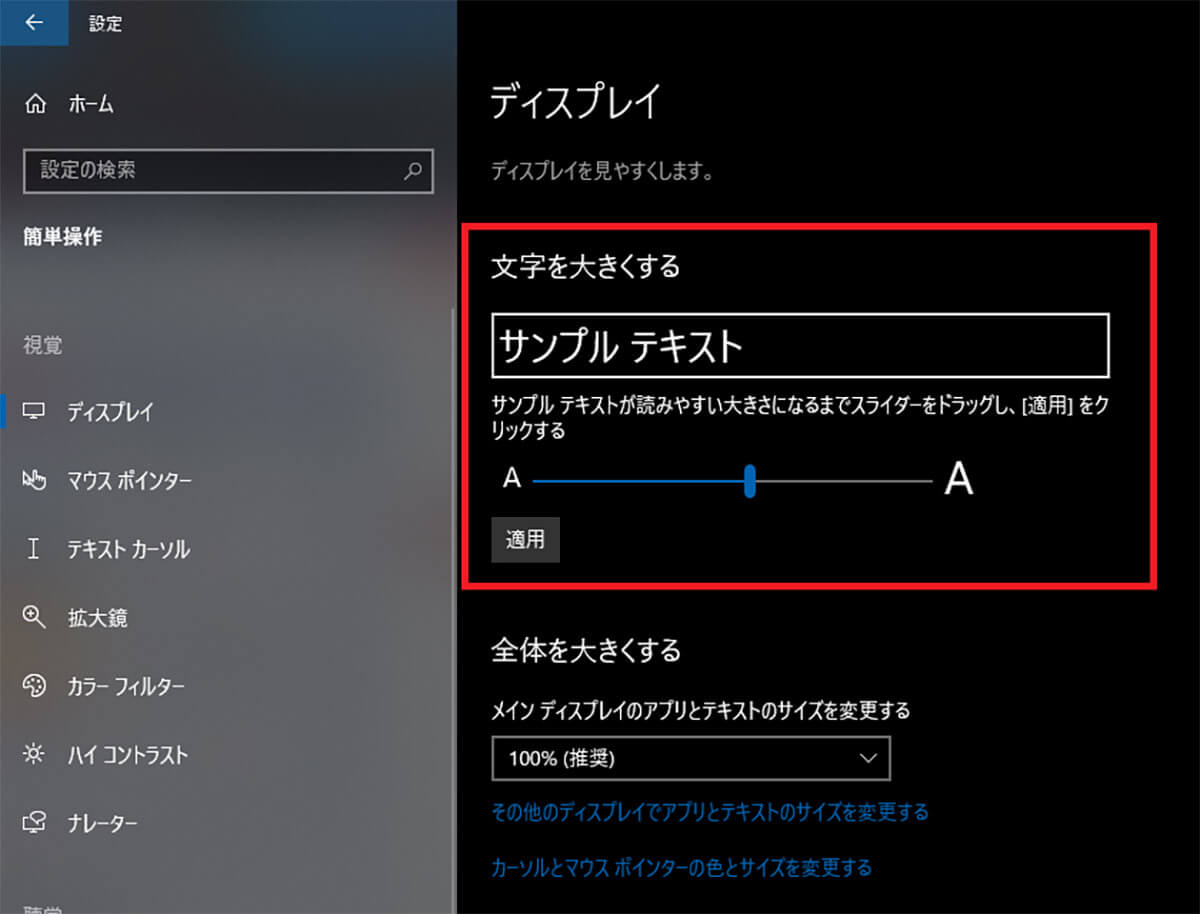
「サンプルテキスト」の大きさが変わるので見やすいサイズに調整する。文字のサイズを調整できたら「適用」をクリックする
するとアイコンなどのサイズは変更されずに、文字サイズだけを変えることができる。
ータイトルやメニューの文字サイズだけを変える方法はある?
以前のWindows 10ではコントロールパネルからタイトルやメニューの文字の大きさだけを変えることができた。しかし、現在ではWindows 10の仕様が変更されたようで、以前の方法ではタイトルやメニューの文字だけを変更することはできない。
Windows 10の「設定」の「システム」から文字とアイコンの両方のサイズを変更する方法か、「簡単操作」から文字サイズだけを変更する方法のどちらかしか設定できない。
【方法③】Webブラウザーの表示サイズを変える
Webブラウザーを利用しているときだけ表示サイズを変えたいという声もある。Webブラウザーで文字の表示サイズを変更する方法は次のとおりである。
最も利用者が多いWebブラウザーのGoogle Chromeの場合には「ズーム」で変更できる。
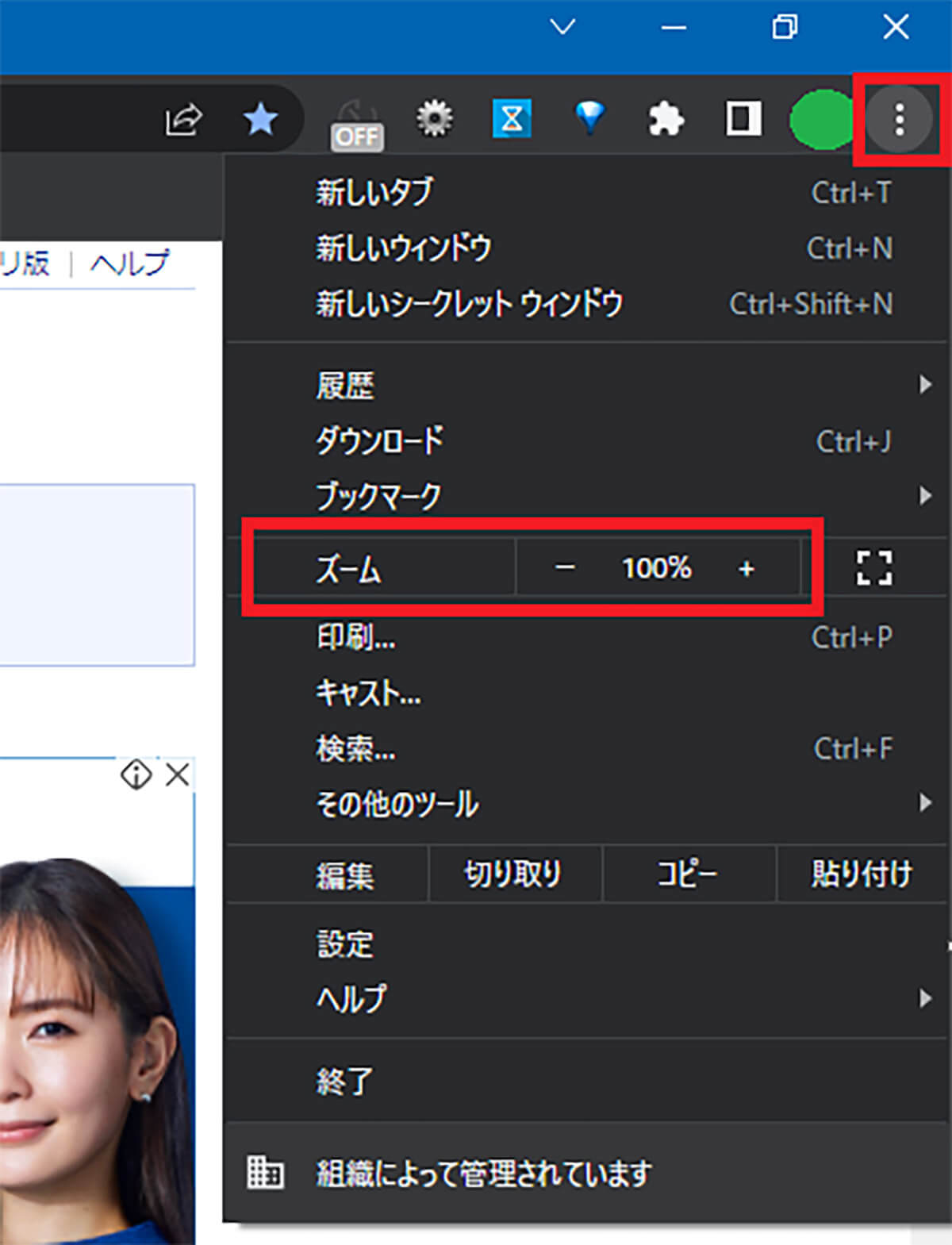
Google Chromeの画面の右上の「︙」をクリックする。「ズーム」の「+」「-」で表示サイズを調整する
Windows 10の標準WebブラウザーであるMicrosoft Edgeも「ズーム」で変更できる。
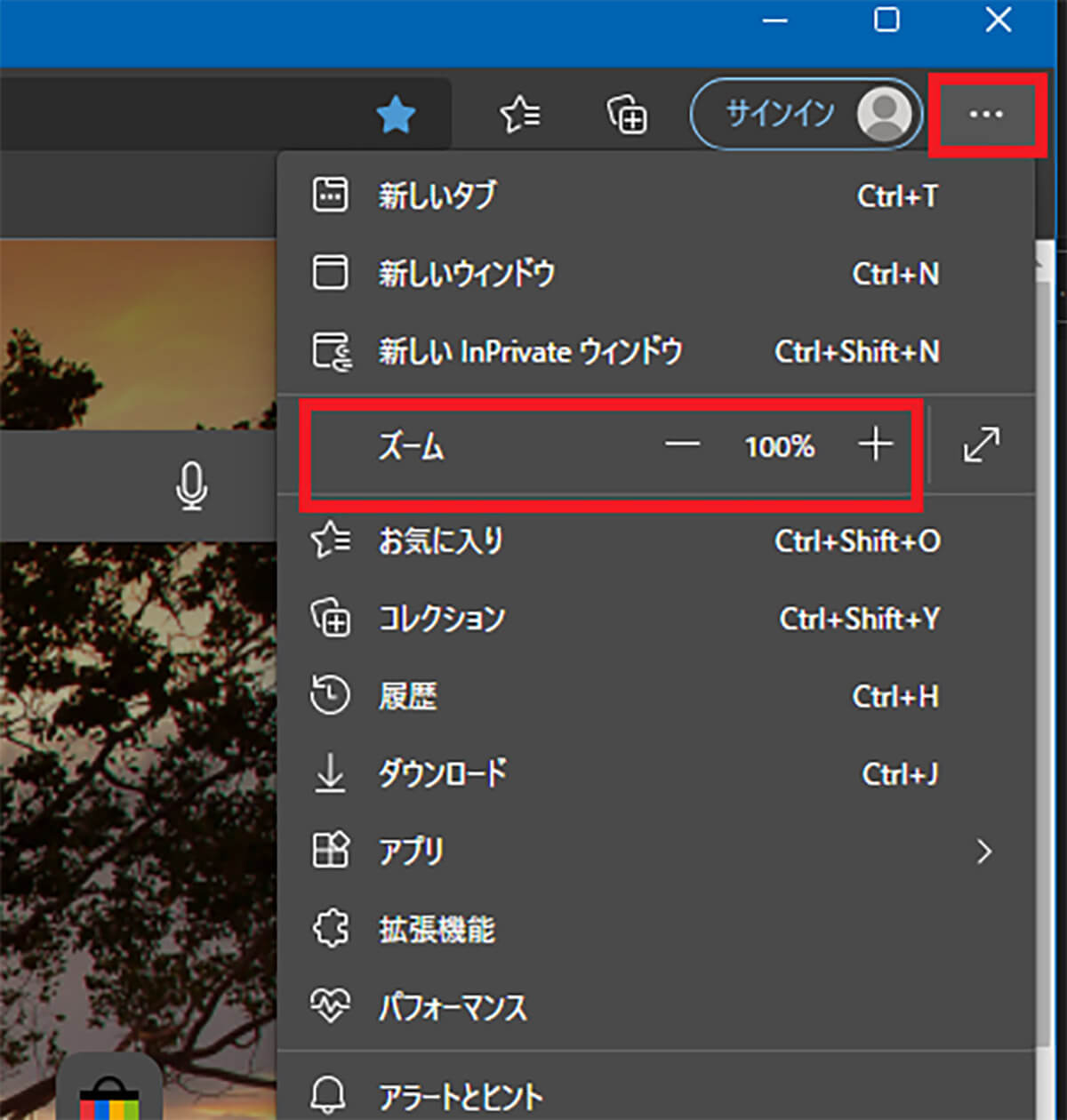
Microsoft Edgeの画面の右上の「…」をクリックする。「ズーム」の「+」「-」で表示サイズを調整する




