新しいiPhone 11などを購入したときに必要なデータ移行。通常は、iCloudかパソコンにバックアップしたデータを新しいiPhoneに復元する必要がある。しかし、iOS 12.4以降ならバックアップがなくてもiPhone同士でデータの移行が可能になった。バックアップ不要なので、非常に手軽にデータが移行できる。
【目次】
・バックアップなしでも古いiPhoneのデータを引き継げる
・新旧iPhoneのiOSを最新バージョンにする
・LINEやゲームアプリの引き継ぎ方法を確認する
・時間がかかることもあるので作業するタイミングに気をつける
・古いiPhoneから新しいiPhoneにデータを移行する
・まとめ
バックアップなしでも古いiPhoneのデータを引き継げる

(Image:Wachiwit / Shutterstock.com)
毎年9月は新しいiPhoneが発売シーズン。新しいiPhoneを手に入れたら、まずしなければならない作業が、古いiPhoneからのデータ移行だ。しかし、データを移行するには、古いiPhoneのデータをバックアップし、それを新しいiPhoneで復元するという作業が必要になる。この作業がよくわからなかったり面倒だったりで、新しいiPhoneをまっさらな状態で使い始めている人もいるだろう。
そんな人に朗報だ。iOS 12.4以降のiPhoneなら、データをバックアップしなくてもiPhone同士でデータの移行が可能になった。画面に表示される内容に従って操作すれば、ほぼすべてのデータを新しいiPhoneに移行できるので、難なく作業が完了する。また、iCloudバックアップでは移行されないデータも移行できるのも大きなメリットだ。
なお、データを移行するにはいくつかの準備が必要だ。このあとに記載する準備を必ず行ってから作業を始めよう。
新旧iPhoneのiOSを最新バージョンにする
iPhone同士でデータを移行するには、新旧のiPhoneで同じiOSのバージョンにする必要がある。たとえば、2019年9月発売のiPhone 11シリーズはiOS 13がインストールされているので、古いiPhoneもiOS 13にする必要がある。必ず最新のバージョンにされているか確認しておこう。
LINEやゲームアプリの引き継ぎ方法を確認する
LINEやゲームアプリの引き継ぎも注意が必要だ。LINEの場合、1台のスマホでしか利用できない仕様のため、古いiPhoneで引き継ぎの準備をせずに新しいiPhoneでログインしてしまうと、トークなどの履歴が消えてしまう。かならずトーク履歴のバックアップ、パスワードの設定など、LINEの引き継ぎの必要な準備をしてからデータを移行しよう。
モンストやパズドラなどのゲームアプリも、アプリごとに引き継ぎ手順が用意されている。誤ってデータを消さないように、引き継ぎ方法を確認しておこう。
時間がかかることもあるので作業するタイミングに気をつける
iPhone同士のデータ移行は、保存されているデータ量によって時間がかかることがある。データ移行中はiPhoneが利用できなくなるので、使わなくても大丈夫な時間帯に作業するようにしよう。また、データ移行はバッテリーの消費が激しい。どちらのiPhoneも電源に接続してから作業を始めよう。
古いiPhoneから新しいiPhoneにデータを移行する
データ引き継ぎの準備、注意点を確認して問題がなければ、データの移行を始めよう。ここでは、iOS 13での作業手順を紹介する。なお、iOS 12.4でも手順はほとんど変わらない。
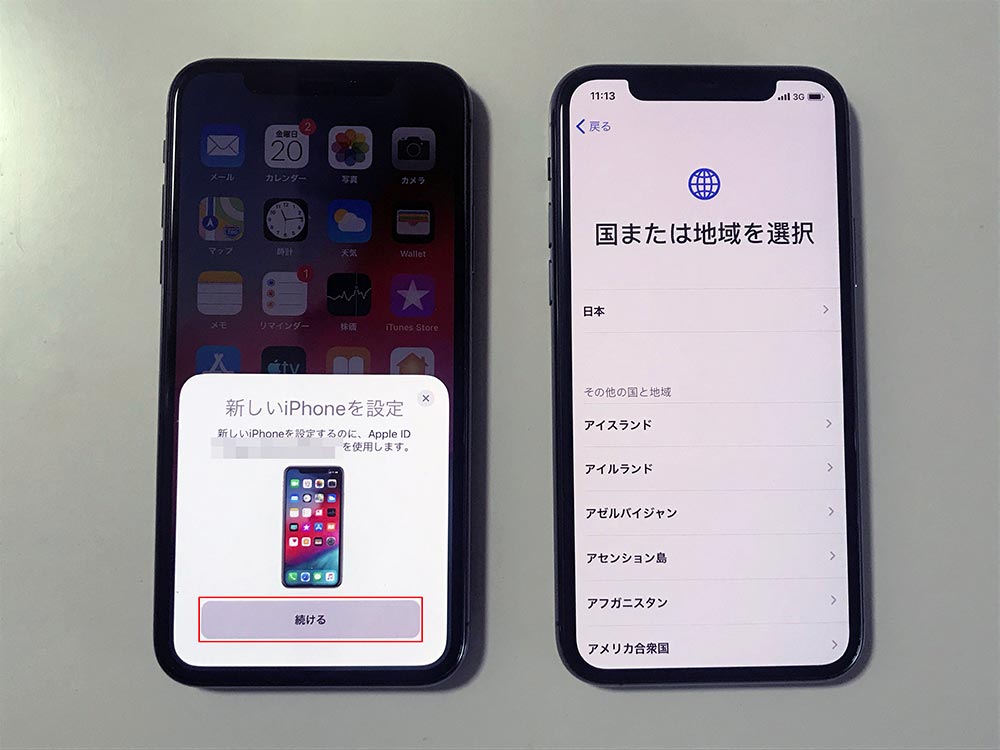
左が古いiPhone、右が新しいiPhoneだ。新しいiPhoneにSIMカードを挿入して電源を入れる。古いiPhoneのBluetoothをオンにし、画面ロックを解除した状態で新しいiPhoneの横に置く。古いiPhoneに「新しいiPhoneを設定」と表示されるので、「続ける」をタップする

【古いiPhoneの操作】新しいiPhoneの画面に青いアニメーションが表示される。古いiPhoneはカメラが起動するので、青いアニメーションをカメラで読み込む

【新しいiPhoneの操作】パスコードの入力画面が表示されるので、古いiPhoneで使っていたパスコードを入力する
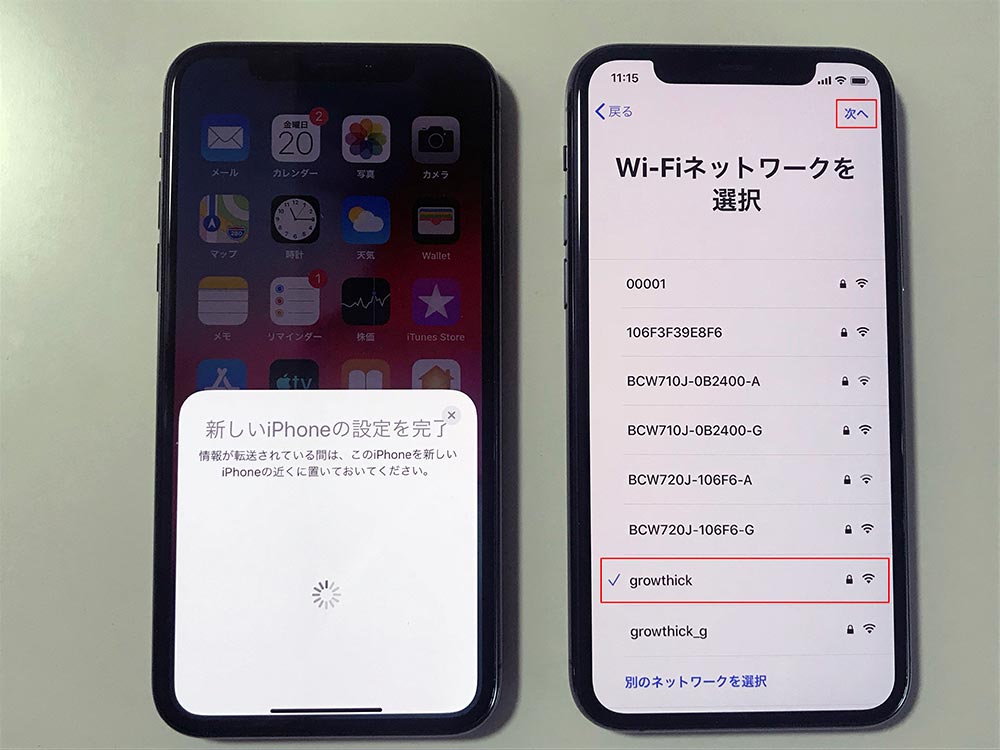
【新しいiPhoneの操作】Wi-Fiの選択画面が表示されるので、利用しているアクセスポイント名を選択し、「次へ」をタップする
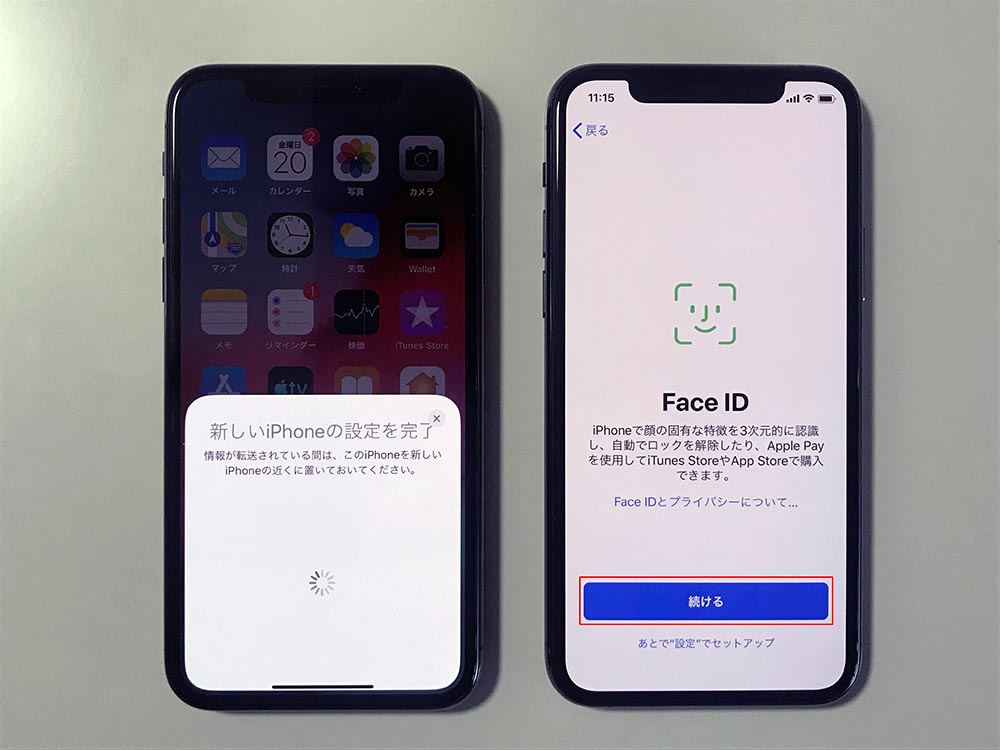
【新しいiPhoneの操作】Face IDまたはTouch IDの設定画面が表示されるので、画面の指示にしたがって設定する
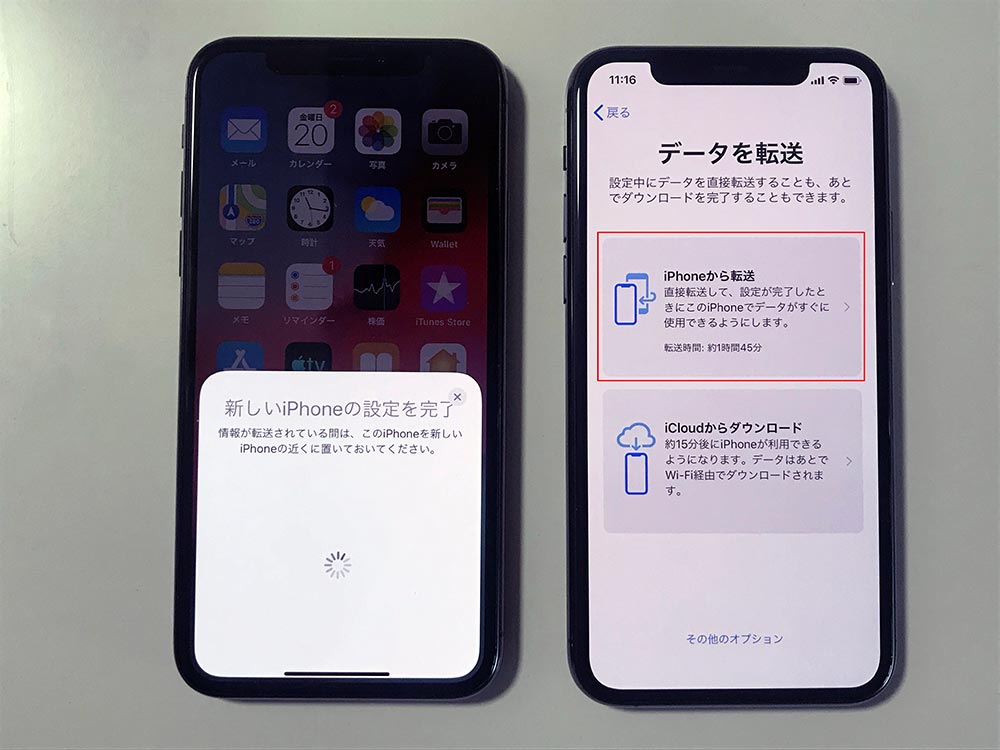
【新しいiPhoneの操作】データ転送の選択画面が表示されるので、「iPhoneから転送」をタップする
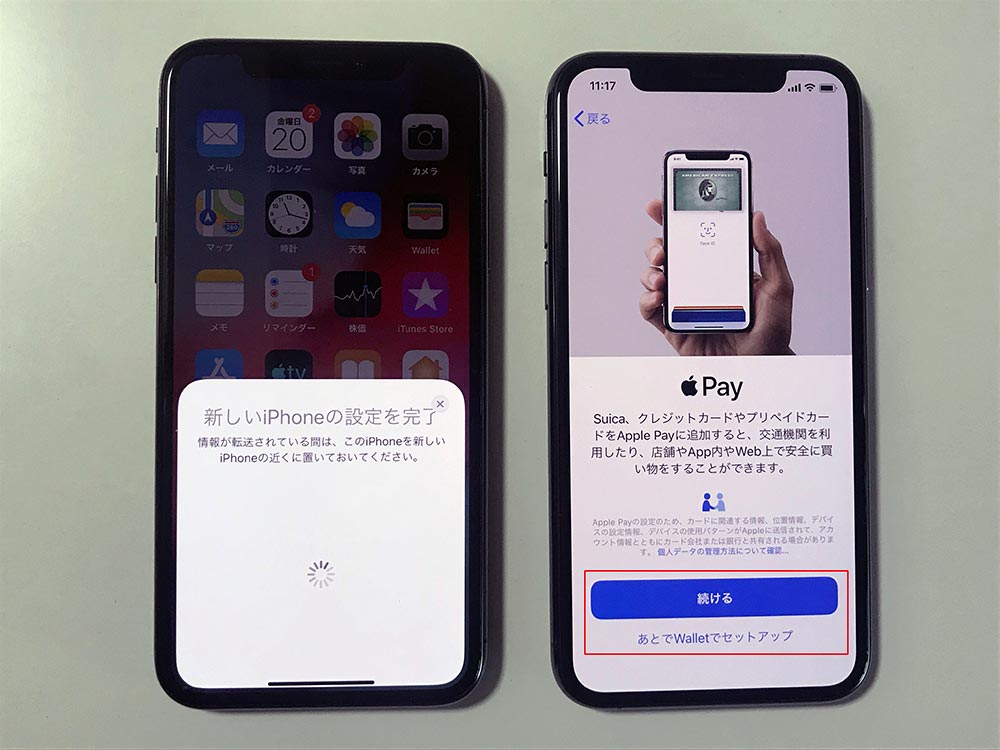
【新しいiPhoneの操作】画面を進めると、「利用規約」「エクスプレス設定」「Apple Pay」「Apple Watch」「Siriの設定画面が表示される。これらはすべて画面の指示にしたがって設定する
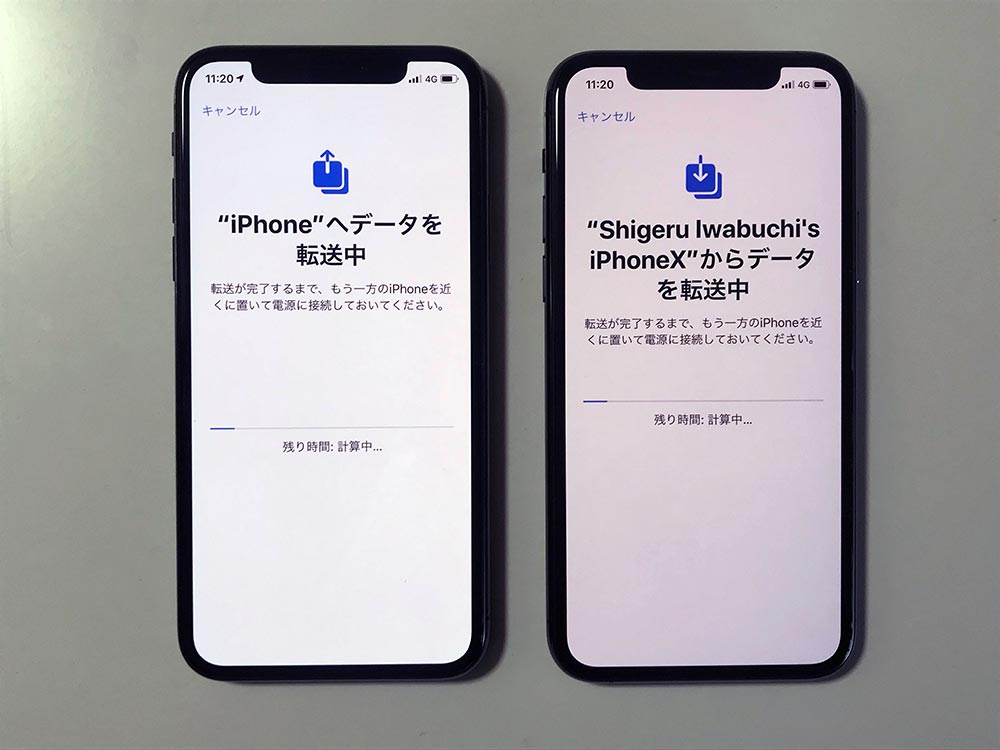
すべての設定が終わると、古いiPhoneから新しいiPhoneへデータの移行が始まる。転送が完了すれば、新しいiPhoneは先どうする。これでデータ移行の作業は終了。新しいiPhone側では、古いiPhoneにインストールされていたアプリが自動でダウンロードされる
新しいiPhone側では最後の仕上げとして、各アプリが利用しているアカウントへのログイン、Bluetooth機器のペアリング、各アプリの設定などの操作が必要になる。これらの操作は、表示される画面にしたがって操作すればよい。
なお、この方法はデータの容量によって時間がかかることがある上、途中で失敗するケースもある。もしiCloudにデータをバックアップできているのであれば、操作途中で出てくる「データを転送」画面で「iCloudからダウンロード」を選択したほうが、エラーも少なく作業も速く終わる。



