iPhoneでWi-Fiのアクセスポイントを変更するには、いちいち設定アプリを開かなければならなかった。しかし、最新のiOS 13なら、コントロールセンターから変更が可能。テザリングやフリーWi-Fiなどのアクセスポイントもサッと切り替えられる。
コントロールセンターでWi-Fiをロングタッチ
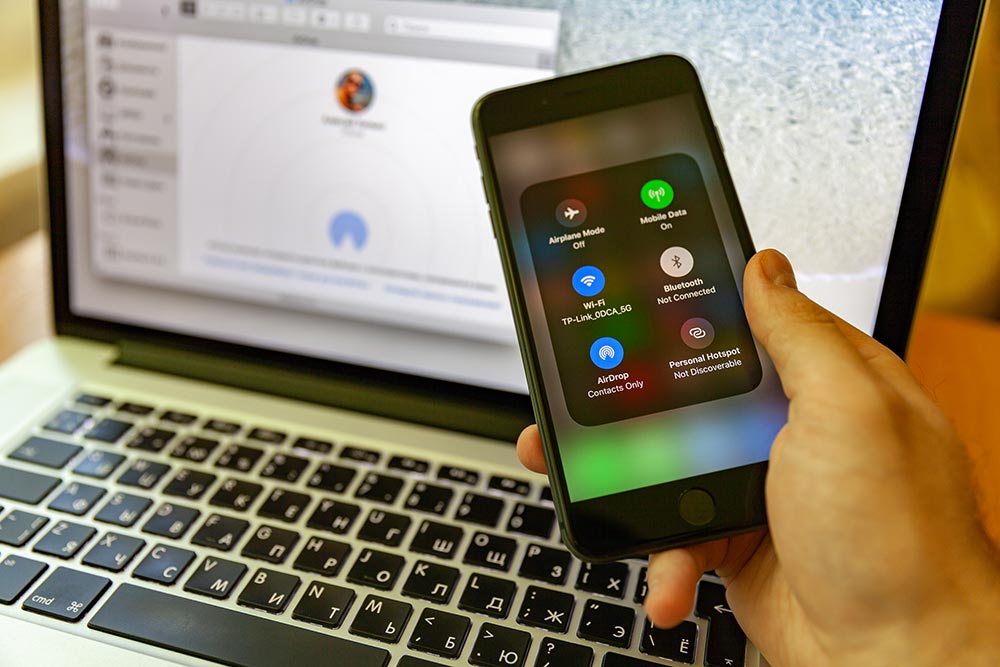
(Image:Aleksey Khilko / Shutterstock.com)
外出時、カフェやコンビニのフリーWi-Fiを利用している人も多いだろう。あるいは、自宅や会社でも目的のWi-Fiルーターに接続しているのか、怪しいときがある。そんなとき、アクセスポイントを選択・確認するのに設定アプリを開くのは面倒なものだ。しかし、iOS 13ではコントロールセンターから変更が可能になり、面倒な操作が大きく簡略化された。
呼び出し方法はとても簡単で、コントロールセンターのWi-Fiアイコンをロングタッチするだけ。接続できるアクセスポイントの一覧が表示されるので、接続したいものを選択すれば切り替えられる。
また、この画面では電波強度の確認も可能なので、繋がりにくいアクセスポイントを避けるといったチェックも可能。Wi-Fiの詳細設定が必要になっても、この画面から設定アプリを呼び出せるので、すぐに設定変更することもできる。
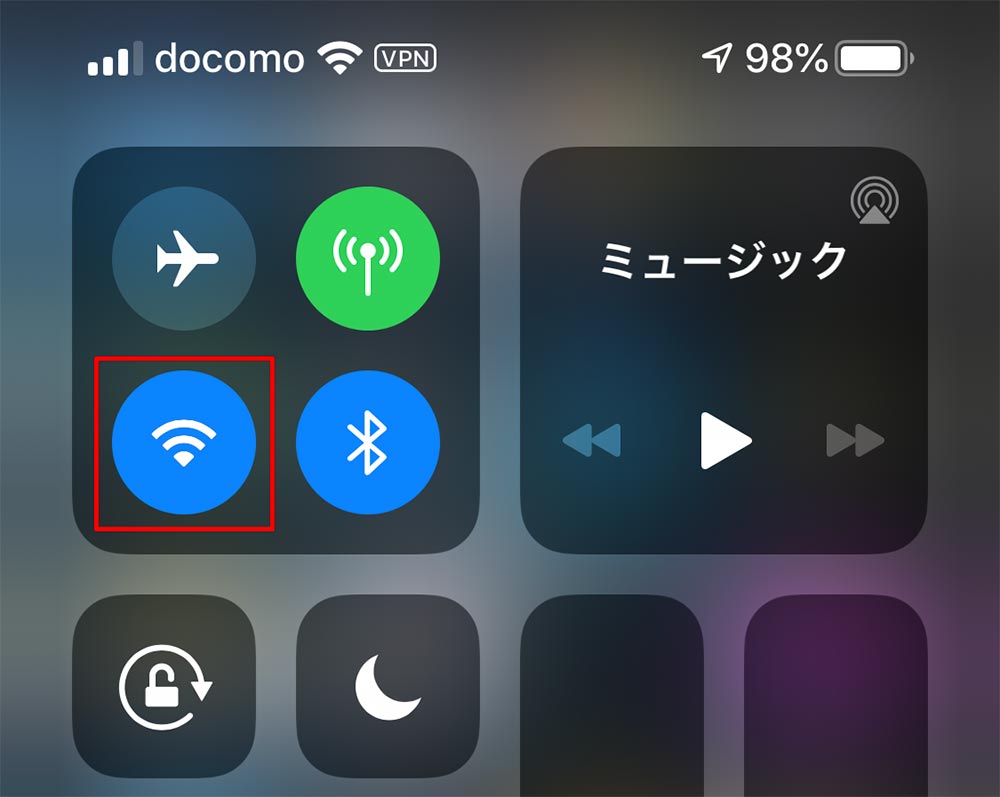
コントロールセンターを表示したら、Wi-Fiのアイコンをロングタッチする
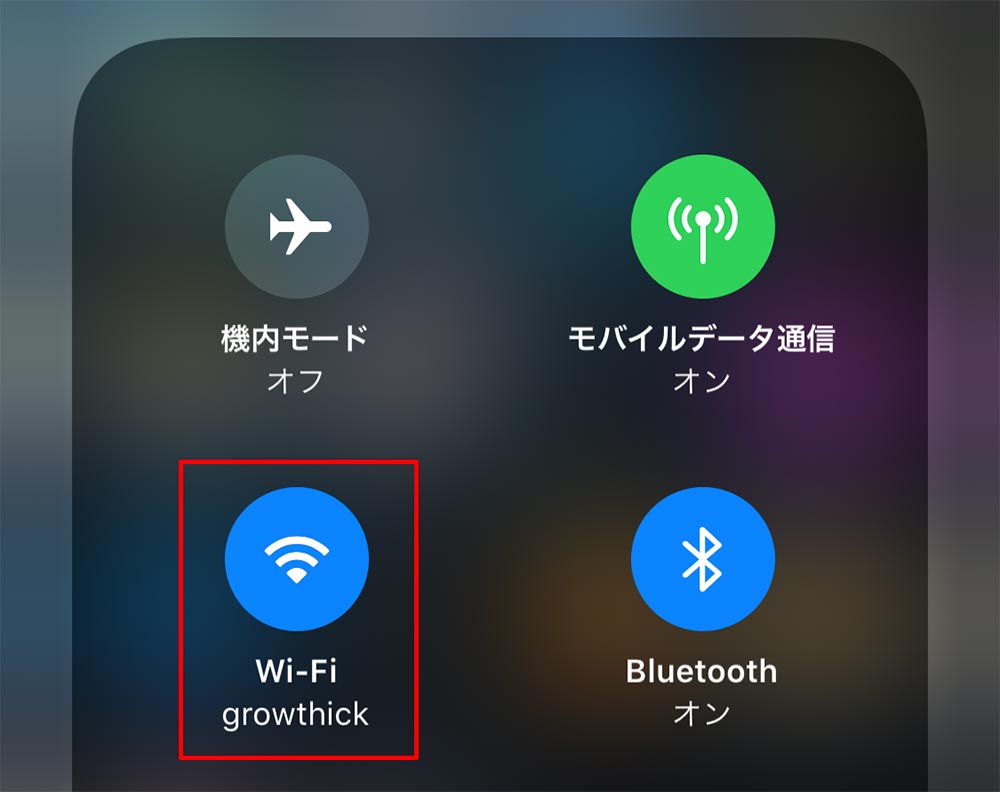
ネットワークの各アイコンが表示されるので、Wi-Fiのアイコンをロングタッチする
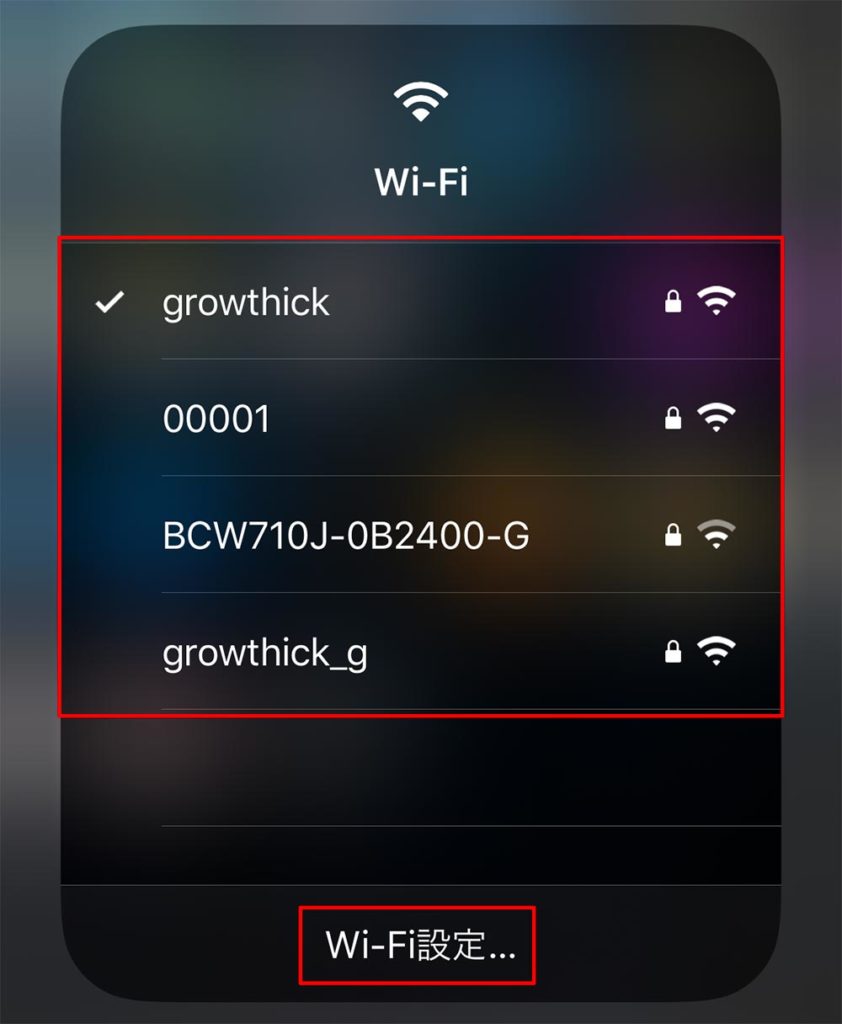
現在利用できるアクセスポイントの一覧が表示される。タップすると、そのアクセスポイントへ接続する。パスワードが必要な場合は、パスワードの入力画面が表示されるので入力して接続しよう。アクセスポイント名の右側では電波強度の確認が可能。「Wi-Fi設定」をタップすれば、設定アプリのWi-Fi設定画面を呼び出せる
フリーWi-Fiやテザリング、Wi-Fiルーターのトラブル時など、アクセスポイントを切り替えたいシーンは多い。iOS 13のiPhoneやiPadなら、このように簡単に切り替えられるので、ぜひ使い方を覚えておこう。



