画像の必要な部分を切り抜きたいとき、操作が複雑で高価な画像処理ソフトが必要だと思い込んでいないだろうか。実はWindows 10標準のアプリでもまったく問題ないレベルの操作が可能なのだ。
「ペイント3D」で簡単に画像を切り抜ける
写真に不要なものが写り込んでいるとき、もっとも簡単に処理するには必要な部分だけを切り抜く方法だ。「でも、切り抜くのって大変でしょう?」と思ったアナタ、写真を切り抜くのに「Photoshop」など高価で難解なアプリが必要だと思っていないだろうか?実は、Windows 10なら標準で搭載されている「ペイント3D」で簡単に切り抜くことができるのだ。
やり方は簡単で、切り抜きたい写真を「ペイント3D」に読み込んだら、残したい部分を選択して「トリミング」ボタンをクリックするだけだ。すぐに必要な部分だけを残して、写真を切り抜くことができる。また、切り抜き後の画像の縦横比を事前に指定することも可能だ。
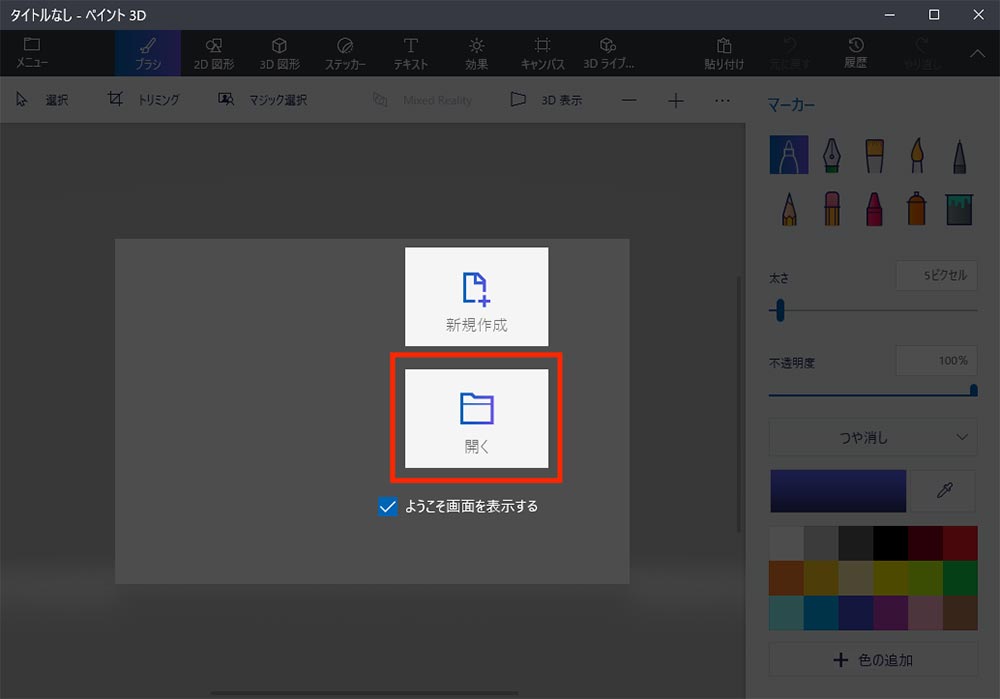
「ペイント3D」を起動したら、「開く」をクリックする
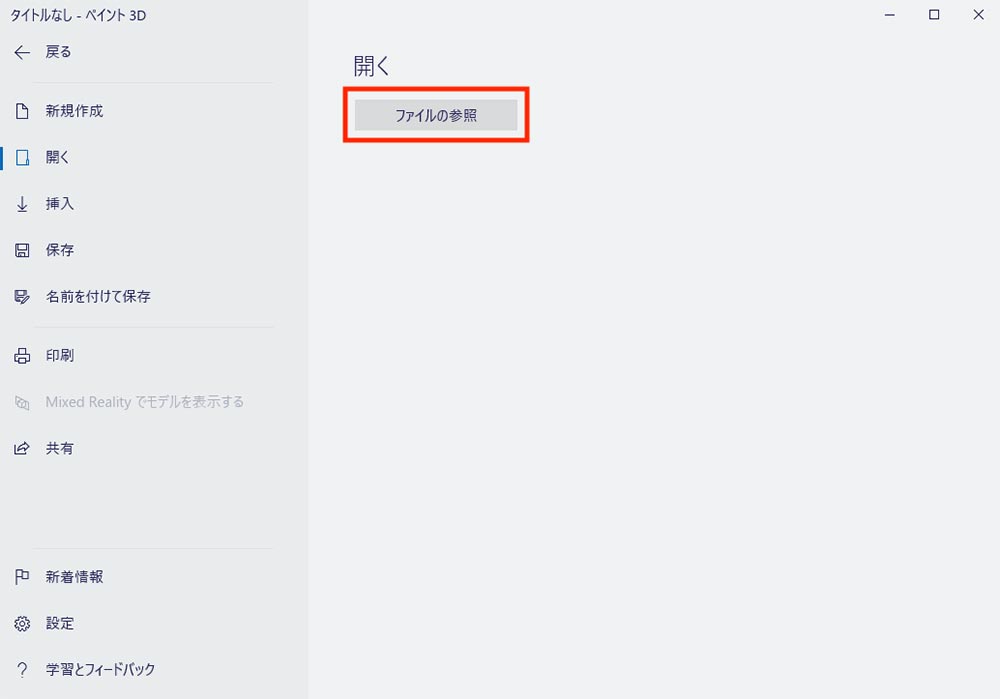
この画面が表示されたら「ファイルの参照」をクリックして、切り抜きたい画像ファイルを選択する
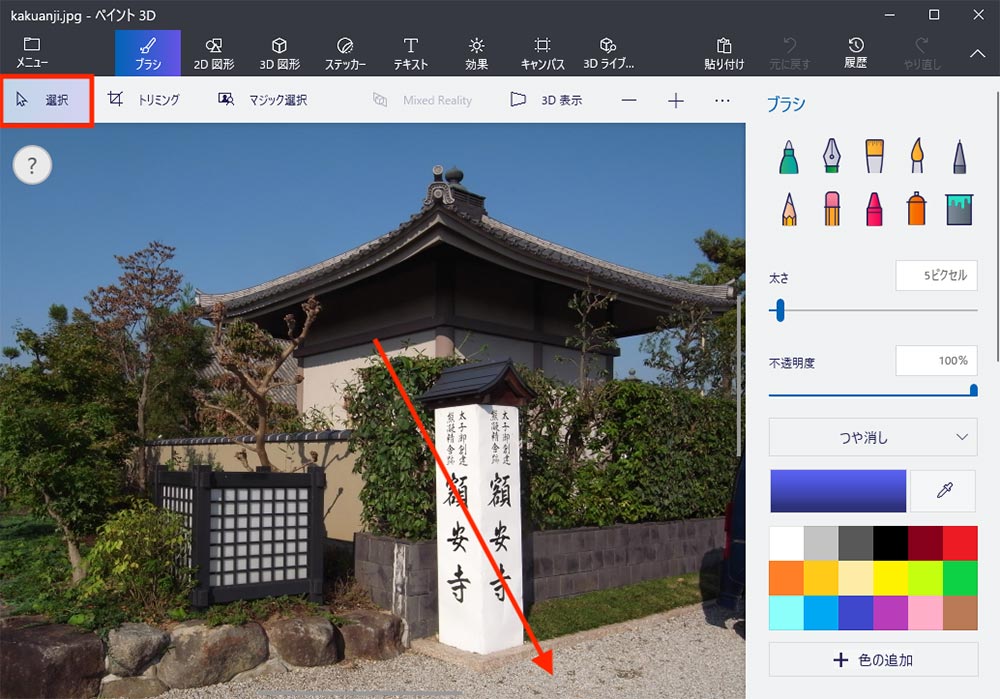
画像が表示されたら、メニューの「選択」をクリックし、残したい部分をドラッグして指定する
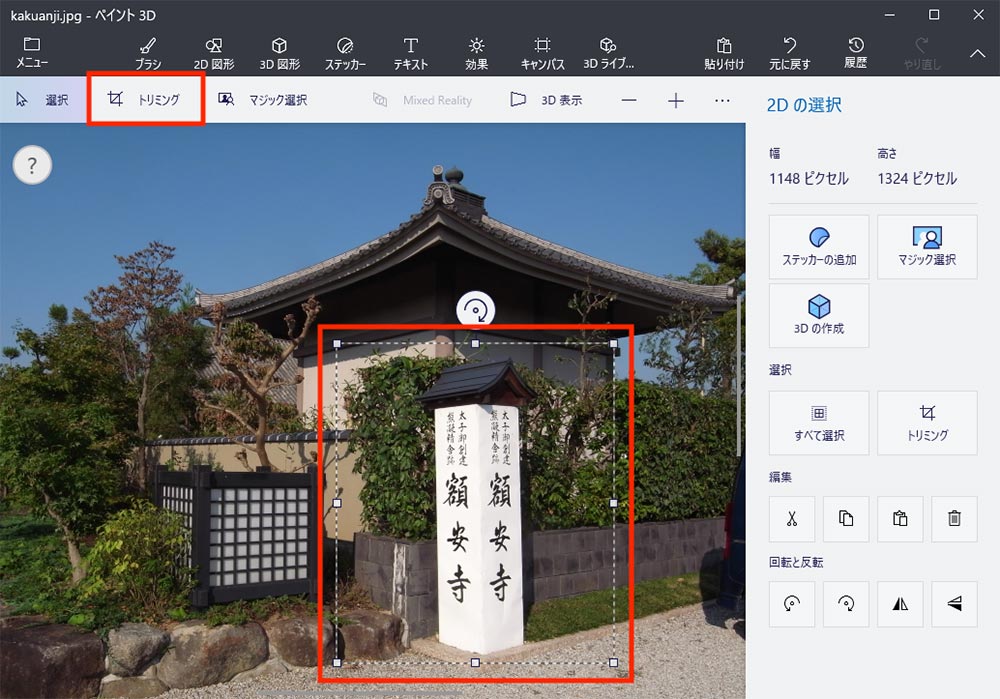
残したい部分が選択できたか確認する。選択範囲は、上下左右のハンドル(■)をドラッグして変更できる。「トリミング」をクリックする
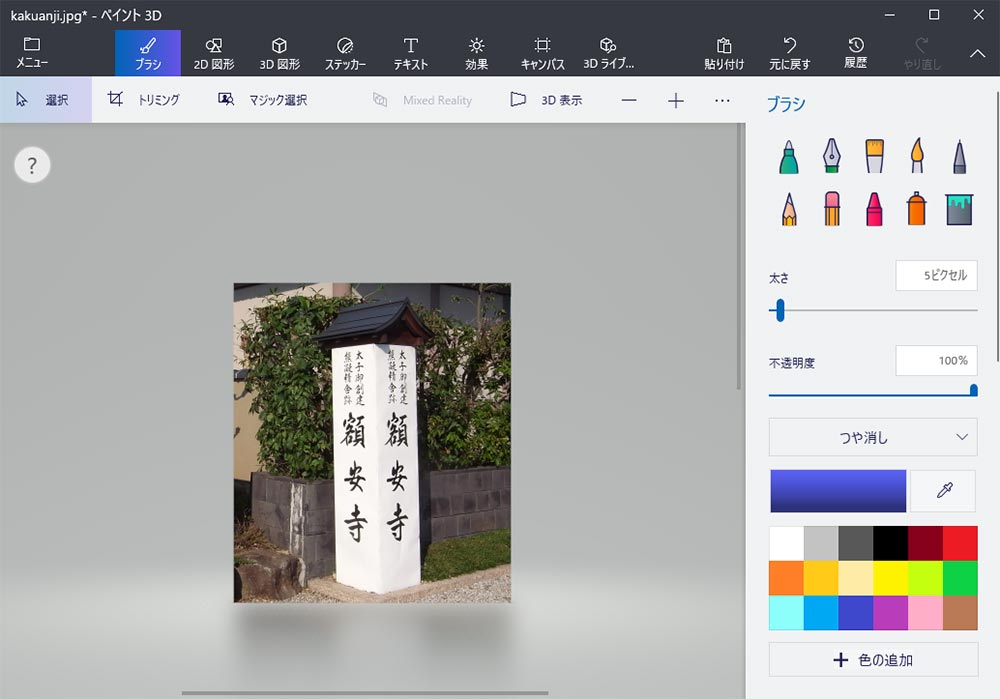
必要な部分が切り抜けた。あとは、「メニュー」をクリックして画像を保存すればよい。やり直したければ、「元に戻す」をクリック
縦横比をあらかじめ指定して切り抜く
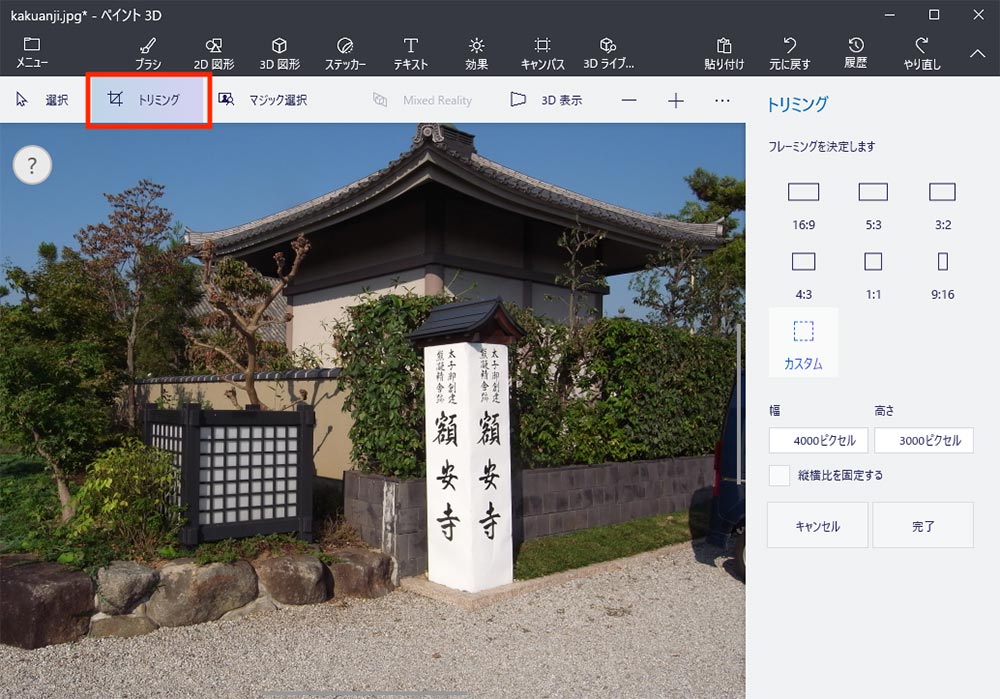
メニューの「トリミング」をクリックして、右側の「フレーミングを決定します」から縦横比を選択する
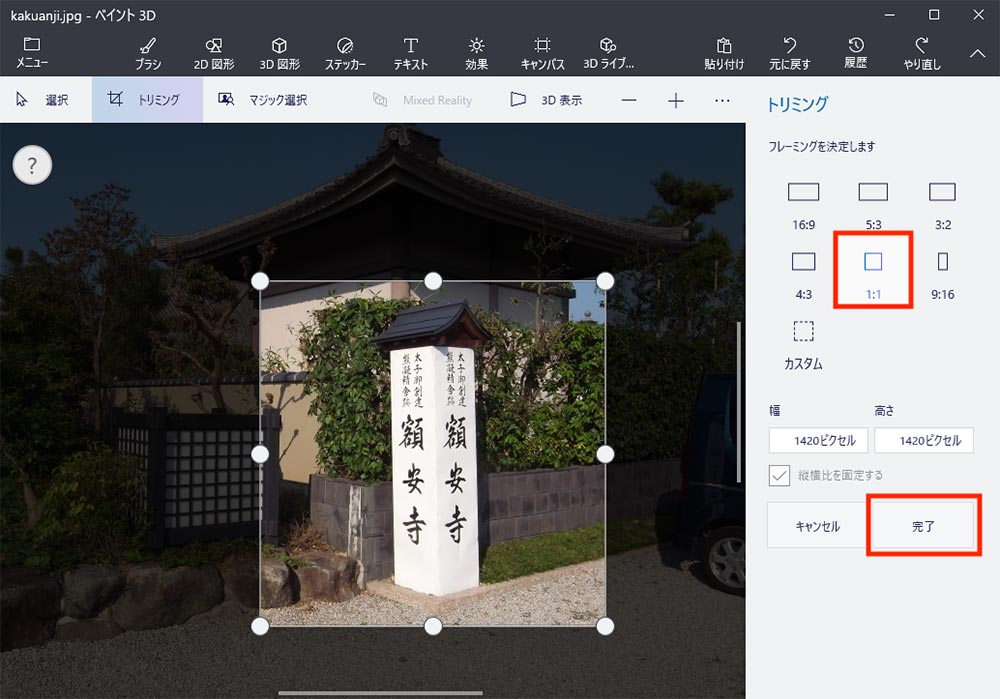
縦横比が1:1を選択した。上下左右のハンドル(●)をドラッグして選択範囲を変更できる。選択できたら「完了」をクリックする
Windows 10標準のアプリと聞くと、機能が少ないイメージを持つかもしれない。特に、「ペイント」と言えば、Windowsのバージョン1.0から添付されているアプリなので、低機能で使えないアプリだと思っている人も多いだろう。しかし、「ペイント3D」はWindows 10のために新たに開発されたアプリで、機能的には「ペイント」とまったくの別物だと言っていいだろう。
今回紹介した機能以外にも、「ペイント3D」には便利な機能がいくつか搭載されている。この機会にぜひ使ってみてほしい。



