GmailのようなIMAPメールのデータはオンラインにあるので、パソコンのデータを普通にバックアップしても、そこには含まれていない。Gmailのデータをバックアップするには、いったんファイルにエクスポートする必要があるのだ。
アカウントからデータをダウンロードする
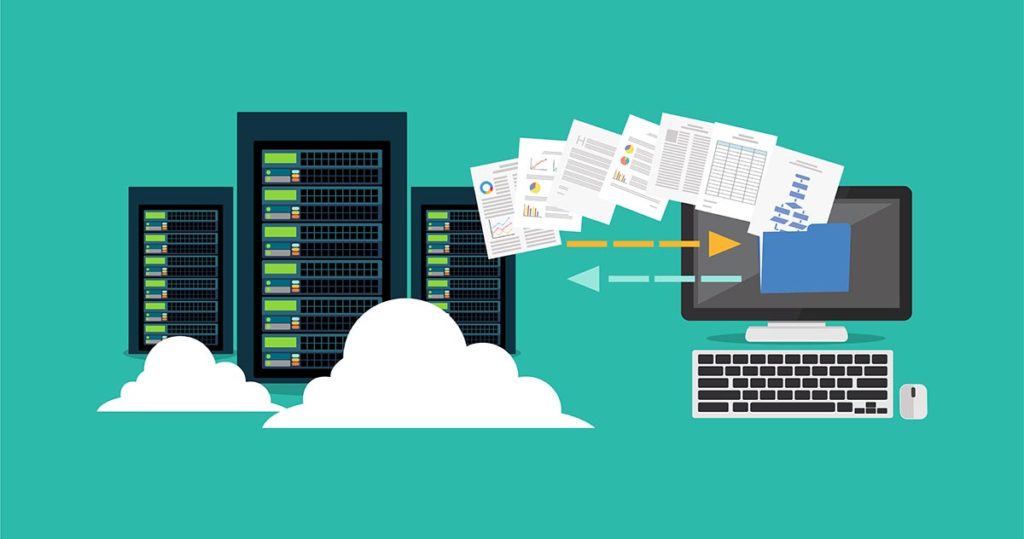
(Image:Shutterstock.com)
Gmailのメールをバックアップするには、ブラウザでGoogleアカウントを開き、「データとカスタマイズ」の「データをダウンロード」で「メール」を選択してから、ファイルとしてエクスポートすればよい。書き出しには時間がかかるので、終了時にメールでリンクを通知してもらうか、GoogleドライブやDropbox、OneDriveといったクラウドストレージに保存するかを選択しておこう。書き出しが完了したら、ローカルにダウンロードできるようになるので、手持ちのバックアップ用ストレージに保存しておけばいいだろう。
このバックアップ機能では、Googleで利用している他のサービスのデータや設定などをいろいろとエクスポート(バックアップ)できるようになっている。メール以外にも必要なものがあれば、設定時にチェックを付けて書き出しておこう。
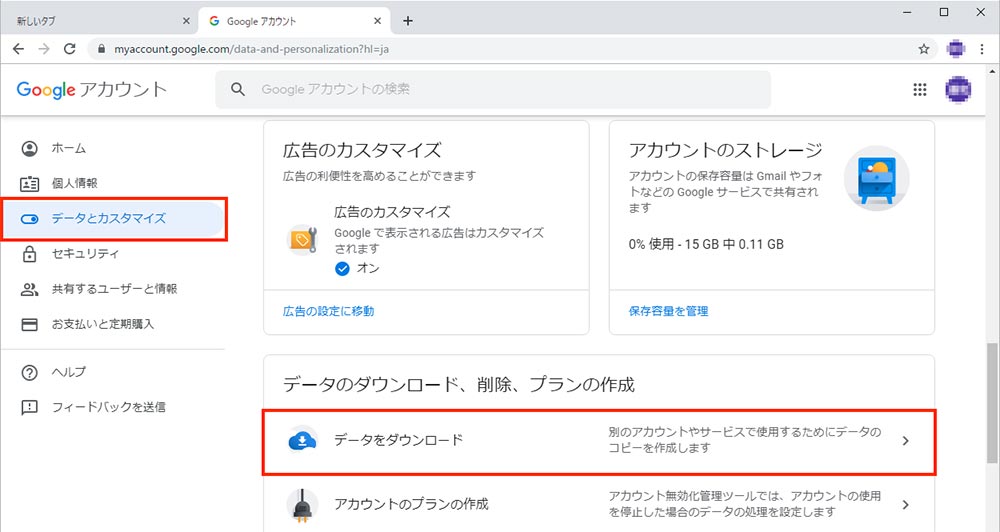
ブラウザで「Googleアカウント」を開き、「データとカスタマイズ」画面にある「データをダウンロード」をクリックする
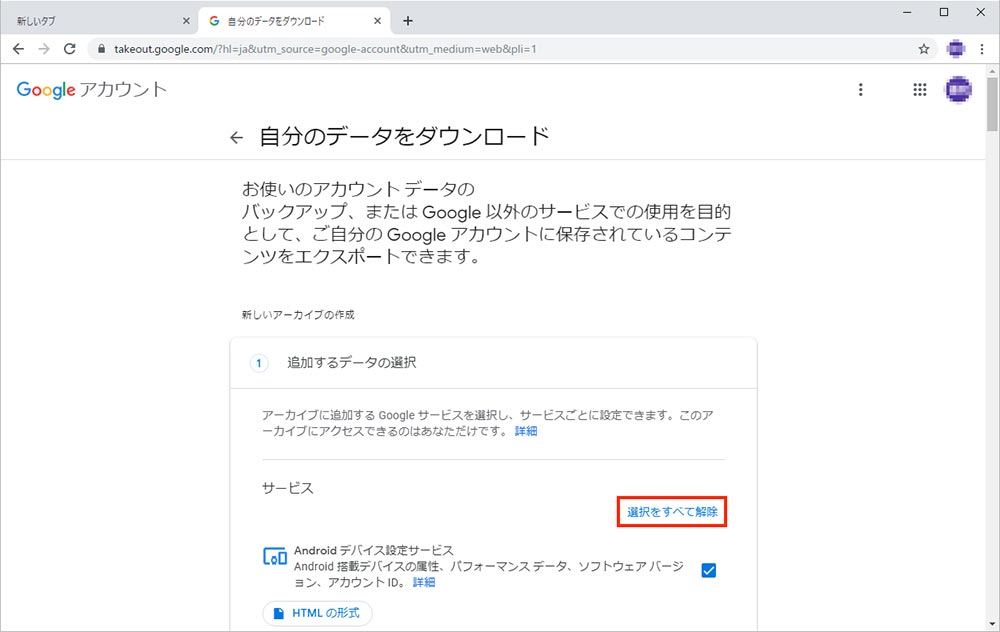
「自分のデータをダウンロード」のページでは、あらゆるデータをエクスポートするように初期設定されているので、いったん「選択をすべて解除」をクリックして、各項目のチェックを外しておく
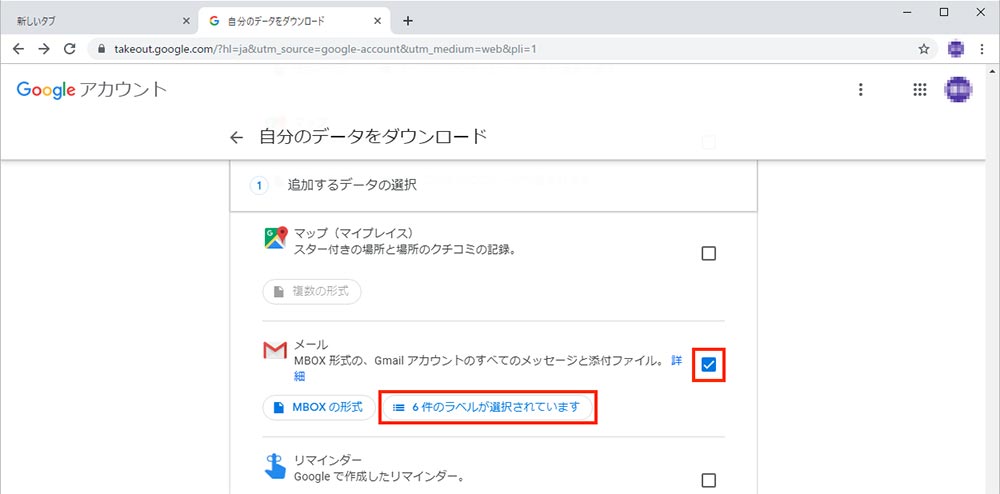
下の方にスクロールして「メール」という項目を探し出し、チェックを付けよう。「◯件のラベルが選択されています」をクリックして書き出すものを確認し、必要に応じて取捨選択する。「メール」の設定ができたら、いちばん下までスクロールし、「次のステップ」をクリックする
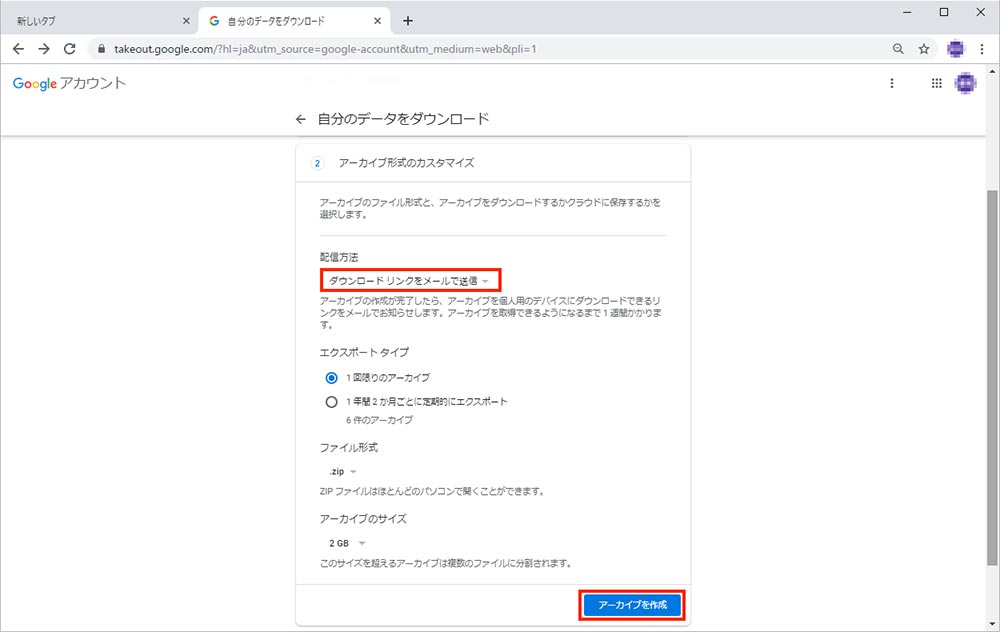
「アーカイブ形式のカスタマイズ」で「配信方法」を選択する。ローカルに保存したい場合は「ダウンロードリンクをメールで送信」のままでよいが、他のクラウドストレージに保存したい場合は「▼」をクリックして保存先を選択する。「アーカイブを作成」をクリックすると「アーカイブの進行状況」が表示されるが、データ量に応じた時間がかかるので気長に待とう。このウィンドウは閉じてもかまわない
Gmailのデータのようにインターネット上に保存されているものは、個人のパソコンのストレージに保存されている場合よりも、トラブルで失われる可能性は低いだろう。しかし、100%の信頼性で「絶対に大丈夫」とはいえない。サーバーがクラッシュして復旧できないようなことが起きるかもしれないし、運営上の都合でサービスが停止する可能性もゼロではない。そんな万が一のことを考えるなら、複数のバックアップ先を用意しておく方が安心だ。



