TimeTree(タイムツリー)は、デザイン性に優れ、家族や仲間と簡単にカレンダーが共有できるので利用している人も多いだろう。実はGoogleカレンダーとの併用も可能なので、TimeTreeアプリでまとめて予定の管理が可能だ。
【目次】
・iPhoneにGoogleアカウントが追加されていることを確認
・TimeTreeアプリでGoogleカレンダーを同期する
・TimeTreeアプリからGoogleカレンダーに予定を追加する
・まとめ
iPhoneにGoogleアカウントが追加されていることを確認
 (Image:Shutterstock.com)
(Image:Shutterstock.com) TimeTree(タイムツリー)で作成した共有カレンダーは、TimeTree側のサーバーに保存される仕組み。そのため、Googleアカウントに紐付いているGoogleカレンダーの予定は、そのままでは利用できない。しかし、スマホにGoogleアカウントが登録されているのであれば、TimeTreeアプリからGoogleカレンダーの同期が可能だ。
iPhoneの場合、Googleアカウントが追加されているか確認が必要だ。もし追加されていない場合は、Googleアカウントを追加しておく必要がある。Androidスマホはこの手順は不要なので、そのままTimeTreeアプリの設定を行おう。
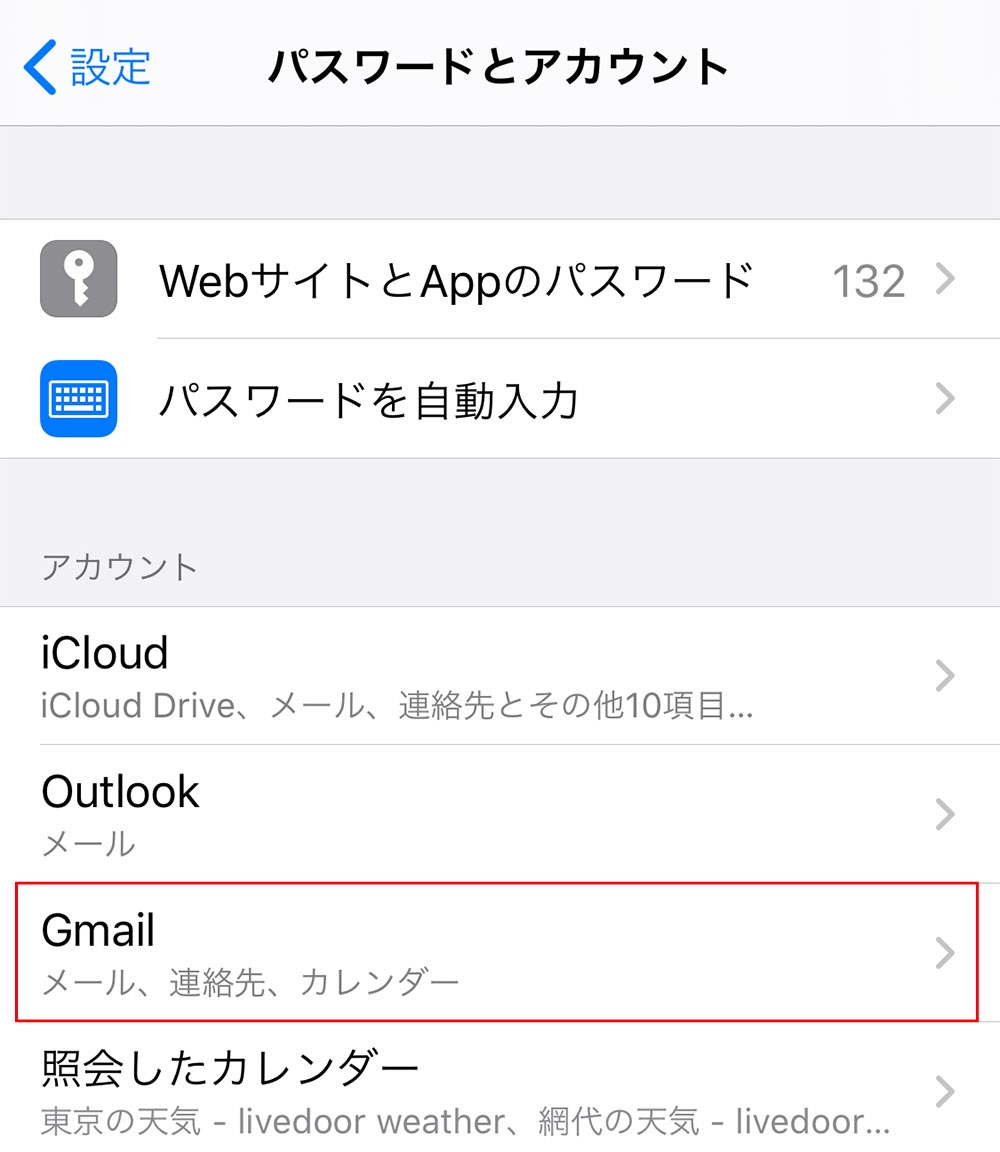
iPhoneの場合、Googleアカウントが登録されているか確認する。設定アプリで「パスワードとアカウント」を開き、「Gmail」があることを確認しよう。なかった場合は、「アカウントを追加」をタップし、次の画面で「Google」を選択してアカウントを追加する
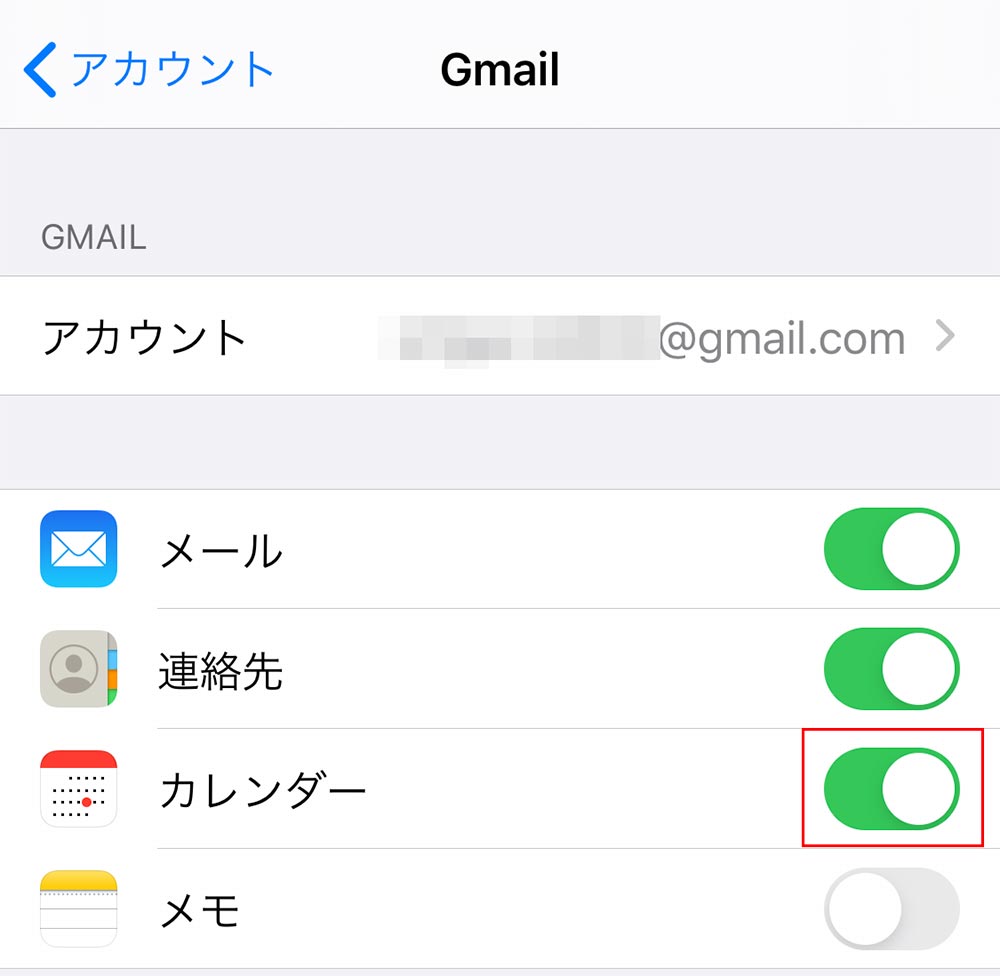
「パスワードとアカウント」画面で「Gmail」をタップし、「カレンダー」のスイッチがオンになっていることを確認する。があることを確認しよう。なかった場合は、「アカウントを追加」をタップし、次の画面で「Google」を選択してアカウントを追加する
Googleアカウントが利用できる状態であることを確認したら、Googleカレンダーとの同期を設定しよう。同期の設定が終われば、TimeTree(タイムツリー)アプリでGoogleカレンダーに登録された予定をチェックできる。もちろん、予定の追加や編集といった操作も可能だ。
ただし、TimeTreeの特徴である予定に対してのコメント追加といった独自機能は利用できないので注意しよう。
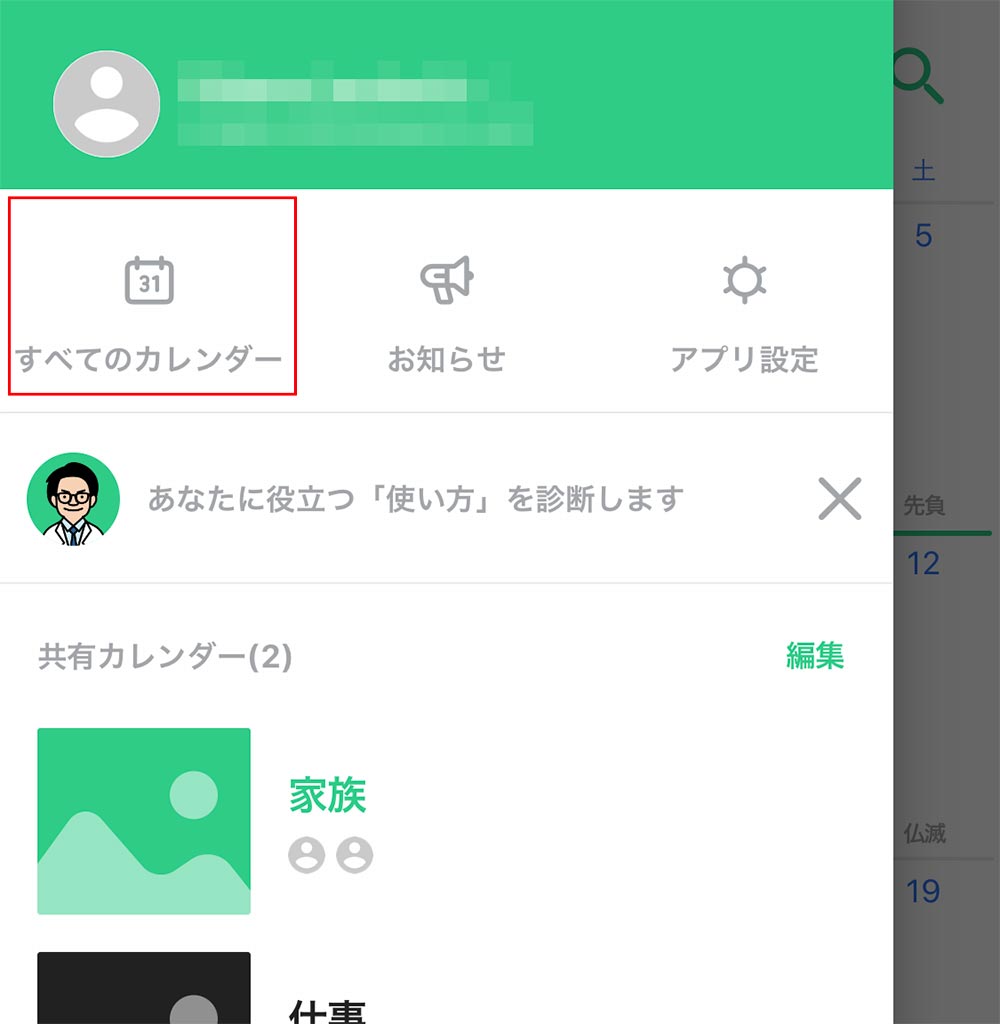
TimeTree(タイムツリー)アプリを開いたら、画面左上の「≡」をタップ。カレンダーの選択画面が表示されるので、「すべてのカレンダー」をタップする
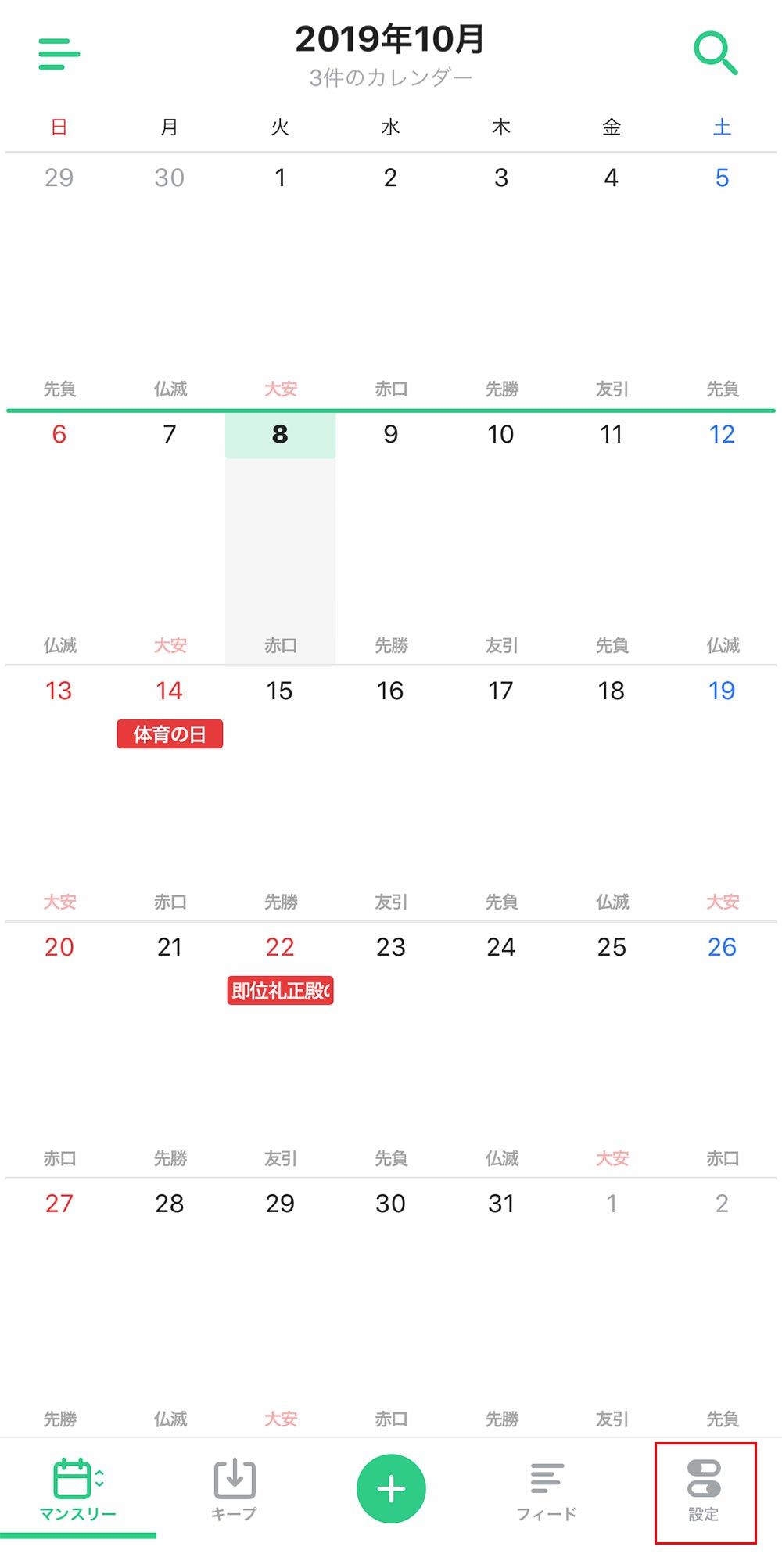
利用しているすべてのカレンダーに追加されている予定が表示される。「設定」タブをタップしよう
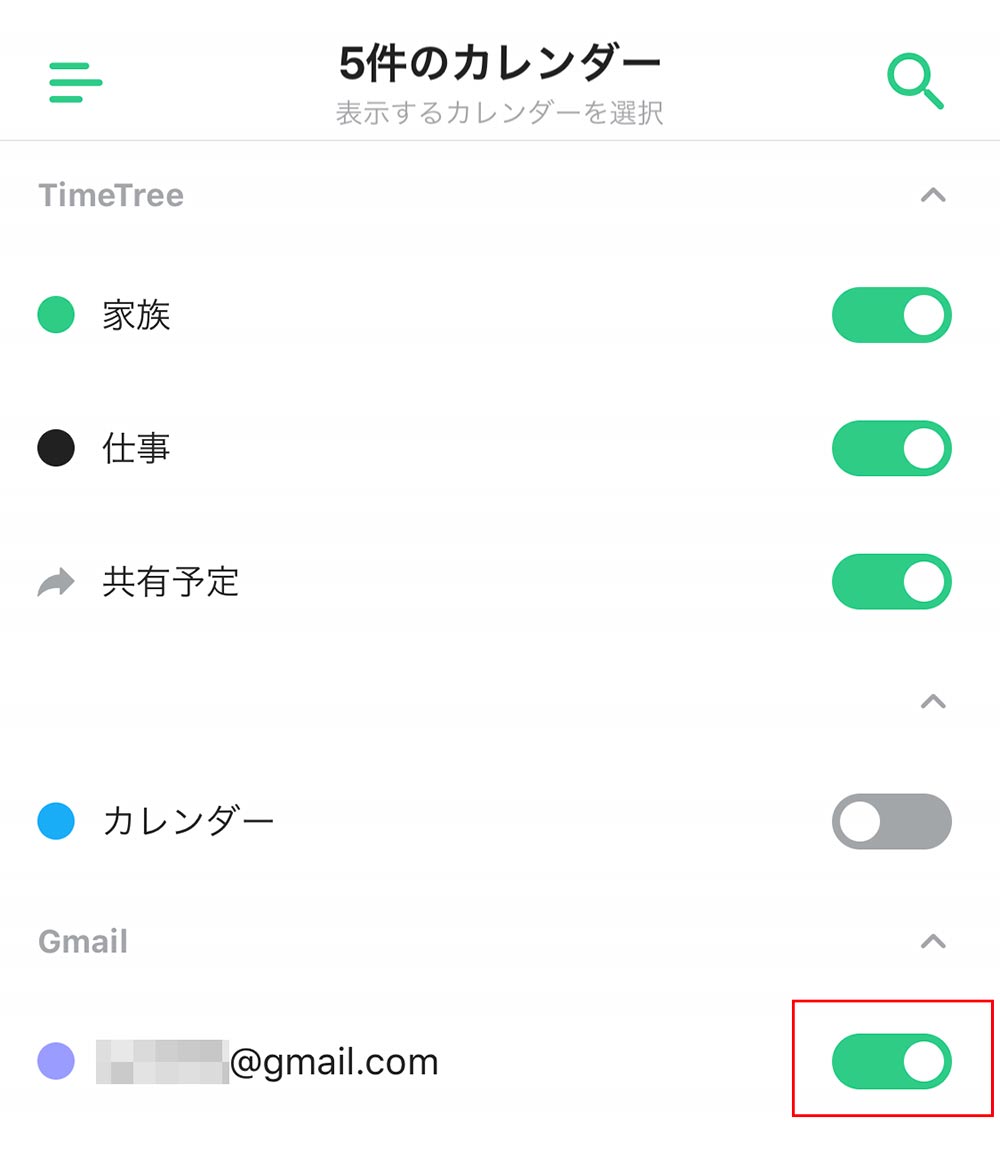
現在利用できるカレンダー一覧が表示される。「Gmail」欄に利用できるGoogleアカウントが表示されるので、利用するアカウントのスイッチをオンにする
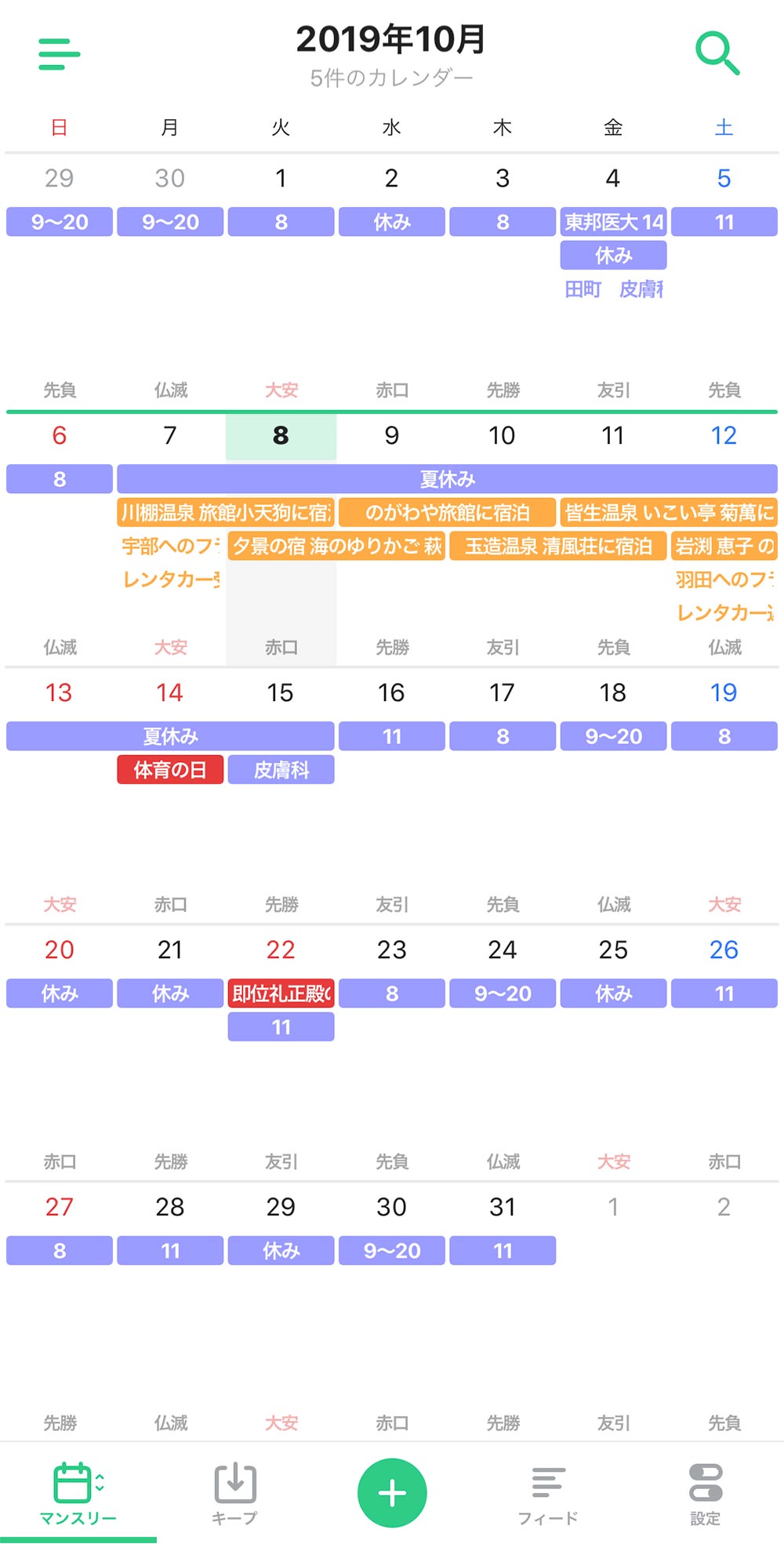
オンにしたGoogleアカウントに登録されている予定をカレンダーに表示される
予定を追加する際、初期状態ではTimeTree(タイムツリー)のカレンダーが選択されている。もし、Googleカレンダーに予定を追加したいときは、カレンダーを変更する必要がある。なお次回以降は、前回追加したカレンダーが選択された状態になる。TimeTreeとGoogleカレンダーを併用する場合は、カレンダーの選択には注意しておこう。
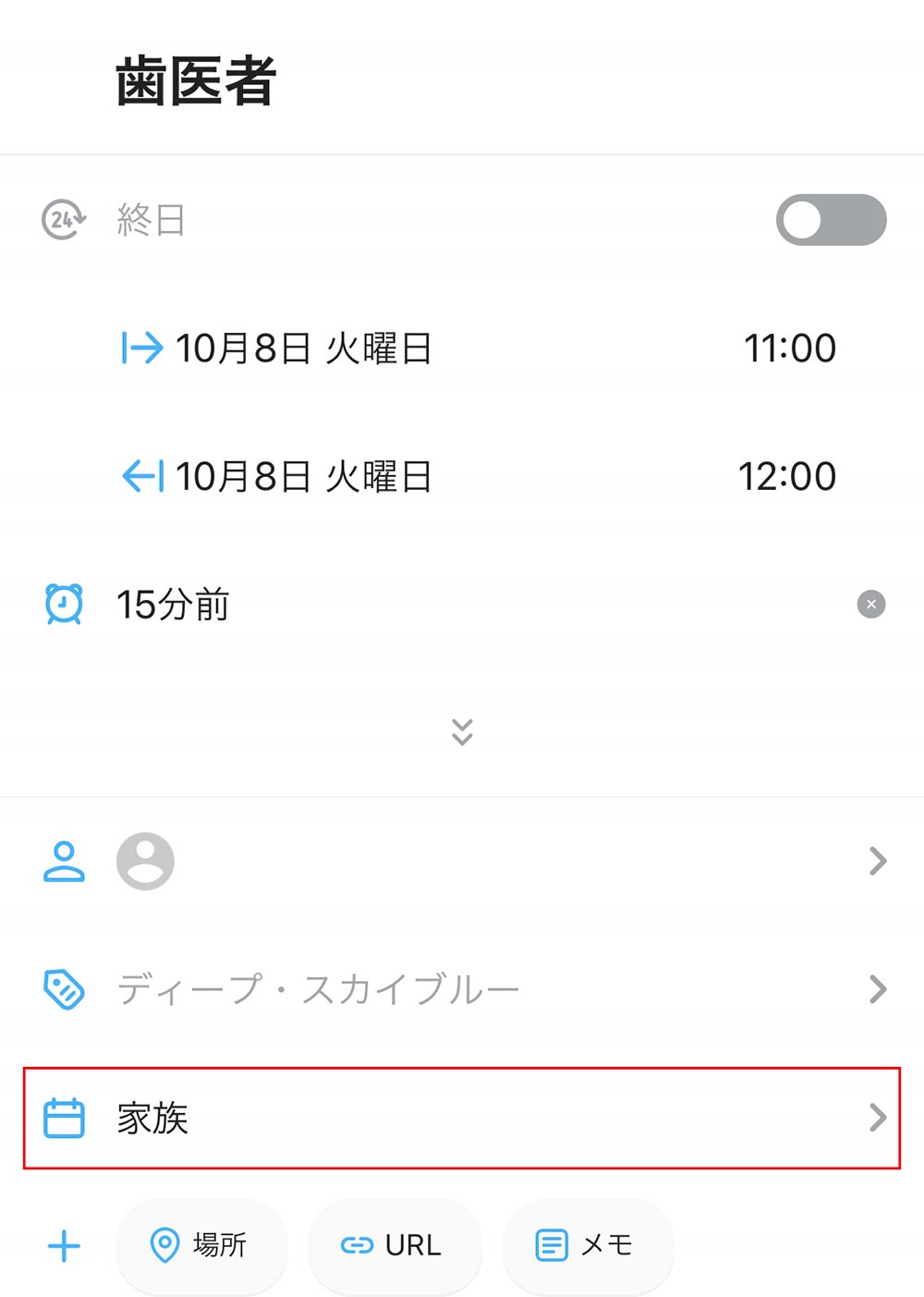
予定の追加画面で、カレンダー名をタップする
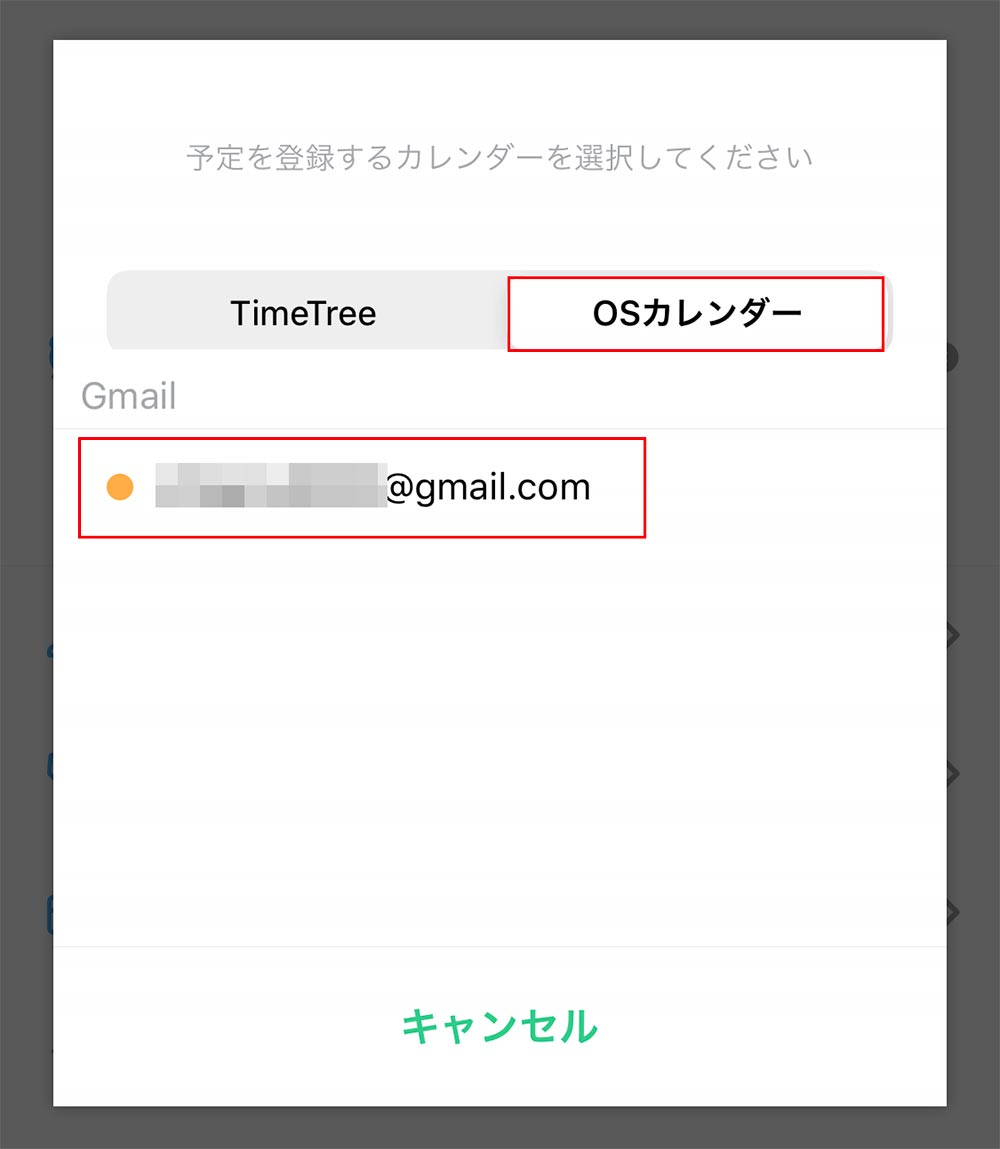
Googleカレンダーを選択する場合は、「OSカレンダー」を開き、予定を追加するGoogleアカウントをタップする
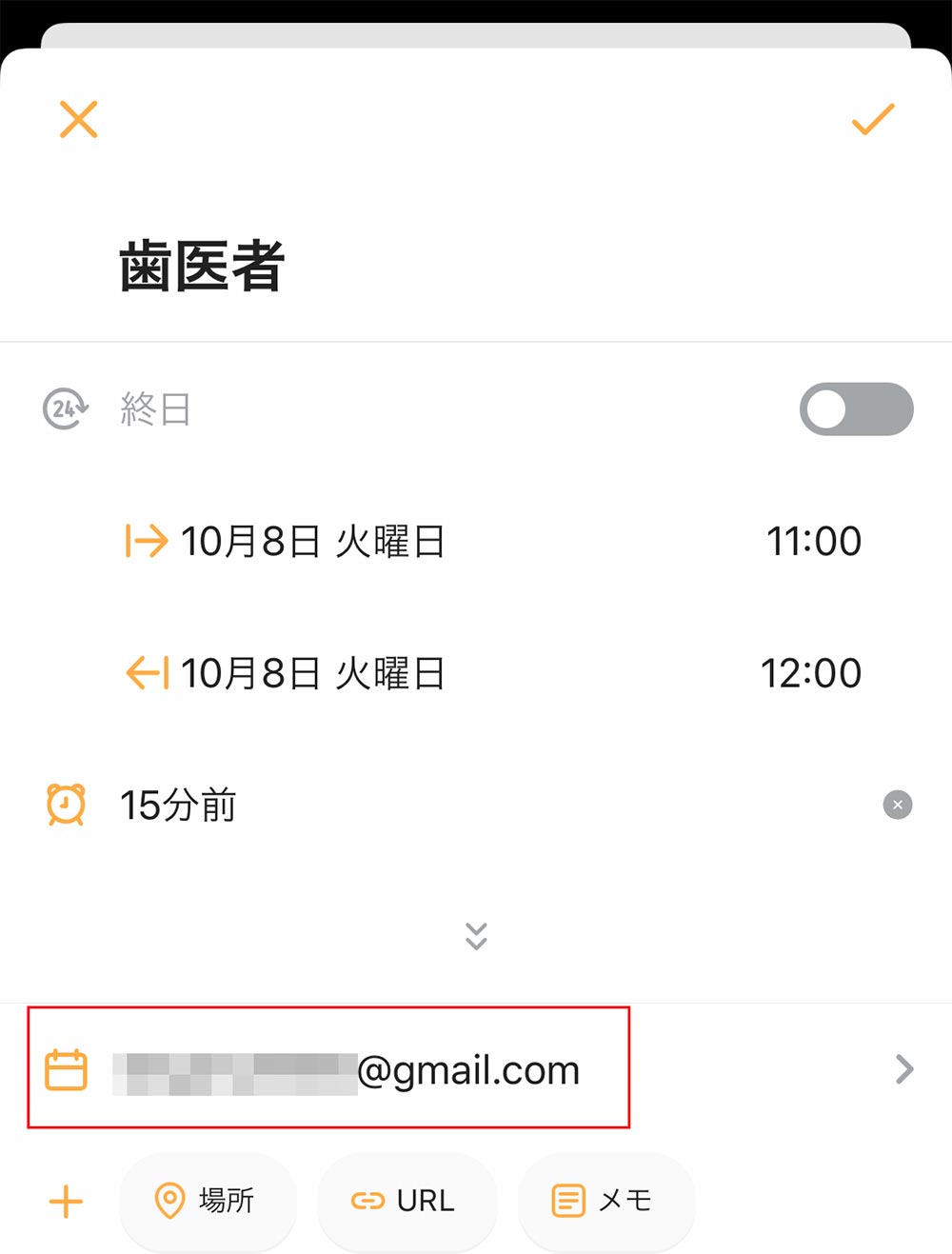
カレンダー名がGoogleアカウントになっていることを確認する。あとは通常どおり予定を追加すればよい
すでにGoogleカレンダーを使っている人は少なくない。そんな人でも、TimeTreeなら同期できるので併用が可能だ。TimeTreeへの乗り換えを考えている場合も、同期をしておくとスムーズに移行できるだろう。



