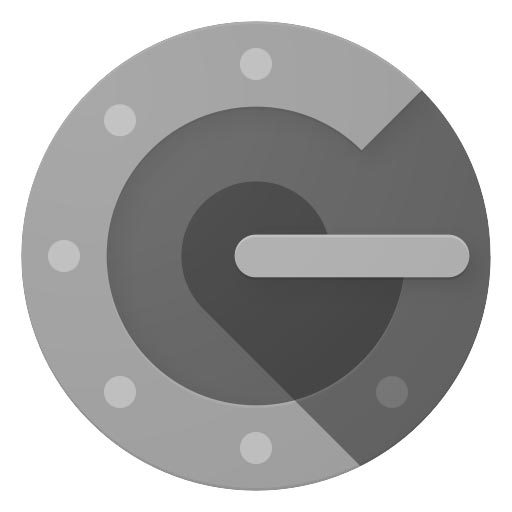多大な損害を被る不正アクセスの被害は後を絶たない。もし、Amazonに不正アクセスされると、自分の知らないところで勝手に買い物されるといった損害が考えられる。このような被害を防ぐためにも、2段階認証を必ず設定しておきたい。
認証をより強固にする2段階認証を設定する
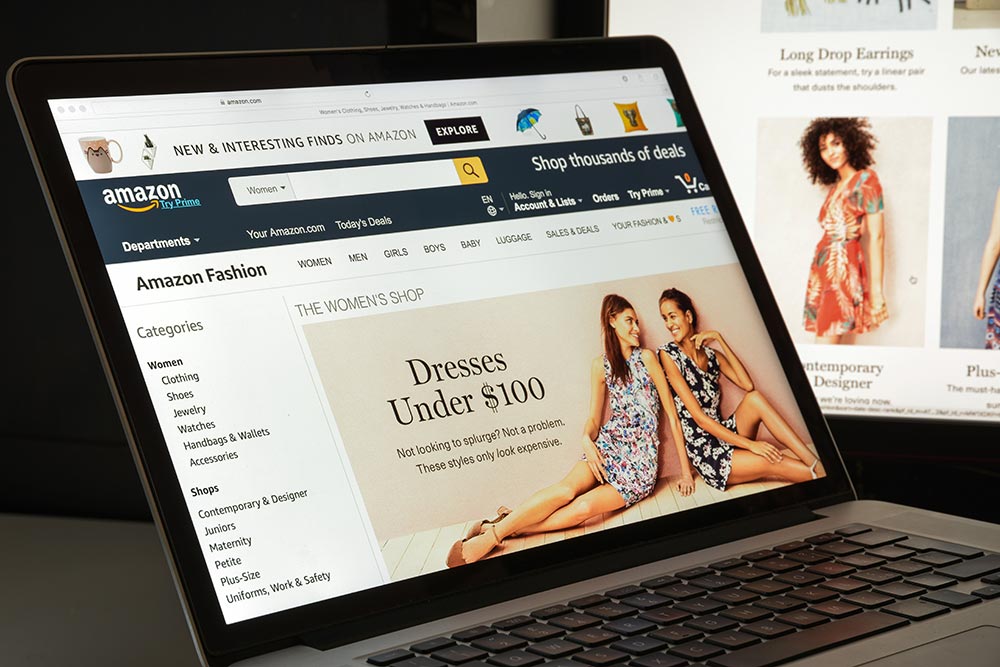
(Image:Casimiro PT / Shutterstock.com)
2段階認証とは、サービスにログインするときに、パスワードだけでなく認証コードによる認証を設けることにより、認証をより強固にする機能のこと。2段階認証は、Amazonでも利用できるので、安全に使うためにもぜひ設定しておきたい。
2段階認証は、登録した電話番号にSMSを送る方法がポピュラーだったが、最近は認証アプリを利用する方法が増えてきている。認証アプリは、ネットに繋がっている必要がないので、こちらをメインの方法にしておくと便利だ。
Amazonの2段階認証は、メインとサブの2つ方法を登録することを推奨しているので、認証アプリとSMSの両方を設定しておくとよい。
なお、ここでは認証アプリに「Google Authenticator」を利用する方法を紹介する。
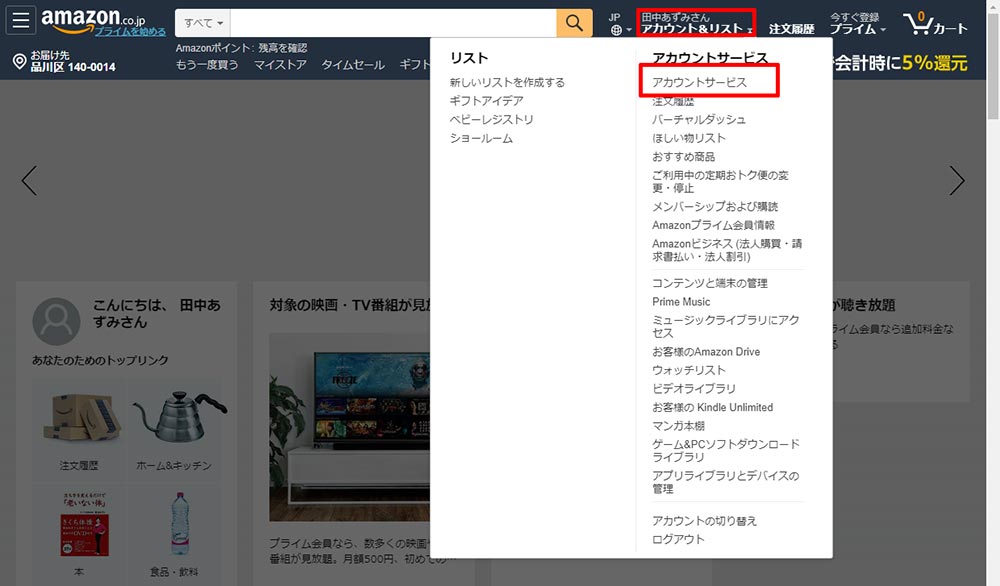
Amazonにアクセスしたら、「アカウント&リスト」→「アカウントサービス」をクリックする
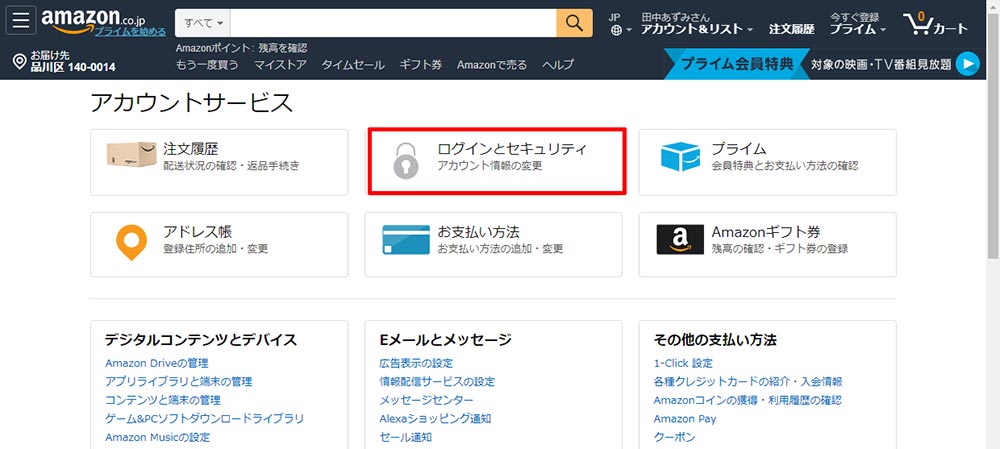
アカウントサービス画面が表示されるので、「ログインとセキュリティ」をクリックする
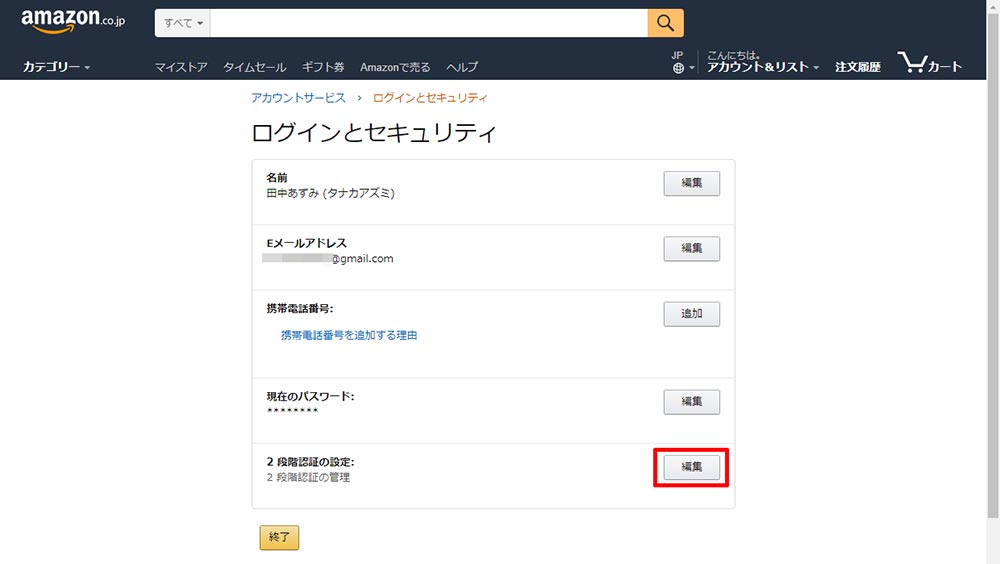
ログインとセキュリティ画面が表示されるので、「2段階認証の設定」の「編集」をクリックする
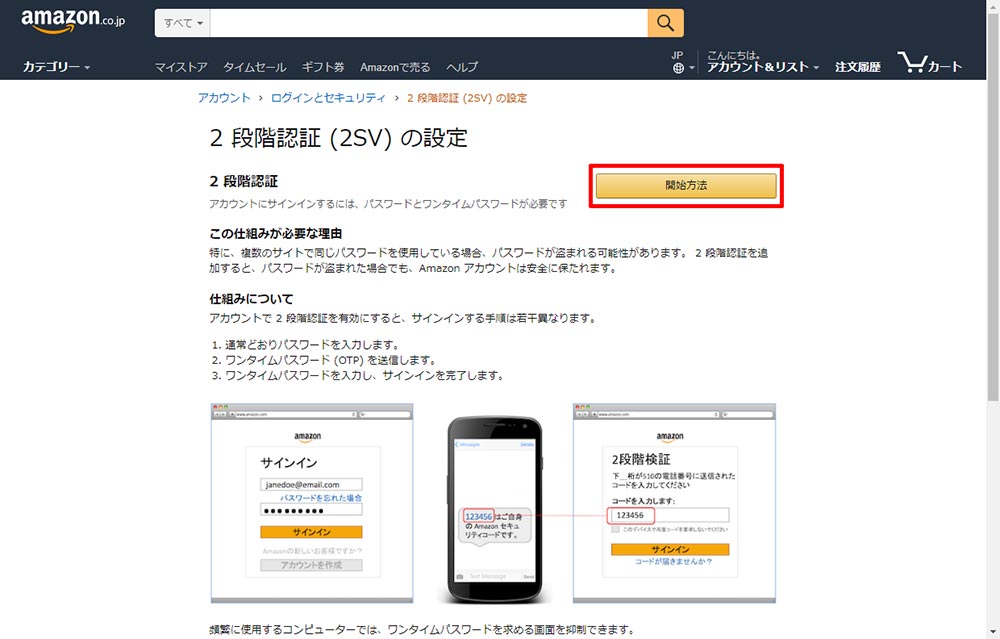
2段階認証の設定画面が表示されるので、「開始方法」をクリックする
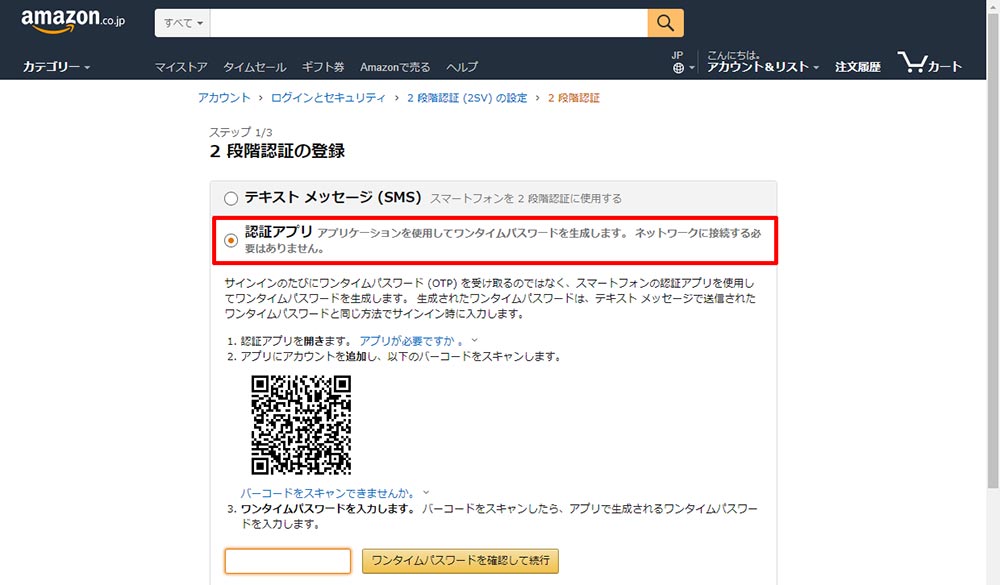
2段階認証の方法を選択する画面が表示されるので、「認証アプリ」を選択する
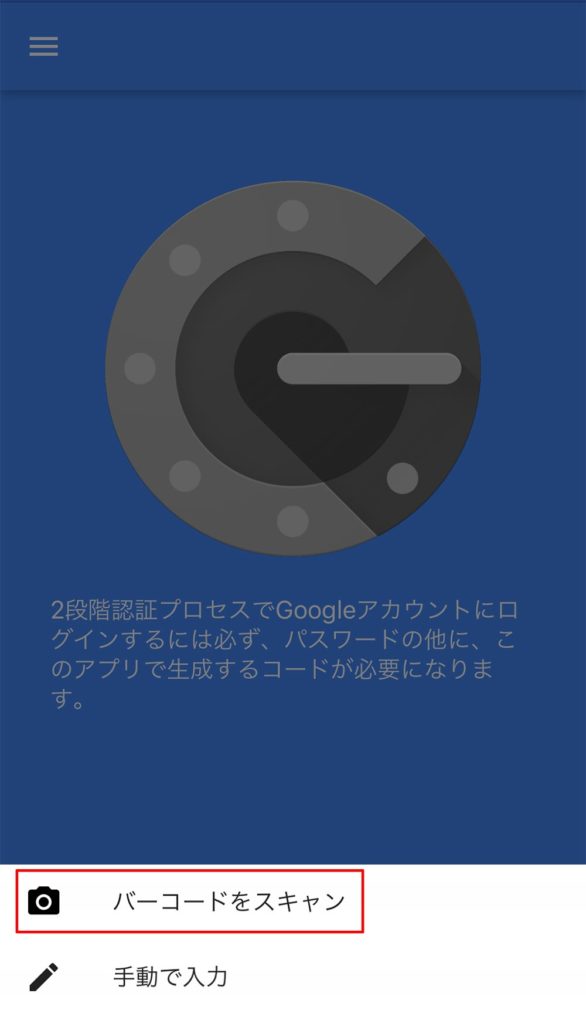
Google Authenticatorアプリを起動し、「設定を開始」または「+」→「バーコードをスキャン」をタップする。カメラが起動するので、ブラウザーに表示されているQRコードをスキャンする
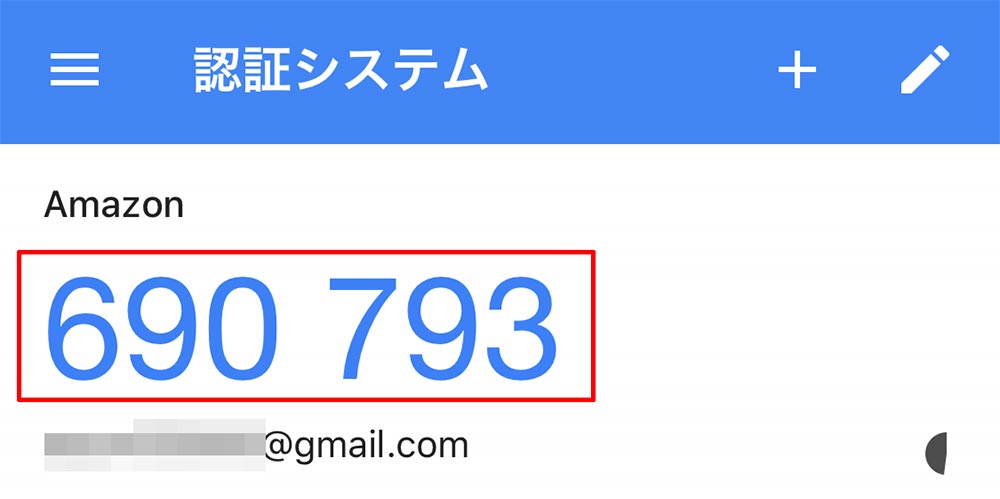
認証システム画面の「Amazon」欄に6桁の認証コードが表示される
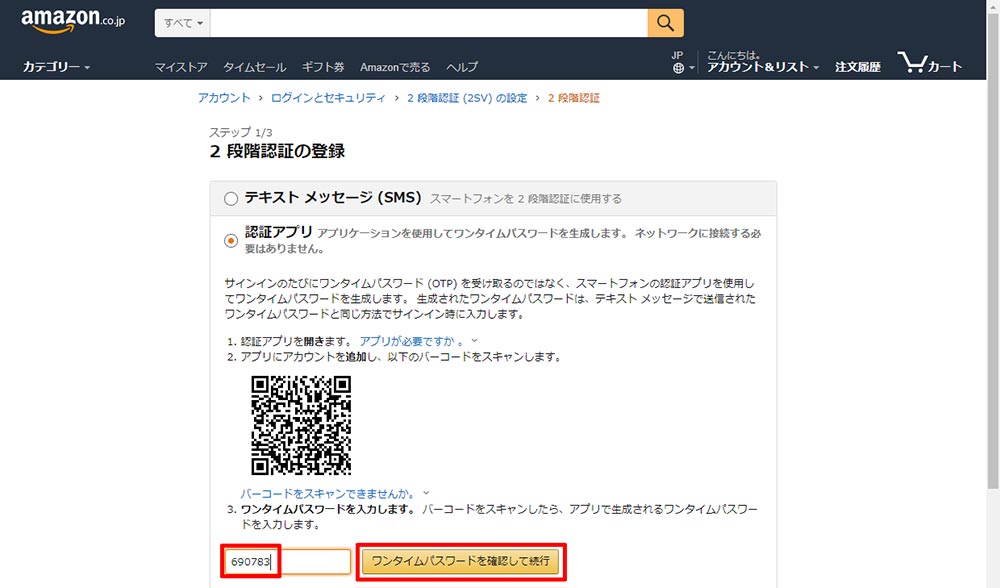
アプリに表示された認証コードを入力し、「ワンタイムパスワードを確認して続行」をクリックする
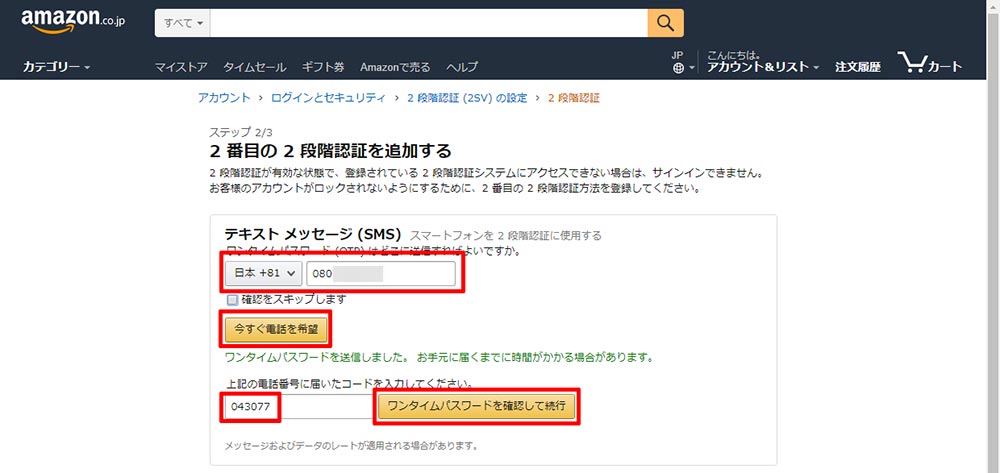
これで認証アプリの設定は完了した。次にバックアップ用として、SMSの設定を行う。「テキストメッセージ(SMS)」にスマホの電話番号を入力し、「今すぐ電話を希望」をクリック。スマホに届いた認証コードを入力し、「ワンタイムパスワードを確認して続行」をクリックする
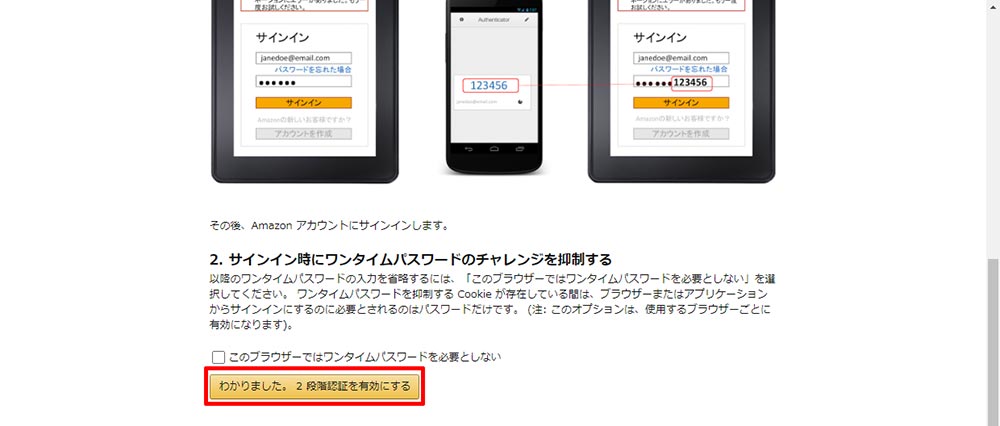
次の画面が表示されたら、画面下部にある「わかりました。2段階認証を有効にする」をクリックする
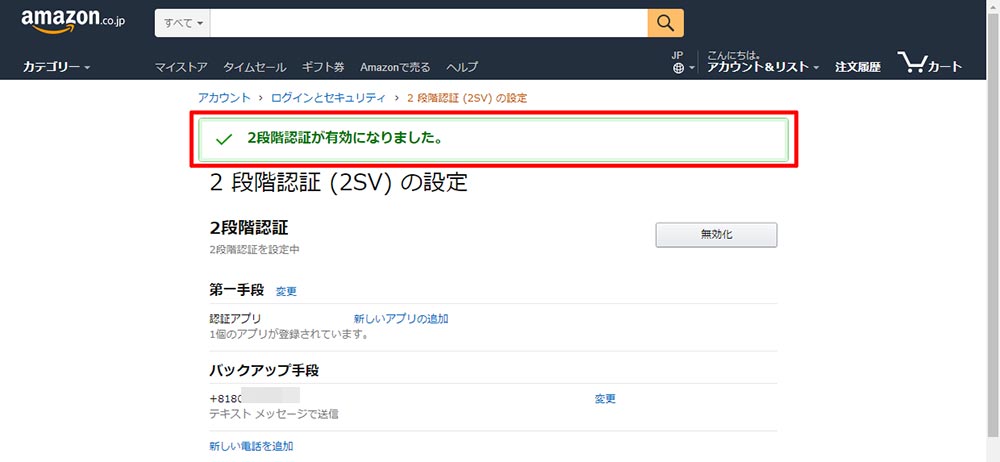
2段階認証の設定が完了し、「2段階認証が有効になりました」と表示される。次回ログイン時から認証コードの入力が求められるので、Google Authenticatorアプリに表示される認証コードを入力すればログインできる
Amazonをよく利用する人は、ぜひ設定しておきたい2段階認証。認証アプリを使った方法なら、SMSが万が一届かなくてもログインが可能だ。なお、Amazon以外の多くのサービスでも2段階認証に対応しているところは多い。対応サービスを利用しているなら、設定しておくのがお勧めだ。