Android 10では、ホームボタンやマルチタスクボタンが必要ない「ジェスチャーナビゲーション」と呼ばれる新しい操作方法が搭載された。これは、ほぼすべての操作がスワイプだけでできるので、今まで以上に直感的にスマホが利用できるようになる。
ジェスチャーナビゲーションに切り替えるには
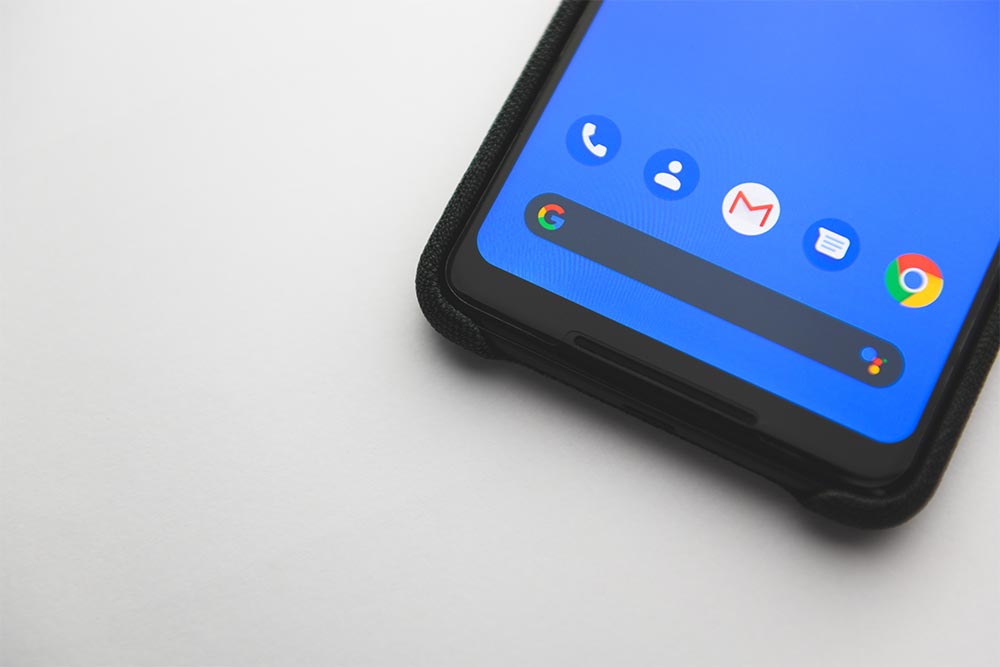
(Image:Pawarun Chitchirachan / Shutterstock.com)
Android 10の「ジェスチャーナビゲーション」は、ホームボタンやマルチタスクボタンが必要なく、ほぼすべての操作をスワイプだけでできるのが特徴の新しい操作方法だ。この操作に慣れると、スムーズにアプリの終了や切り替え、ホーム画面に戻るといった操作が可能になる。
「ジェスチャーナビゲーション」を使うには、設定アプリの「システムナビゲーション」で機能を有効にする必要がある。
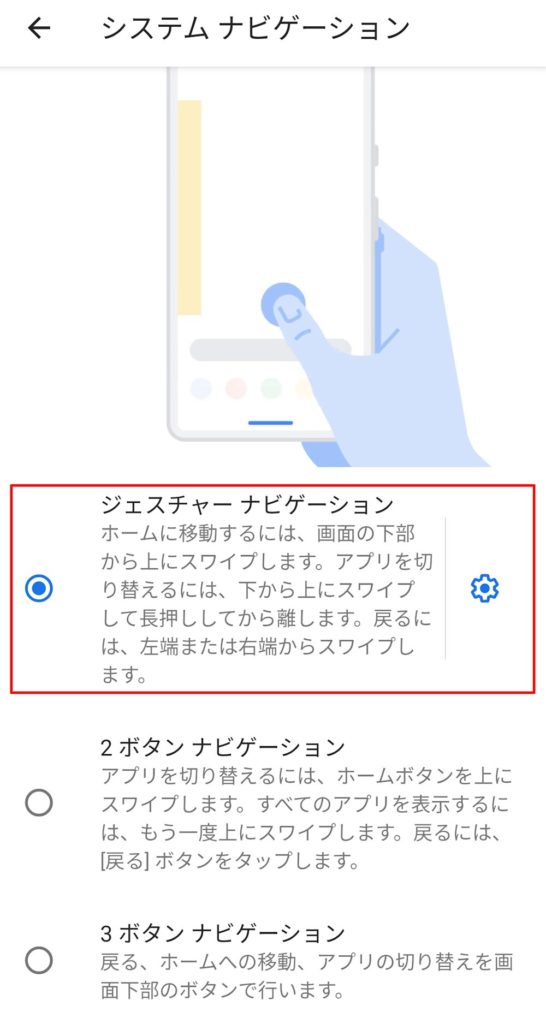
設定アプリを開き、「システム」→「操作」→「システムナビゲーション」の順にタップ。開いた画面で、「ジェスチャーナビゲーション」を選択する。なお、この画面では、Android 9で採用された「2ボタンナビゲーション」、それ以前のバージョンの操作方法である「3ボタンナビゲーション」に設定することも可能だ
スワイプでホーム画面に戻る
起動中のアプリからホーム画面に戻るには、画面下端から上に向かってスワイプする。これは、ホームボタンがないiPhoneと同様の操作方法。基本の操作なので絶対に覚えておこう。
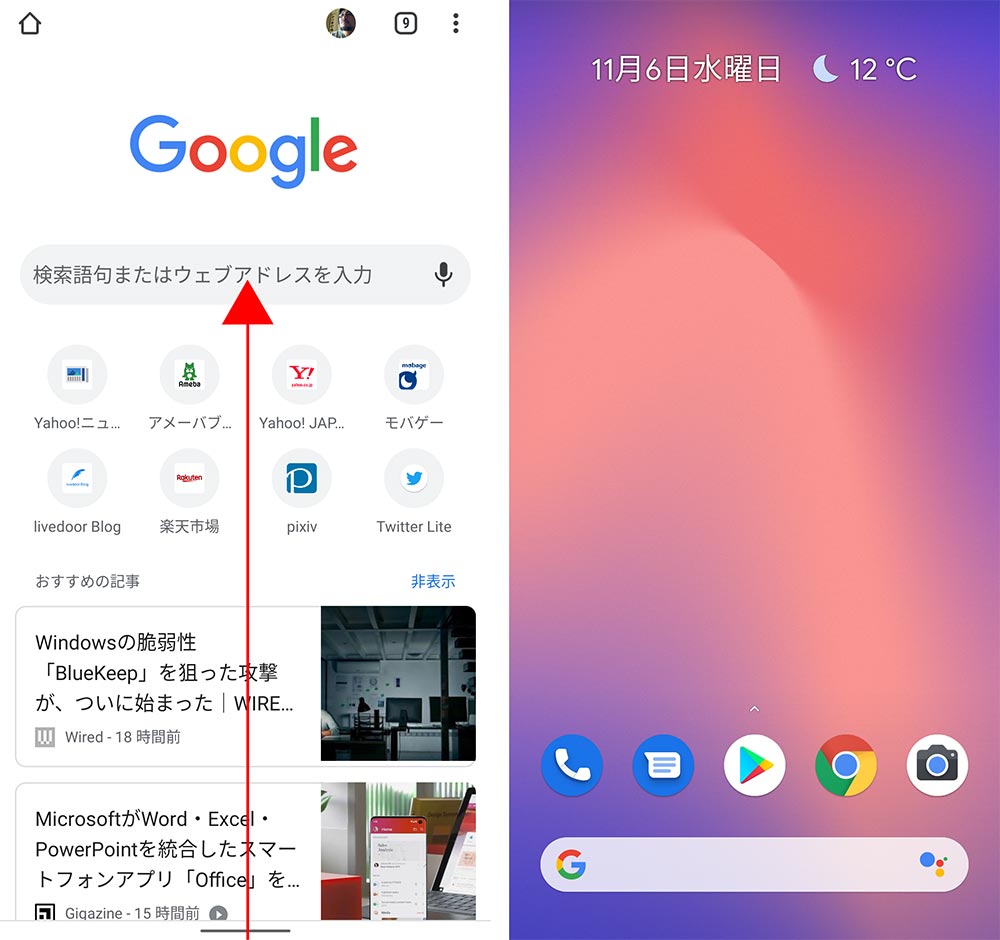
アプリ起動中に画面下端から上に向かってスワイプすると、ホーム画面に戻る
アプリの一覧(ドロワー)を表示する
Androidでは、「ドロワー」画面(アプリ一覧)からアプリを起動することが多い。この画面を表示するには、ホーム画面で画面下端から上にスワイプする。ドロワーを閉じるには、同様に画面下端から上にスワイプすればよい。
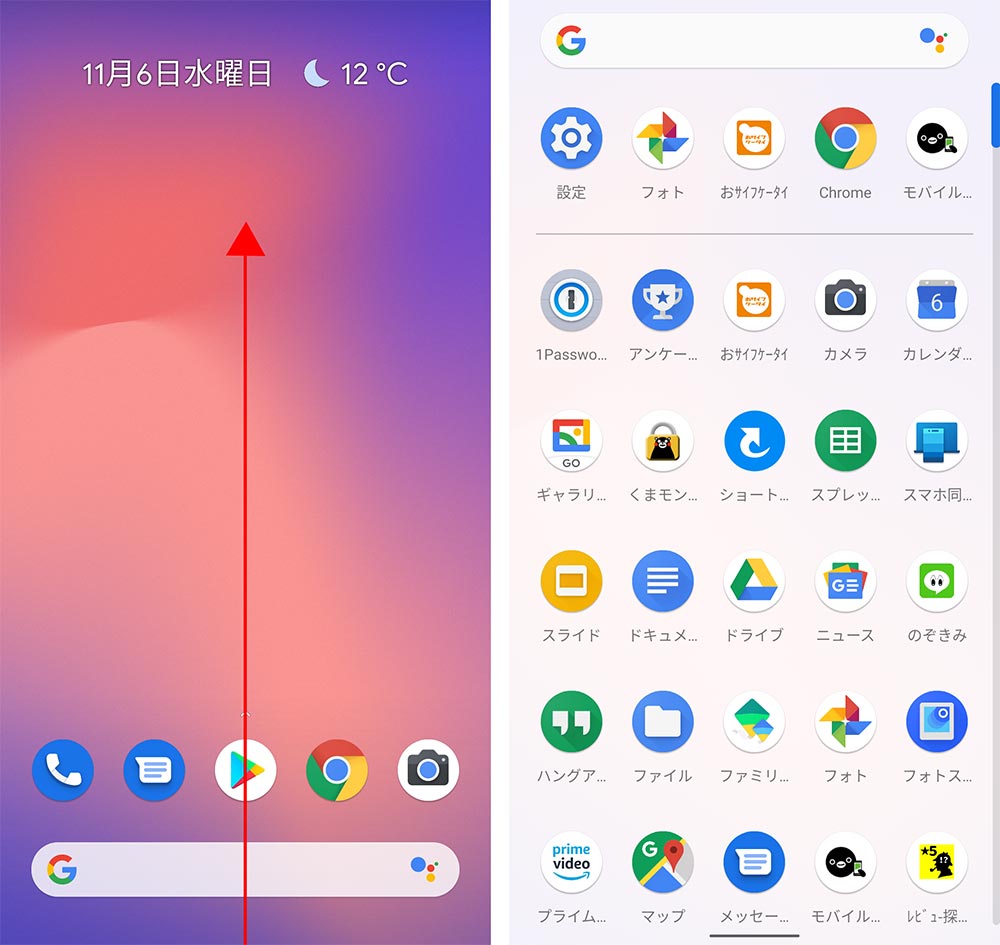
ホーム画面で画面下端から上に向かってスワイプすると、アプリ一覧(ドロワー)が表示される。ホーム画面に戻るには、再度画面下端から上に向かってスワイプする
タスクを切り替える
今までのAndroidでアプリを切り替えるには、タスク画面(タスク一覧)を表示する必要があった。ジェスチャーナビゲーションでは、タスク画面を表示しなくても、画面下部に表示されるバーをスワイプするだけで、直前に使っていたアプリへ切り替えられる。
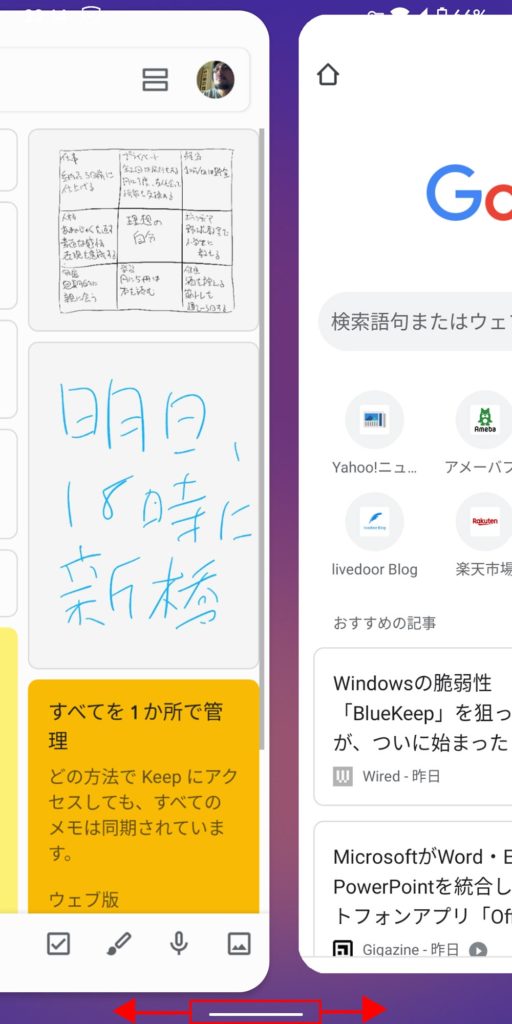
アプリを起動中に、画面下端のバーを右または左にスワイプすると、アプリを切り替えていくことができる
タスク画面を表示して切り替える
今までのように、タスク画面からアプリを切り替えることも可能だ。タスク画面はアプリの切り替えだけでなく、アプリの終了などの操作をするときにも利用する画面だ。ジェスチャーナビゲーションを使いこなすためにも、タスク画面の開き方はぜひ覚えておこう。
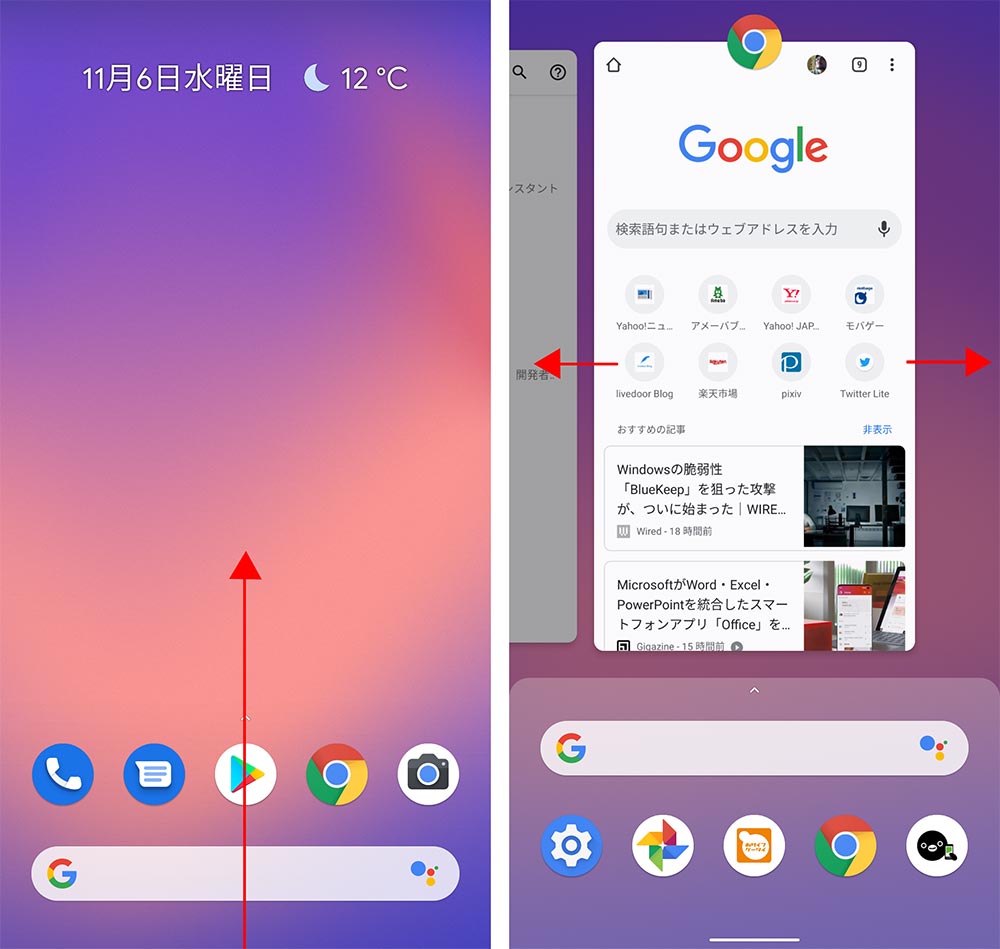
画面下端から上に向かってスワイプし、そのままタップしたままの状態にする。タスク画面が表示されたら、左右にスワイプしてアプリを切り替え、目的のアプリをタップすればよい
アプリを強制終了する
アプリを強制終了する場合は、タスク画面で強制終了するアプリを上に向かってスワイプする。なお、タスク画面で一番左側にある「すべてクリア」をタップすれば、起動中のアプリをすべて終了できる。
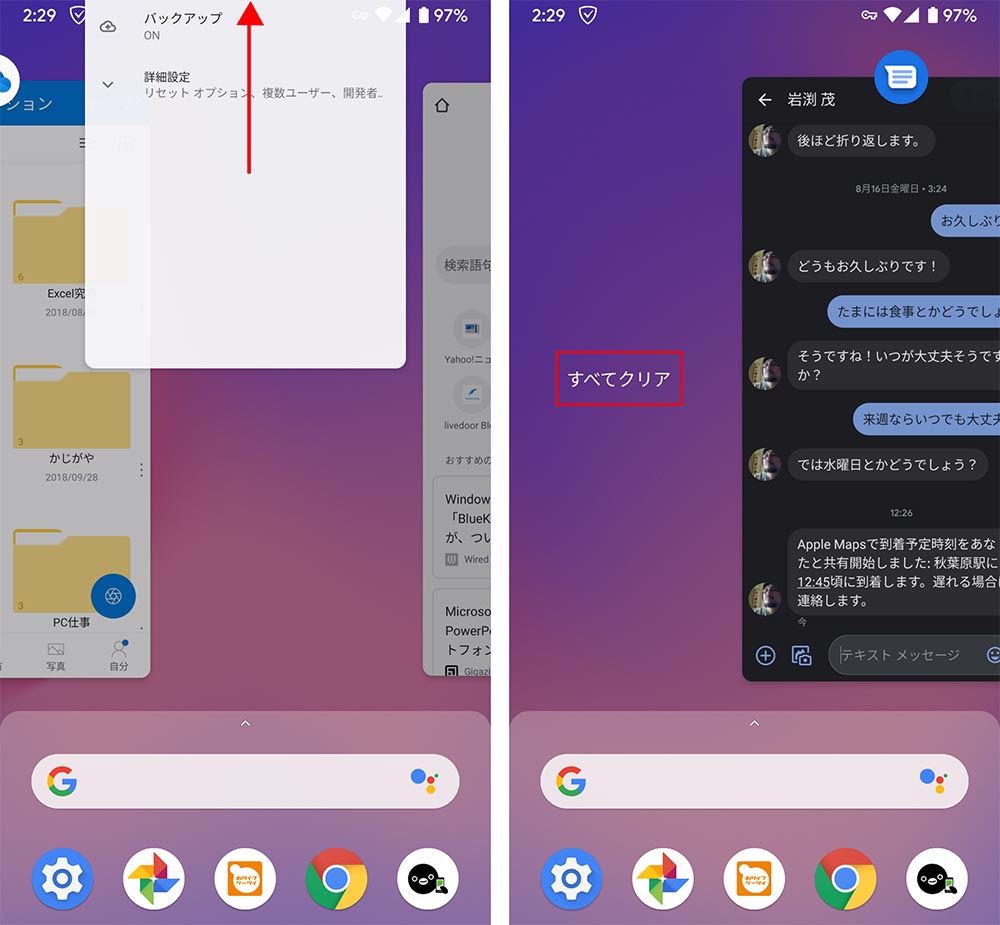
タスク画面を表示したら、左右にスワイプしてアプリを切り替える。目的のアプリを表示したら、上に向かってスワイプする。一番左までスワイプして「すべてクリア」をタップすると、起動中のアプリがすべて終了する
画面分割してアプリを表示する
Androidではアプリを上下段の2画面に分割して表示することも可能。画面分割を使いたいときは、タスク画面で上段に表示するアプリを選択し、続いて下段に表示するアプリを選択すればよい。
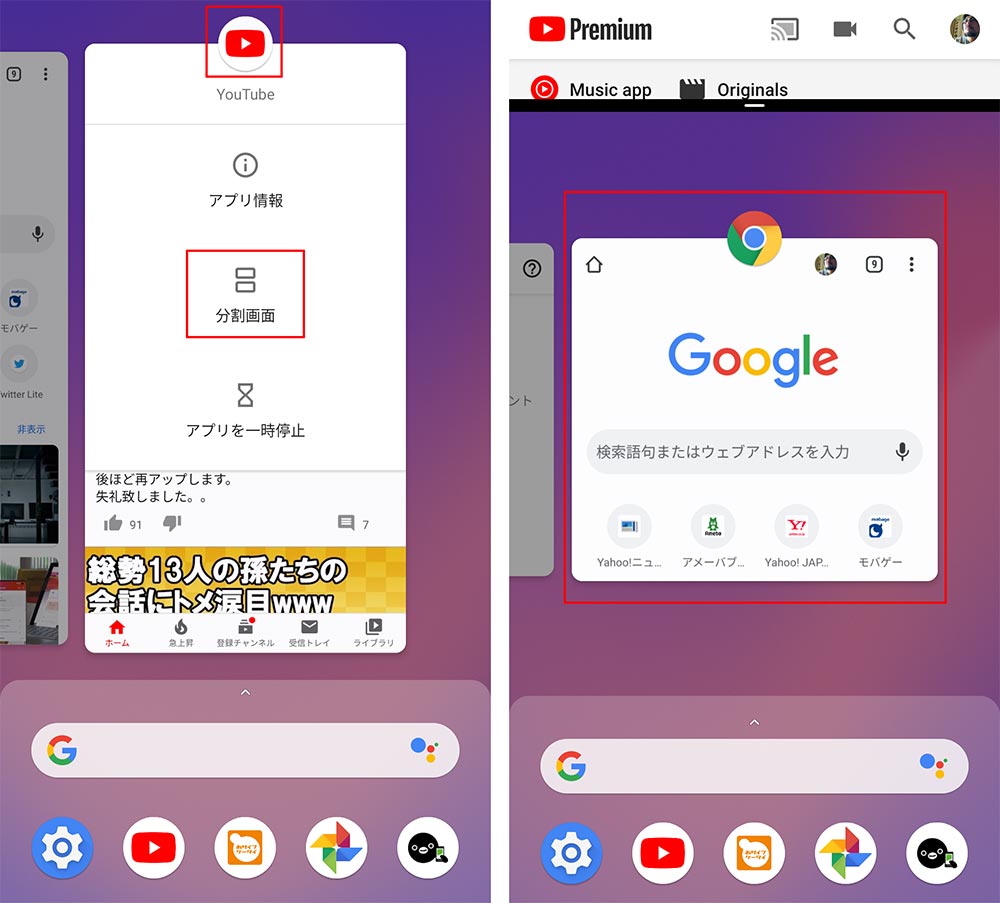
タスク画面で上段に表示するアプリのアイコン→「分割画面」をタップ。下段に表示するアプリを選択する画面になるので、スワイプで切り替えて表示するアプリをタップする
「戻る」の操作をする
ジェスチャーナビゲーションでは戻るボタンがない。そのため、ブラウザーなどで前のページに戻るのもスワイプでの操作になる。この場合は、画面の左端から右に向かってスワイプ、または画面の右端から左に向かってスワイプする。
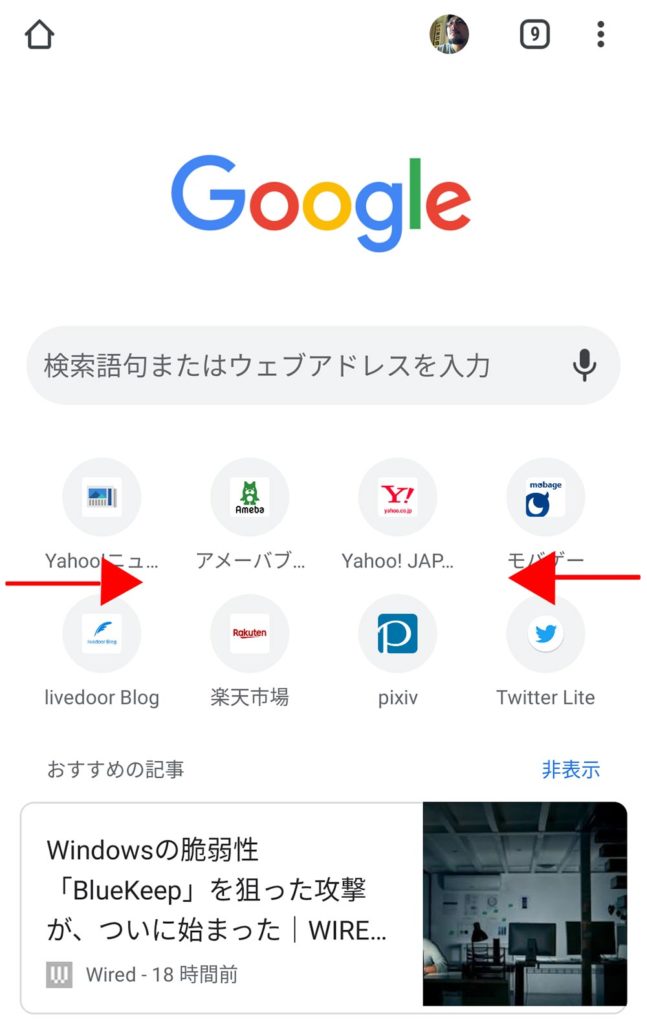
画面の左端から右に向かってスワイプ、または画面の右端から左に向かってスワイプすると、前のページに戻る。なお、進むことはできないので注意しよう
Googleアシスタントを起動する
物事を調べたり、別のタスクを追加するのに便利なのがGoogleアシスタント。アプリ起動中にGoogleアシスタントを起動したいときは、画面の左下端または右下端から、斜め上に向かってスワイプする。
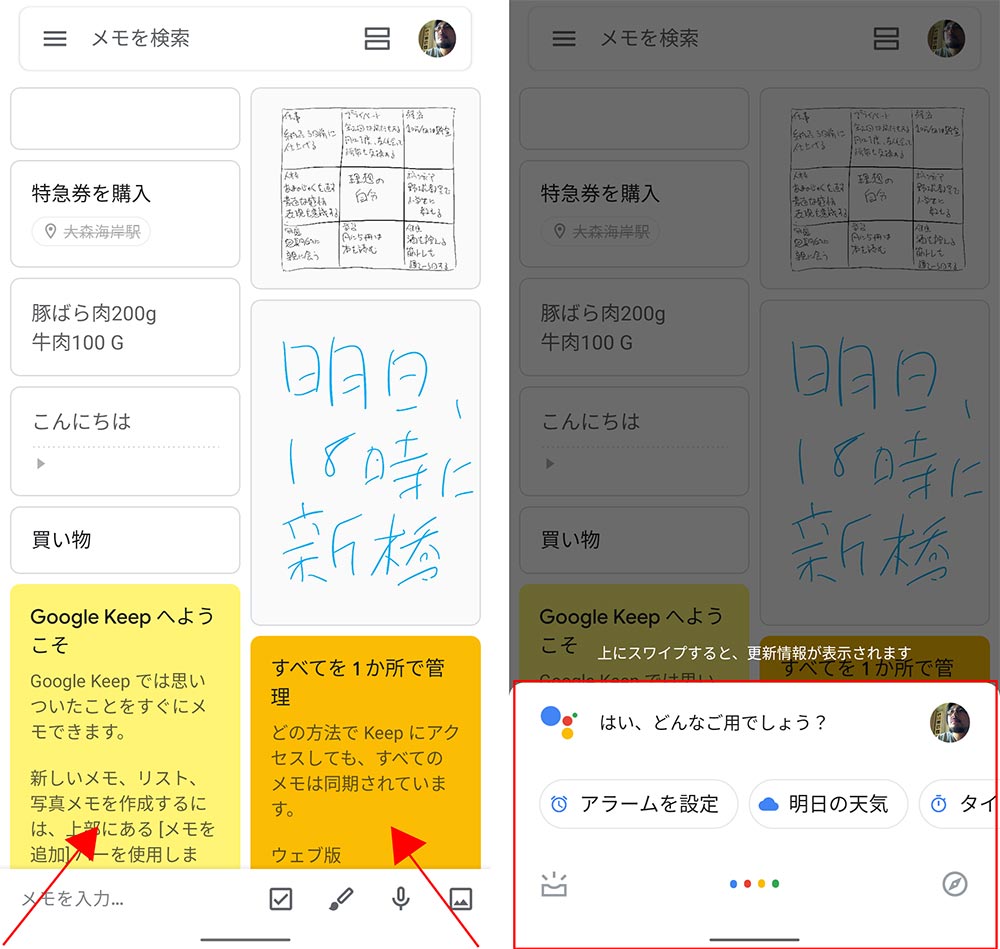
画面の左下端または右下端から、斜め上に向かってスワイプすると、Googleアシスタントが起動する
Android 10の「ジェスチャーナビゲーション」は、ホームボタンのないiPhoneの操作方法に近づいており、より直感的に操作ができる。慣れると非常に便利なので、ぜひ使い込んでみてほしい。



