テレビに接続するだけで、多くのストリーミングサービスが楽しめるAmazonの「Fire TV」。大画面テレビで映画やライブなどを楽しんでいる人も多いだろう。ここでは、Fire TVがもっと快適になる設定や使い方を紹介しよう。
◆目次◆
【1】自分好みのスクリーンセーバーに設定する
【2】ヘッドフォンなどのBluetooth機器を接続する
【3】スマホをリモコン代わりにする
【4】テレビへの表示を最適化する
【5】鬱陶しいアプリからの通知を減らす
【6】Amazonに送信するデータを制限する
【7】子供に見せたくないコンテンツを制限する
【8】拡大鏡を使って画面を拡大する
【9】Fire TVからウェブサイトをチェックする
【10】Amazonのサイトからアプリをインストールする
【1】自分好みのスクリーンセーバーに設定する
一定時間操作しないと表示されるスクリーンセーバーは、自分好みの画像に変更が可能。画像を切り替える時間や、スクリーンセーバーを表示するまでの時間なども変えられるので、好みの設定に変更しておくといいだろう。
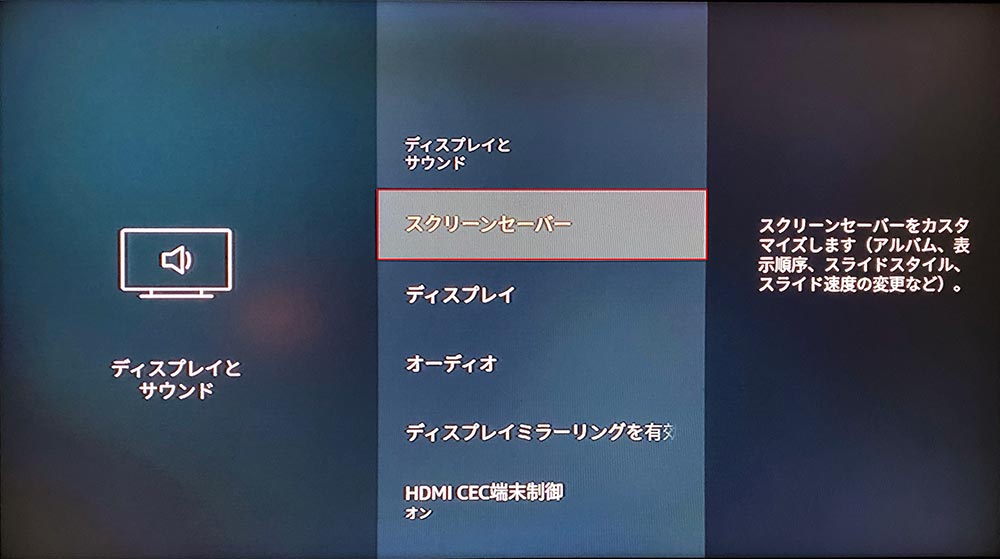
「設定」メニューを開き、「ディスプレイとサウンド」→「スクリーンセーバー」を選択する
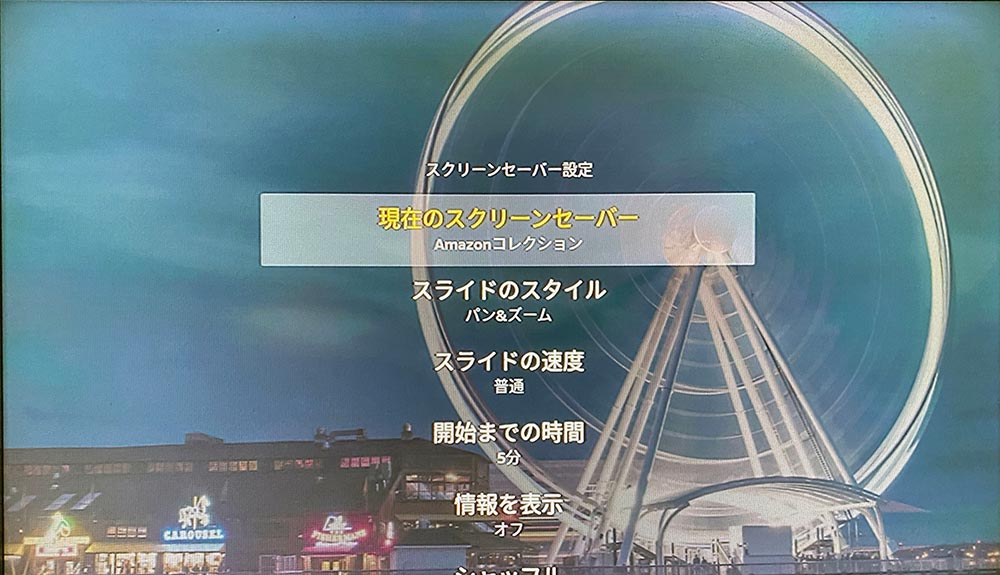
スクリーンセーバーの設定画面が表示される。ここで、表示する画像、切り替える速度、スクリーンセーバーを表示するまでの時間などを設定できる
【2】ヘッドフォンなどのBluetooth機器を接続する
深夜など、大きな音を流せない場合はBluetoothヘッドフォンなどを使うのがベスト。Fire TVはBluetooth機器への接続が可能なので、手持ちの機器をペアリングしておけば、いつでも周りに迷惑をかけずに楽しめる。
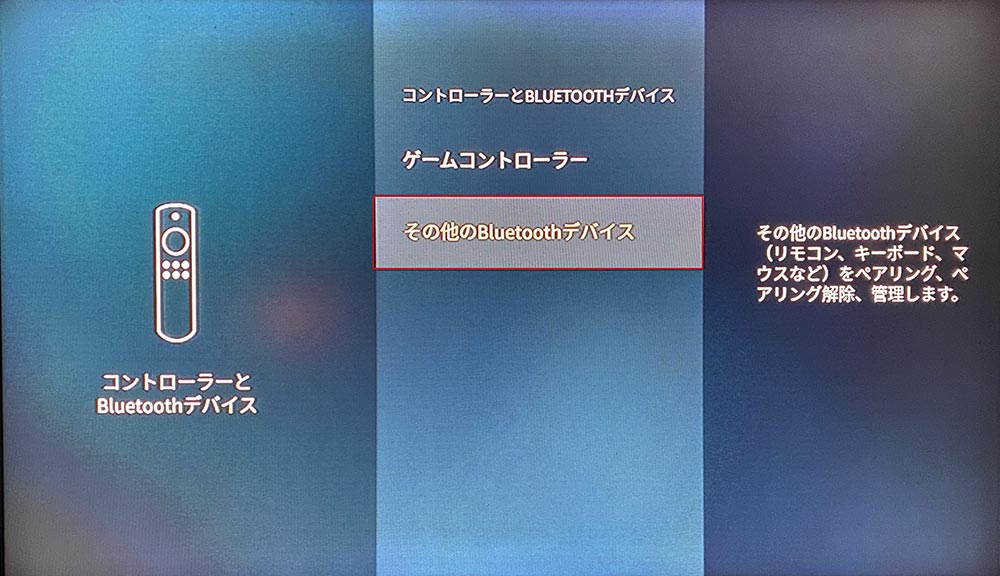
「設定」メニューを開き、「コントローラーとBluetoothデバイス」→「その他のBluetoothデバイスを追加」を選択する
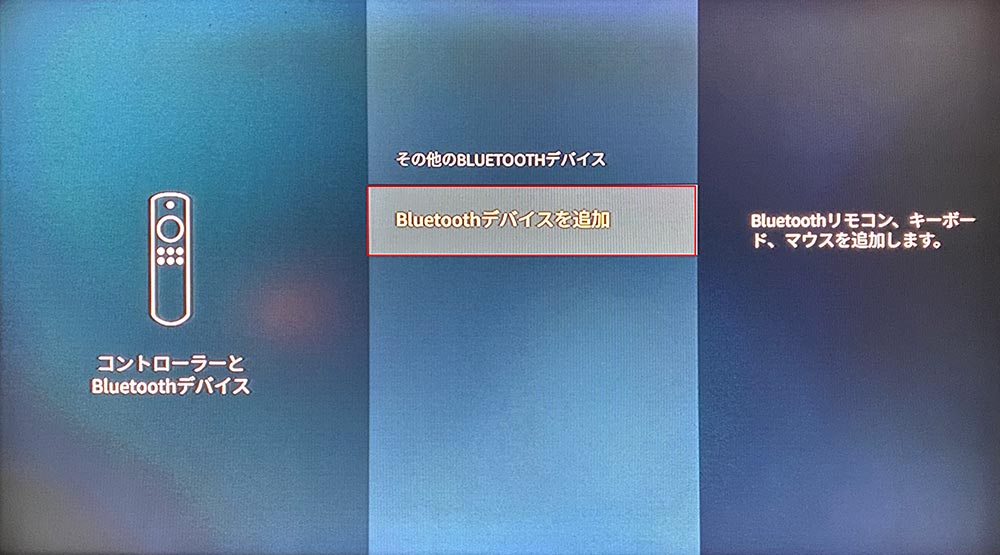
Bluetoothの設定画面が表示される。接続するBluetooth機器をペアリング状態にし、「Bluetoothデバイスを追加」を選択する
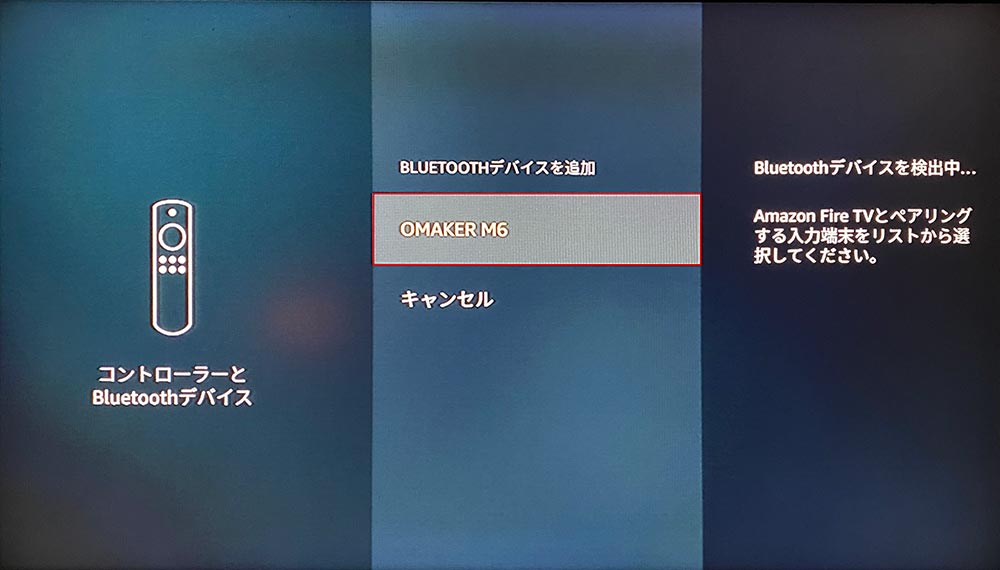
Bluetooth機器の検索が始まる。見つかると機器名が表示されるので選択する。これでペアリングが完了だ
【3】スマホをリモコン代わりにする
Fire TVは付属のリモコンで操作することが多いが、検索などの文字入力は非常にやりにくい。そこで活用したいのがスマホ。「Amazon Fire TV」アプリをインストールしておけば、スマホをすぐにリモコンとして利用できる。文字入力もスマホならやりやすいはずだ。
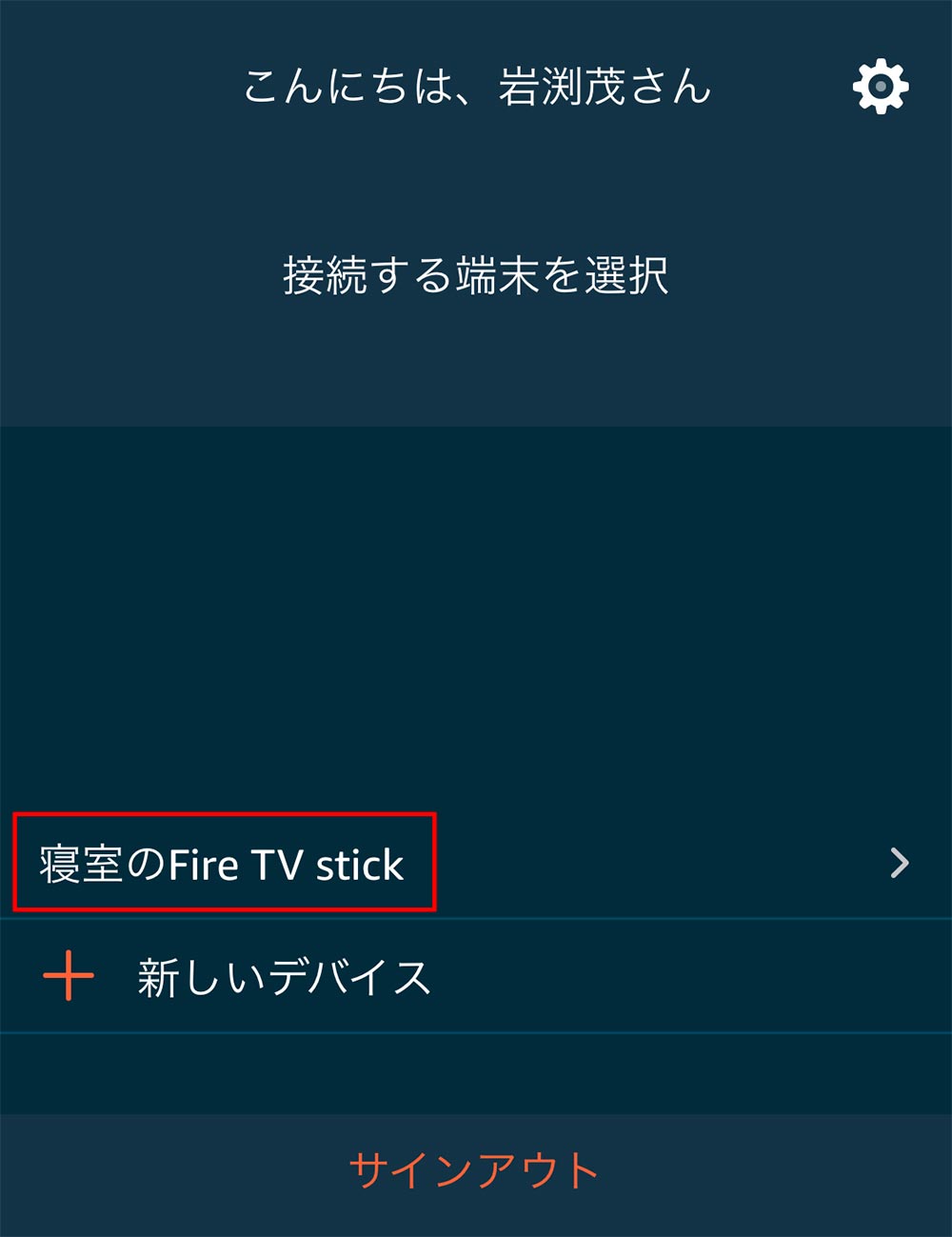
「Amazon Fire TV」アプリを開き、画面の指示にしたがって初期設定を済ませる。Fire TVの選択画面が表示されるので、接続したいFire TV名をタップする
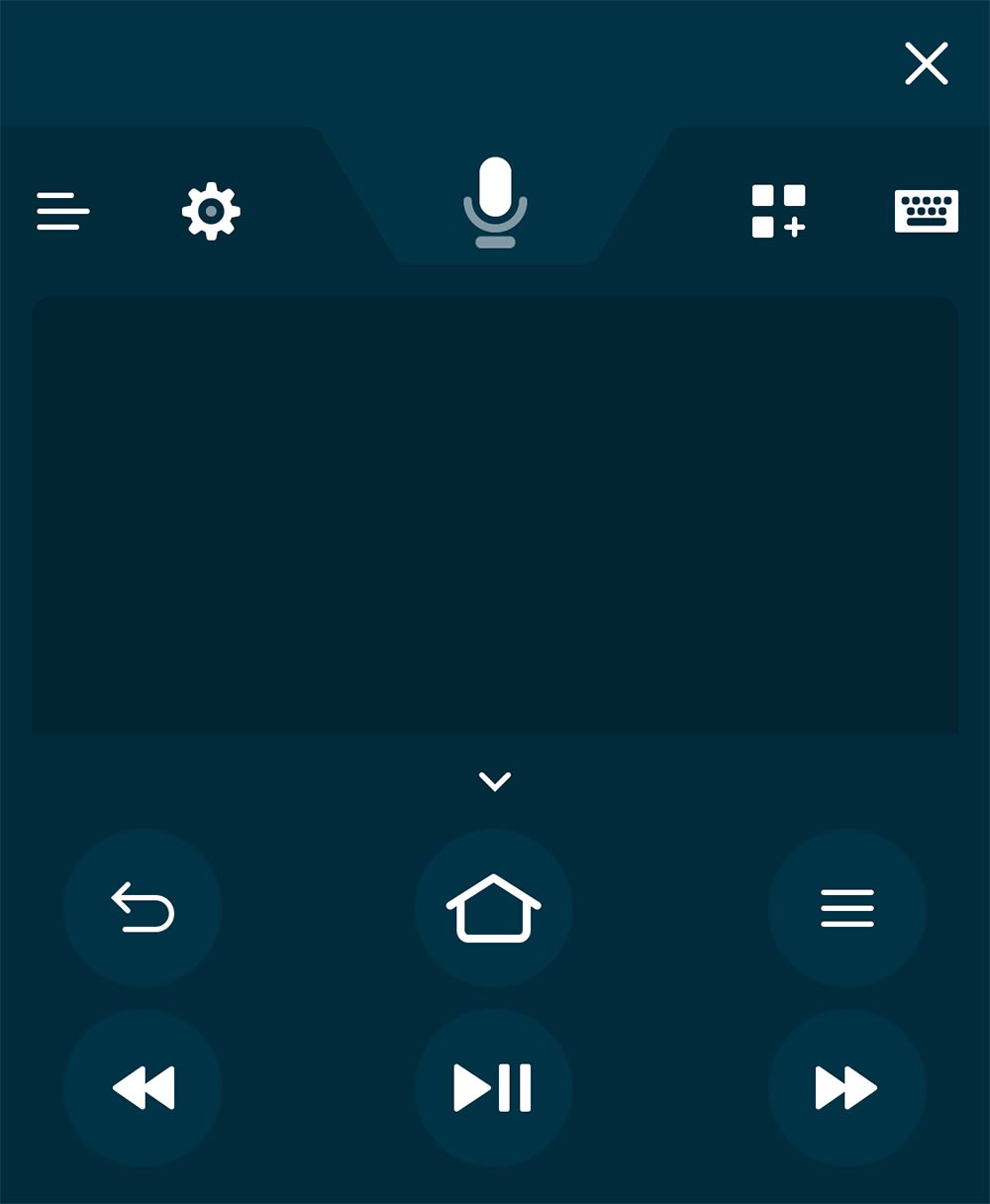
「Amazon Fire TV」アプリを開き、画面の指示にしたがって初期設定を済ませる。Fire TVの選択画面が表示されるので、接続したいFire TV名をタップする
【4】テレビへの表示を最適化する
Fire TVは、自動で接続したテレビに適した状態で表示される。しかし、まれにうまく自動設定ができないことがある。テレビ画面への表示がおかしい場合は、設定メニューの「ディスプレイ」で設定を変更できる。
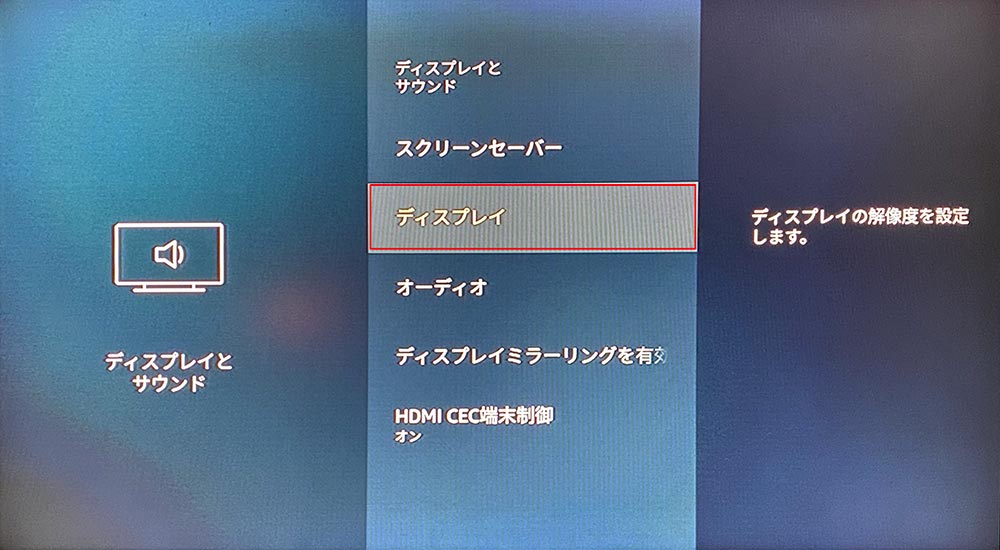
「設定」メニューを開き、「ディスプレイとサウンド」→「ディスプレイ」を選択する

「ビデオ解像度」では、出力する解像度の変更が可能。画面からはみ出るなどの不具合はここを調整しよう。これ以外にも色深度、カラーフォーマット、フレームレートなどの変更も可能だ
【5】鬱陶しいアプリからの通知を減らす
Fire TVは、インストールされているアプリから通知が届くことがある。しかし、アプリによっては頻繁に通知が届き鬱陶しく感じることも。Fire TVはアプリごとに通知を名管理できるので、邪魔なアプリの通知をオフに設定しておけばスッキリする。

「設定」メニューの「通知」を開き、リモコンの「≡」ボタンを押す。オプションが表示されるので、「設定」を選択する

「通知の設定」画面が表示されるので、「アプリの通知」を選択する
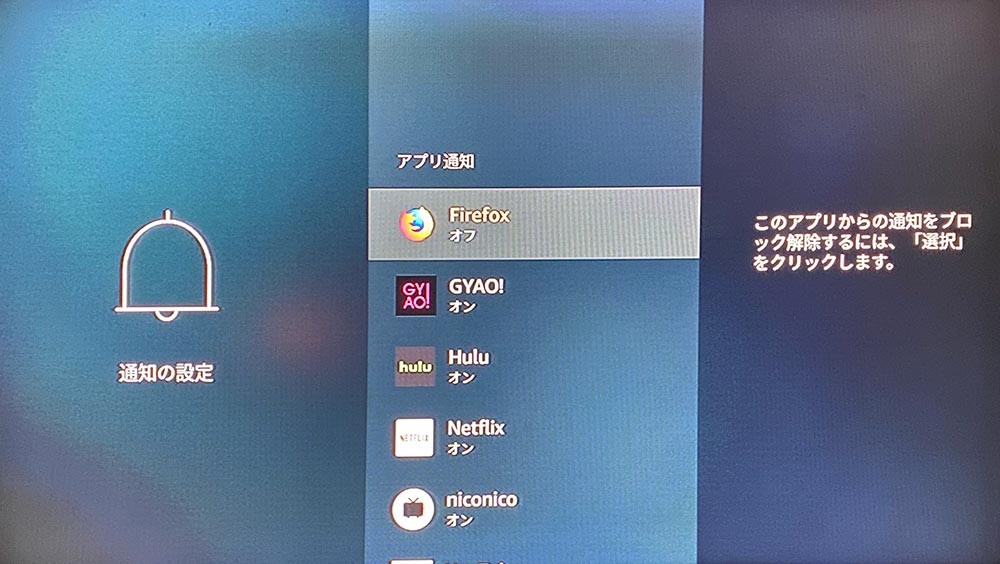
アプリごとに通知を設定できる。通知が不要なアプリは、「オフ」を選択しよう
【6】Amazonに送信するデータを制限する
Fire TVを使っていると、利用したデータがAmazonによって収集され、広告配信などの利用される。しかし、データを収集されるのは嫌だ!と思う人もいるだろう。そんなときは、「プライバシー設定」を変更しておくのがお勧めだ。
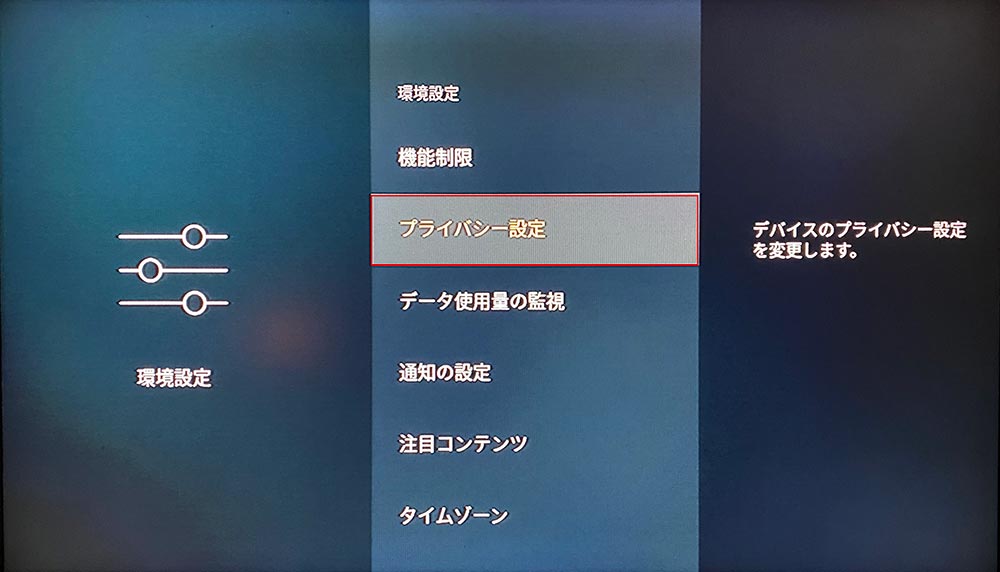
「設定」メニューを開き、「環境設定」→「プライバシー設定」を選択する
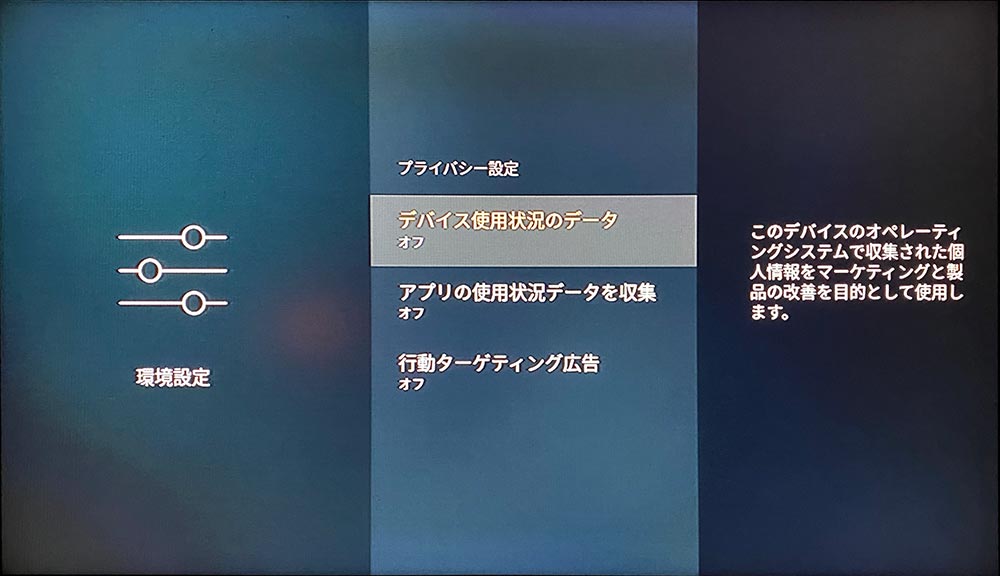
データを収集する各項目が表示されるので、収集されたくないデータを「オフ」に変更しよう
【7】子供に見せたくないコンテンツを制限する
Prime Videoなどでは、子供向けではないコンテンツも配信されている。子供が勝手に操作して、そのようなコンテンツを見られないようにするには、コンテンツの利用制限を設定しておこう。
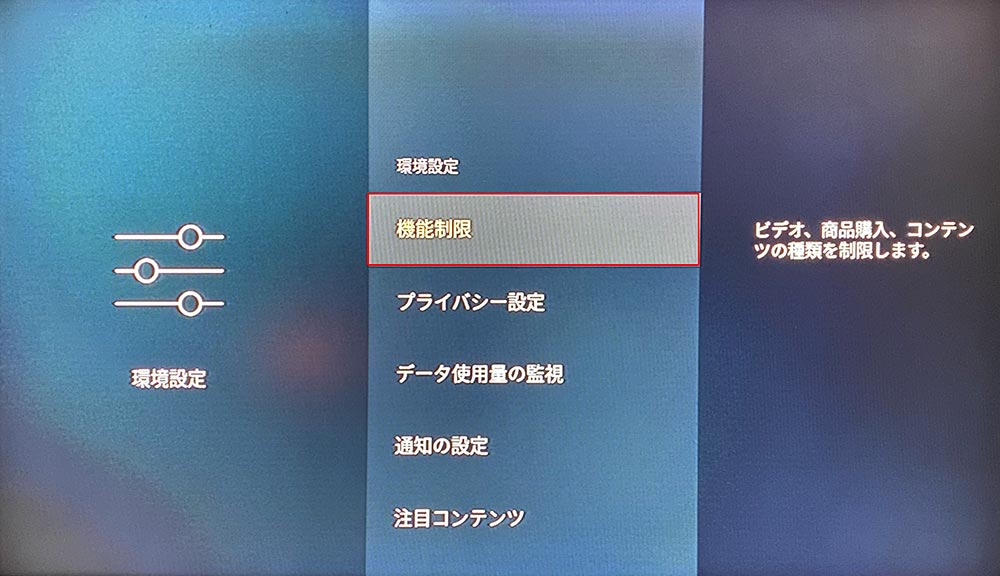
「設定」メニューを開き、「環境設定」→「機能制限」を選択する

「機能制限」画面が表示されるので、「成人向けのコンテンツの設定」を選択する。ここで、コンテンツの視聴制限を設定したり、特定のアプリの起動やコンテンツの購入にPIN入力を求めたりするように設定できる
【8】拡大鏡を使って画面を拡大する
Fire TVには「拡大鏡」という機能がある。この機能を有効にすると、画面の一部を拡大して表示できる。画面の文字が小さくて見づらいという人は、この機能を使えばもっと快適に利用できる。
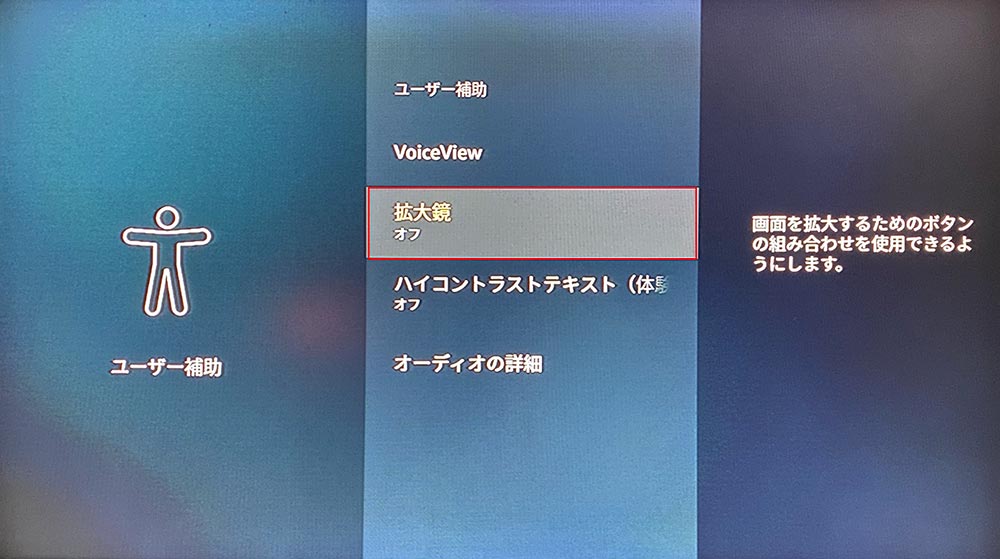
「設定」メニューを開き、「ユーザー補助」→「拡大鏡」を選択する
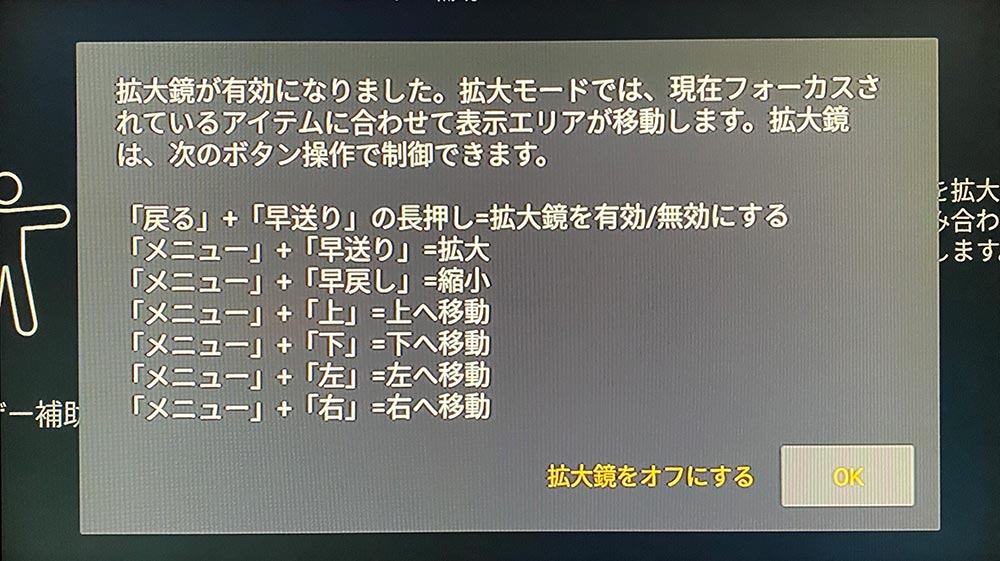
これで拡大鏡が有効になった。はじめに拡大鏡の操作方法が画面表示されるので、チェックしておこう
【9】Fire TVからウェブサイトをチェックする
Fire TV向けに、ブラウザーアプリの「Firefox」が提供されている。「Firefox」をインストールしておけば、大画面のテレビからウェブサイトへのアクセスできる。テレビでTwitterを楽しむといった使い方も可能だ。
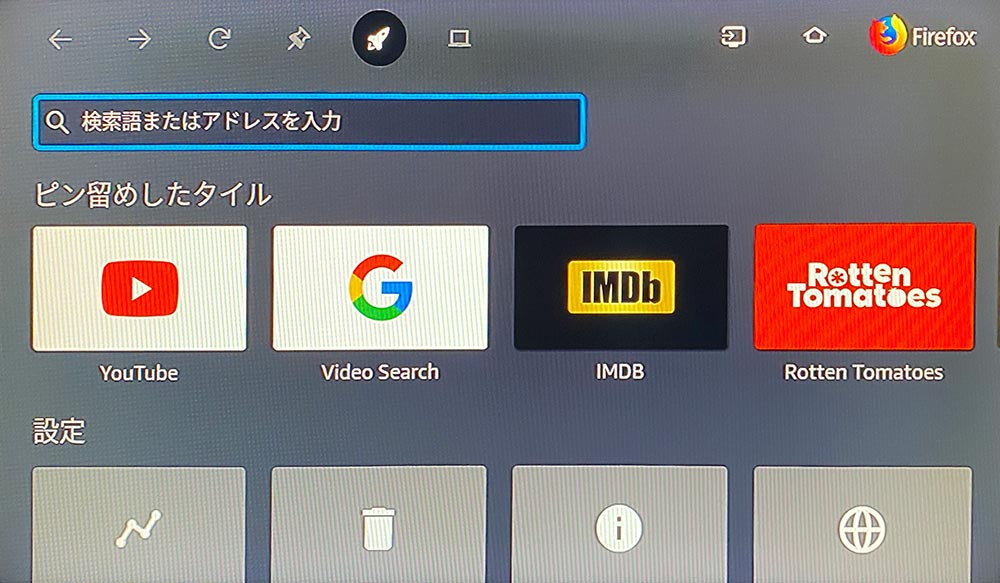
「Firefox」でアプリを検索してインストールする。アプリを開くと、ブラウザーの画面が表示される。あとは、検索などして目的のサイトを表示すればよい
【10】Amazonのサイトからアプリをインストールする
Fire TVからアプリを探すのは結構めんどくさい。パソコンが使える人なら、パソコンからインストールするのが最も手軽な方法。AmazonのサイトにはFire TV用アプリも用意されており、配信先を指定すればここからインストールができる。
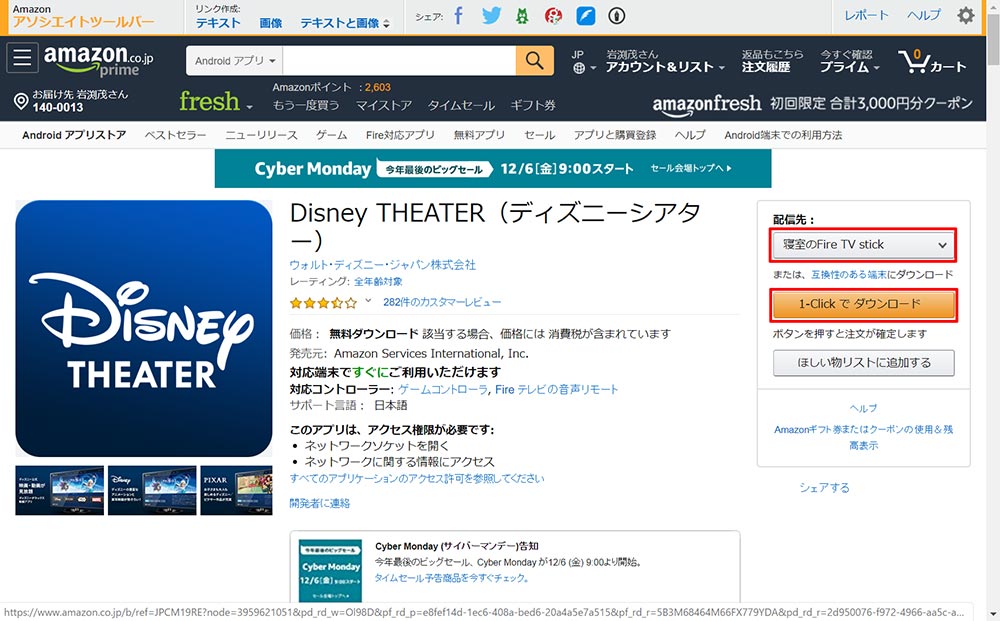
Amazonのサイトにアクセスしたら、カテゴリーで「Fire TV」→「Fire TV用アプリ」を選択。Fire TVで利用できるアプリが表示される。ここでインストールしたいアプリを開き、「配信先」でインストールするFire TV名を選択。「1-Clickでダウンロード」をクリックすれば、Fire TVにアプリがインストールされる
Fire TVには、あまり知られていない便利な機能や使い方が多くある。初期設定でも問題なく使えるが、今回紹介した設定や方法を知っておけばより快適になるはずだ。Fire TVを活用している人は、ぜひ今回紹介した方法を参考にしてほしい。



