Googleドキュメントにはマイク入力で音声を文字に書き起こす機能がある。慣れるとキーボードよりも早く文字を書けるようになるので便利だが、実はこの機能を利用して、パソコン内で再生したYouTubeなどの動画の音声を文字に変換することができるのをご存じだろうか? パソコンの設定さえ済ませてしまえば、面白いように動画の音声を文字に起こしてくれるぞ!
事前にパソコンの「ステレオミキサー」を有効にする
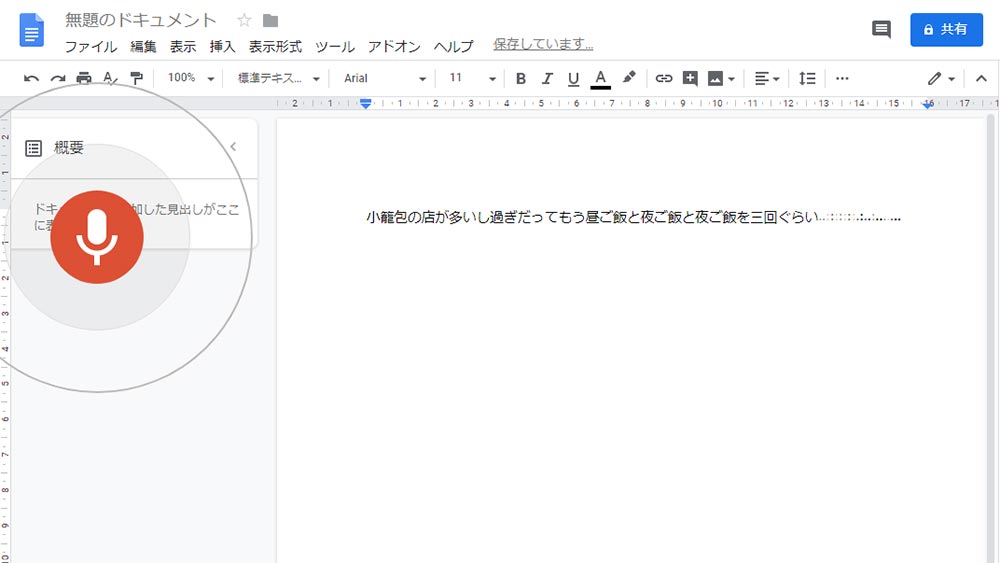
Googleが提供する無料のワープロソフト「Googleドキュメント」には「音声入力」機能があるのをご存じだろうか? 画面上部の「ツール」から「音声入力」を選択すると、パソコンに接続したマイクで喋った音声を文字に起こすことができる。実は、この音声入力機能を使えば、パソコンで再生したYouTubeなどの動画音声を「Googleドキュメント」に送って、動画の音声を文字に起こすことが可能なのである。
ただし、「Googleドキュメント」の音声入力に、パソコンで再生している動画の音声を回すには、パソコンにスピーカーを接続したうえで、サウンド設定から「録音」の「ステレオミキサー」を有効にする必要がある。この設定方法はちょっと複雑なので、下の写真を見ながら行おう。
もし、「ステレオミキサー」が表示されない場合は、対応するドライバーをインストールすることで表示される場合もある。筆者のパソコンはRealteck社の「ステレオミキサー」だったが、パソコンによっては異なるものが使われている場合もある。
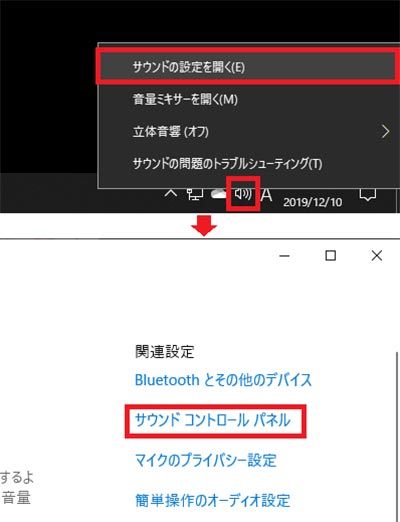
画面下のタスクバーにある「スピーカー」アイコンを右クリックして「サウンドの設定を開く」を選択しよう。(上写真)するとサウンド設定画面が表示されるので、「サウンド コントロール パネル」を選択する(下写真)
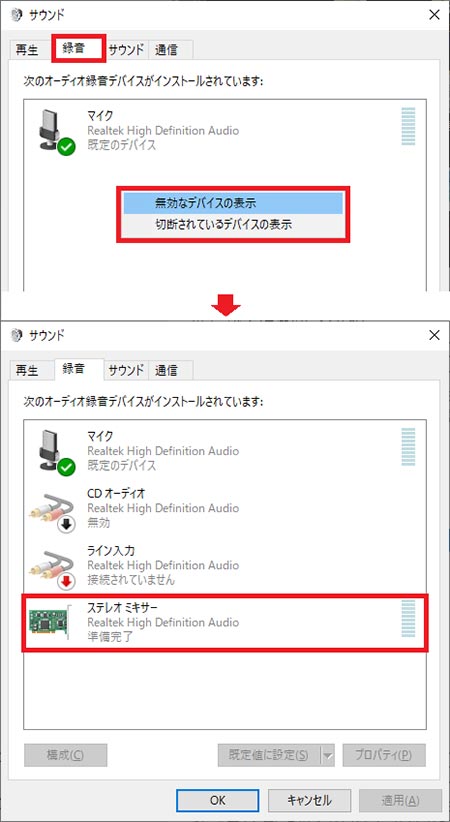
「サウンド」の「録音」タブを選んだら、画面の何もないスペースを右クリックして「無効なデバイスの表示」と「切断されているデバイスの表示」の両方にチェックを入れる(上写真)。最初から表示されている場合もあるが、「ステレオミキサー」が表示されるはずだ(下写真)
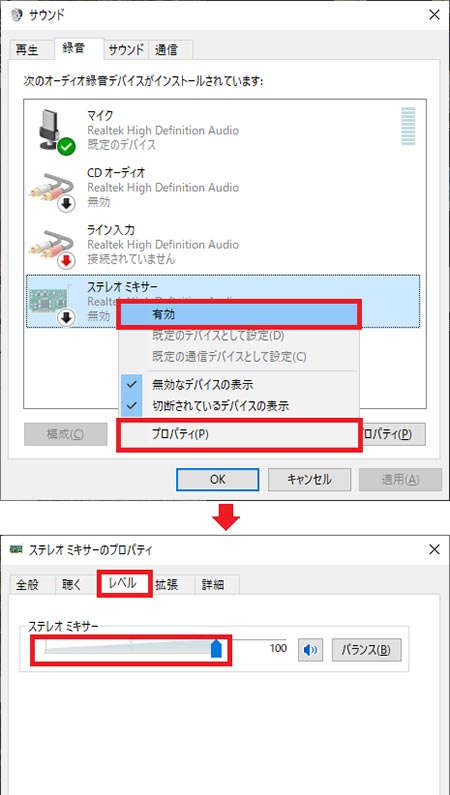
「ステレオミキサー」を右クリックして「有効」にしよう(上写真)。次に「ステレオミキサーのプロパティ」を開き、「レベル」タブでボリュームを最大にしておく(下写真)。これでパソコンの設定はOKだ
「Googleドキュメント」はWebで文章を共有できる便利なサービス。利用にはGoogleアカウントが必要になるので、Webブラウザの「Chrome」を開いてログインしよう。「Googleドキュメント」を開いたら、画面左上の「新しいドキュメントを作成」にある「空白」をクリック。これで文章の新規作成ができる。次に「Googleドキュメント」を開いたら、上部タブにある「ツール」から「音声入力」を選択する。すると、音声入力のウインドウが表示されるので、入力言語が「日本語」なのを確認してクリックしよう。この状態でYouTubeやMP4動画を再生すると「Googleドキュメント」の音声入力が反応して、面白いようにドンドン音声を文字に起こしていくはずだ。
ただし、動画はニュースのようにBGMがなく雑音がない状態で、ハッキリした喋りでないと正しく文字起こしすることはできないようだ。
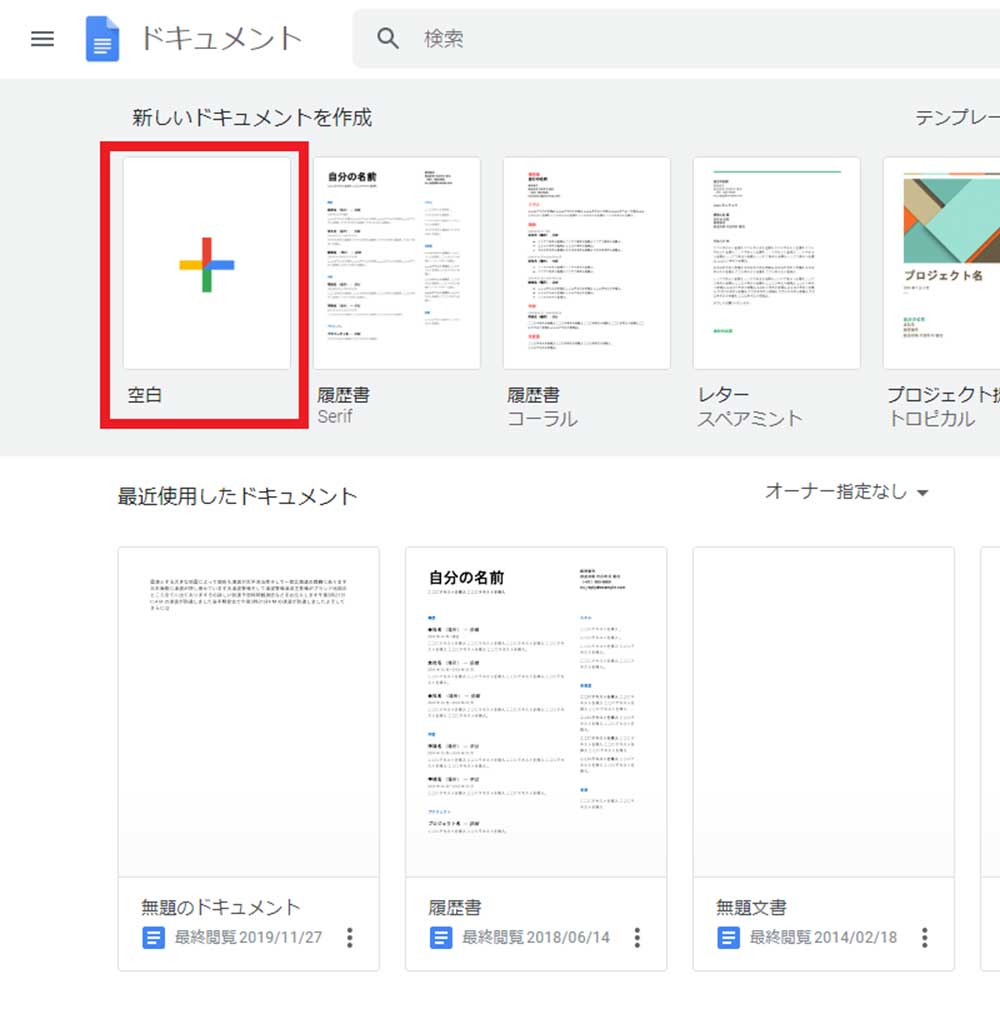
Webブラウザの「Chrome」で「Googleドキュメント」を開いたら、「+」(空白)をクリックすることで、書類の新規作成ができる
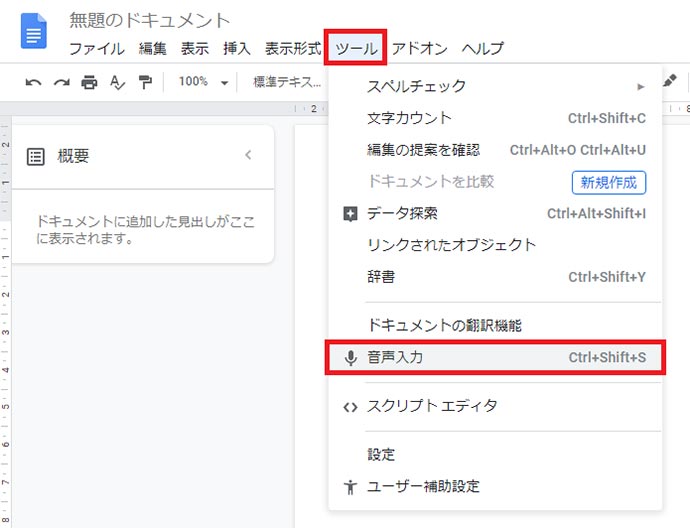
「Googleドキュメント」の上部タブにある「ツール」から「音声入力」を選択しよう
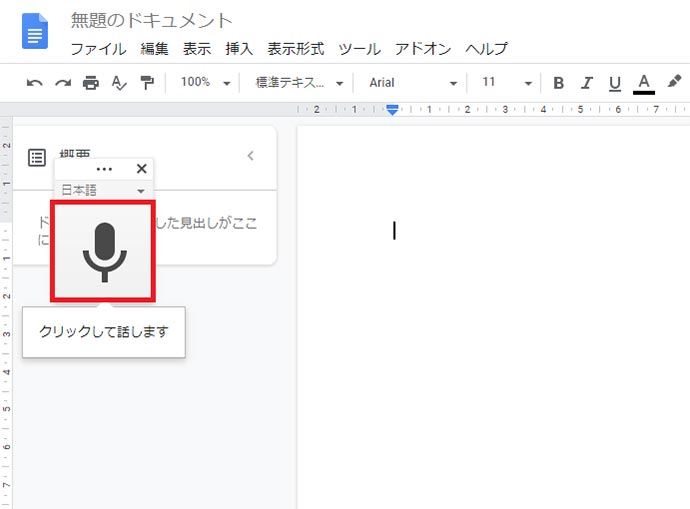
音声入力のウインドウが開くので、「日本語」であることを確認してクリックする
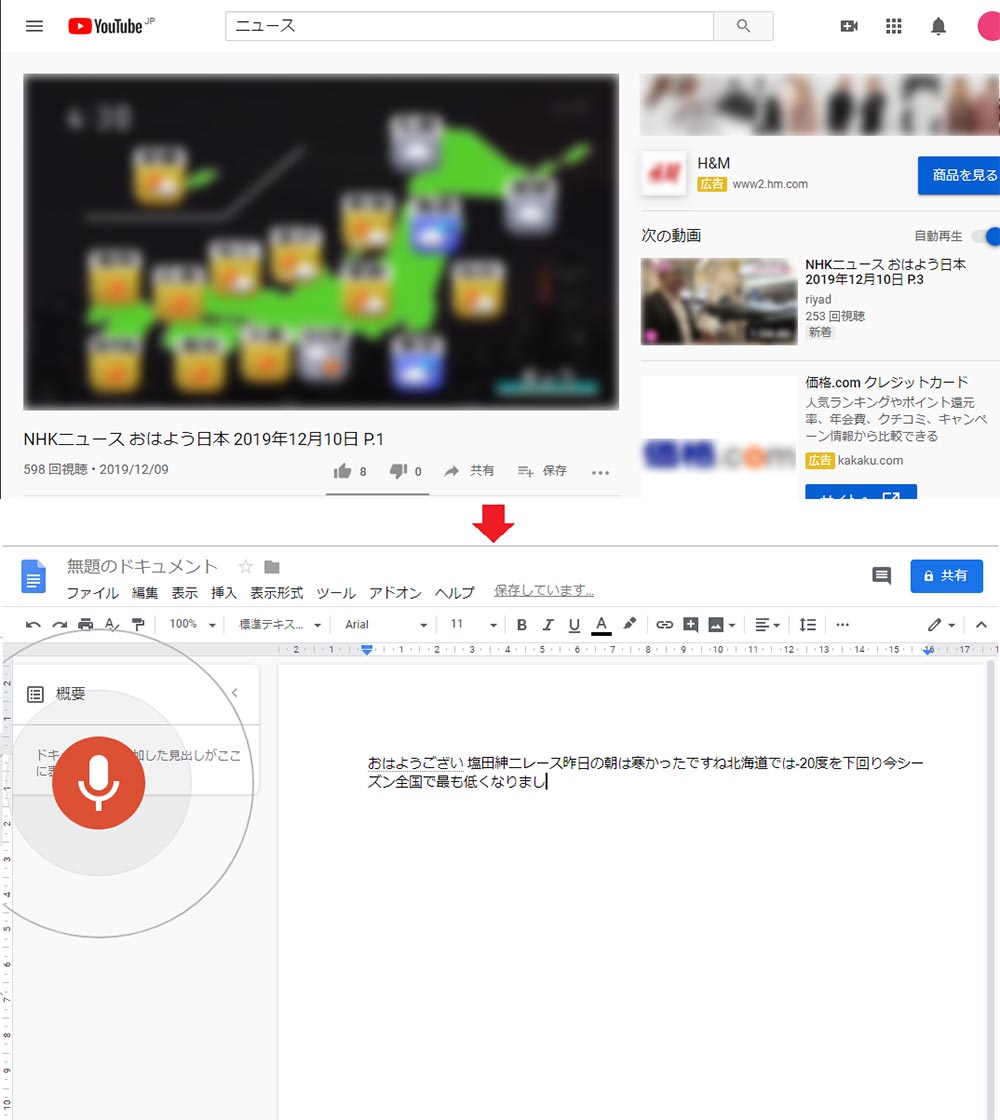
YouTubeの動画を再生すると、「Googleドキュメント」の音声入力機能でドンドン文字に起こされていくのが面白い。ただし、BGMや雑音がなく音声がハッキリしている動画でないと、正しく文字起こしはできない
●Googleドキュメント(公式)は→こちら



