WebサイトやSNSのアカウントを作るとき、ひとつのメルアドではひとつのアカウントしか作れないと思っているアナタ。それ間違ってますよ! 実はGmailの「エイリアス」機能を使えば、ひとつのメルアドだけで複数のアカウントを登録できるのである。今回は便利なGmailの「エイリアス」機能について解説しよう。
無料お試しサービスにも使えちゃう!? 「Gmailのエイリアス」
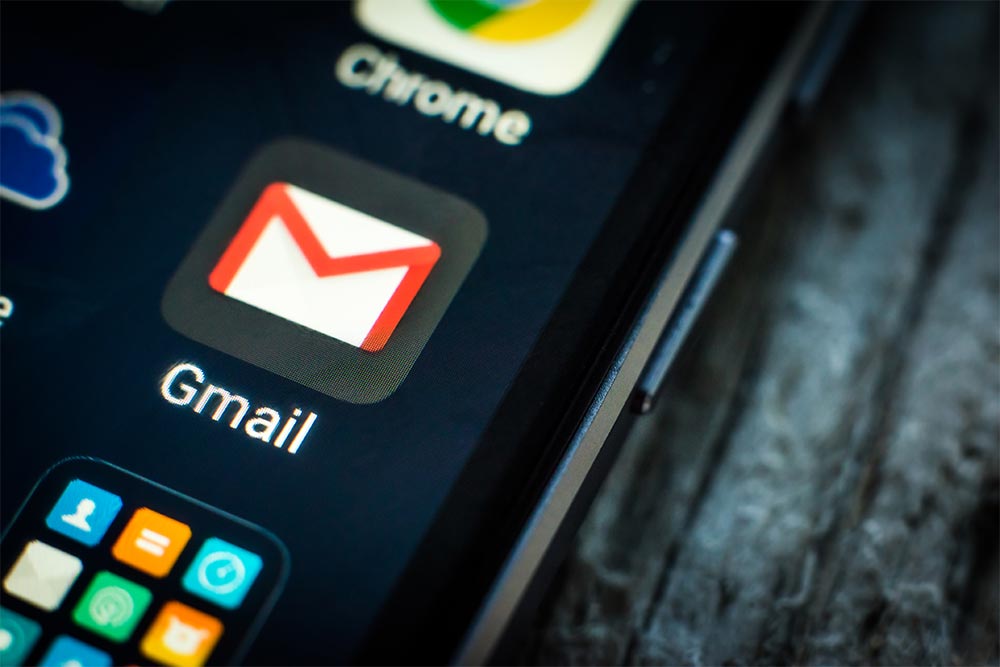
(Image:In Green / Shutterstock.com)
Webサイトのサービスやアプリを利用するとき、アカウントの作成で必ず要求されるのがメールアドレス(メルアド)だ。多くの人が無料で使えるGmailなどのフリーメールを使っていると思うが、LINE、Twitter、FacebookなどのSNSで、新規にアカウントを登録する場合や、有料サイトのお試しなどでも、基本的にはひとつのメルアドでひとつのアカウントしか登録できないようになっている。そのため、用途によって使い分けたい場合は、その度にフリーメールで複数のメルアドを作成することになるのが面倒だ。そこでおすすめしたいのが「エイリアス」という機能である。
実は、Gmailには「エイリアス」という便利な機能がある。「エイリアス」は“別名”という意味で、ひとつのメルアドを違うメルアドのように複製して使い分けられる機能のこと。この「エイリアス」機能を使うと、新規で複数のメルアドを取得しなくて済むのだ。たとえば、「otonalife@gmail.com」というメルアドがあれば、@の前の部分に「+OOO」と付けるだけで、簡単にメルアドを増やすことができるのである。
■エイリアスでメルアドを増やすとは?
元のメルアド「otonalife@gmail.com」
→@の前の部分に「+OOO」と付ける
「otonalife+user@gmail.com」
「otonalife+menber@gmail.com」
「otonalife+shop@gmail.com」など

複数のメルアドを新たに取得しなくても、Gmailの「エイリアス」機能を使えば、ひとつのメルアドから複数のメルアドを作成して登録することができる。もちろん、複製したメルアドは元のGmailですべて受信することが可能
「エイリアス」機能でメルアドを複製するのは簡単!
Gmailの「エイリアス」機能を使ってメルアドを複製する方法を紹介しよう。まずはGmailを開いて「設定」を表示する。次に設定画面の上部にある「アカウントとインポート」をクリックしたら「他のメールアドレスを追加」を押し、「自分のメールアドレスを追加」画面で、エイリアスで登録したいメルアドを入力すればOK。元のメルアドの下にエイリアスで作成したメルアドが確認できるはずだ。文章で解説すると難しそうに見えるだろうが、下の写真を見て実行すれば初めてでも迷うことはない。
これを繰り返して複数のメルアドを持てば、SNSをプライベート用と仕事用のアカウントに分けて運用できるし、気になる有料サイトのお試し利用をするときも、エイリアスの捨てメルアドで登録できるのだ。
もちろん、受信するときは普段使っている元のGmailアドレスで受信可能なので、メールの管理も難しくはない。アナタも、是非、便利なGmailの「エイリアス」機能を活用してみてほしい。
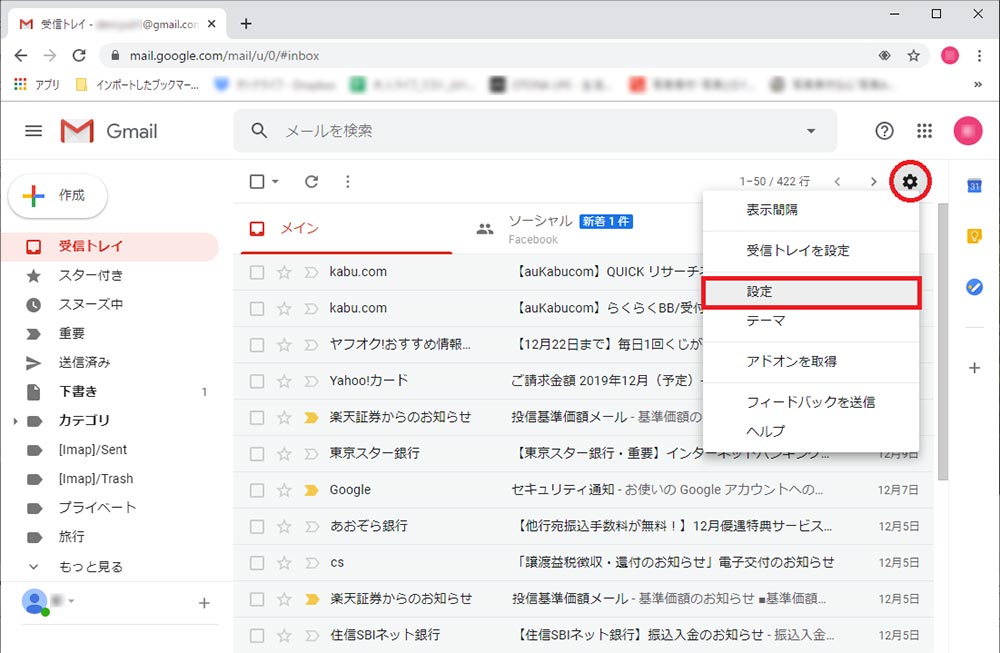
まずはGmailを開いて、画面右上にある「設定」をクリックして表示されるタブから「設定」を選択する
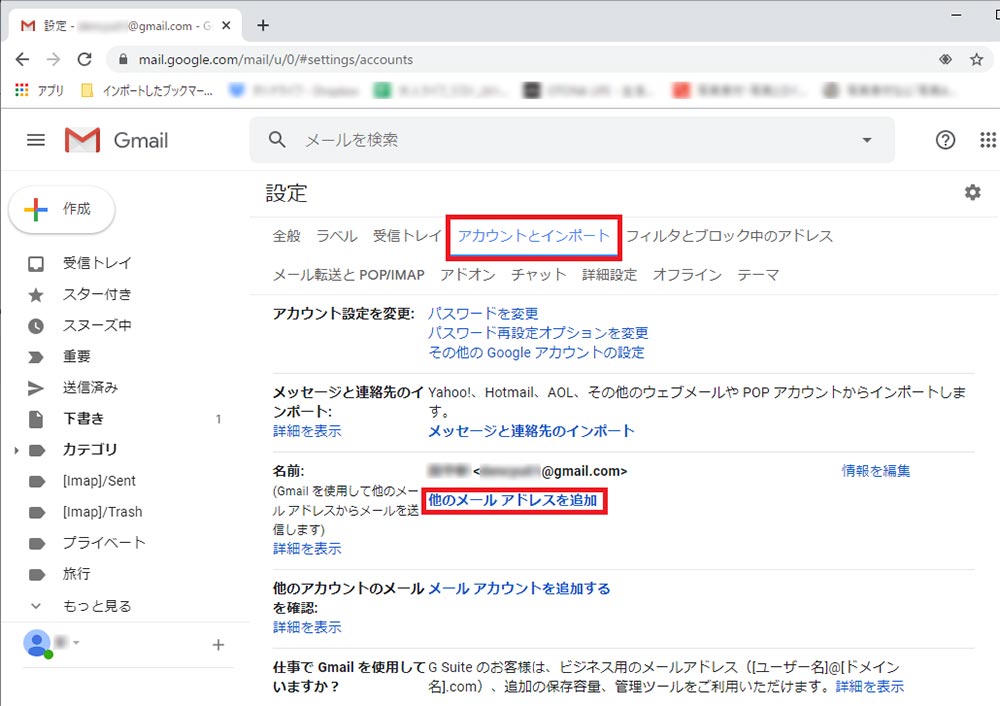
「設定」画面の上部にある「アカウントとインポート」をクリックしたら「他のメールアドレスを追加」を押そう
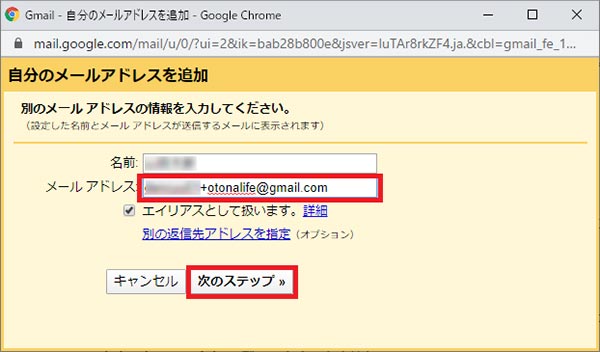
別ウインドウで「自分のメールアドレスを追加」が開くので、エイリアスで登録したいメルアドを入力したら、「次のステップ」をクリックする
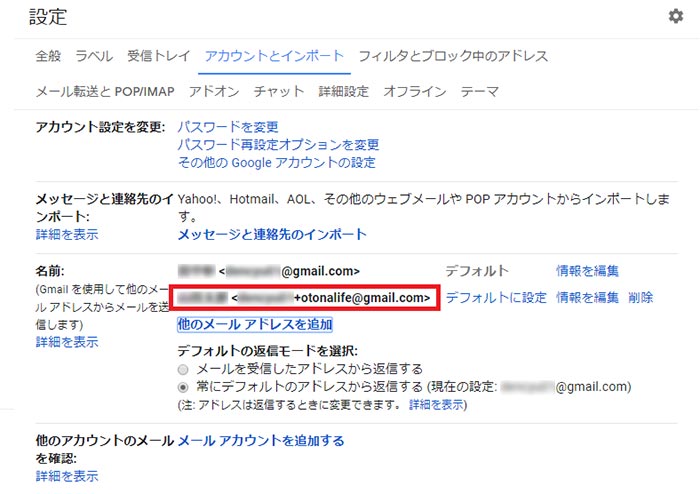
元のメルアドの下にエイリアスで作成したメルアドが確認できるはずだ。ほかのメールアカウントで受信できるかどうか、エイリアスメルアドの方にメールを送って、受信できるか確認すればOK



