何年も同じスマホを使っていると、内部ストレージ(メモリ)容量がパンパンになってきます。そうした状態でスマホを使用し続けていると、動作が遅くなったりアプリが強制終了したりすることも。本記事では、Androidの内部ストレージ容量を増やす方法を紹介します。
Androidスマホの「内部ストレージ」とは
Androidスマホの「内部ストレージ」とは、スマホ内部に搭載されているメモリのことです。SDカードのような「外部ストレージ」がなくても、スマホ内部にアプリや画像、動画などをたくさん保存しておけます。
しかし、内部ストレージの容量は端末ごとに決まっていて拡張できません。そのため、あまり多くのデータを保存しすぎると、容量不足からスマホの動作に不具合が出てしまうことがあります。
Androidスマホのストレージの空き容量の確認方法
Androidスマホのストレージの空き容量を確認したいときは、「Files by Google」の利用がおすすめです。
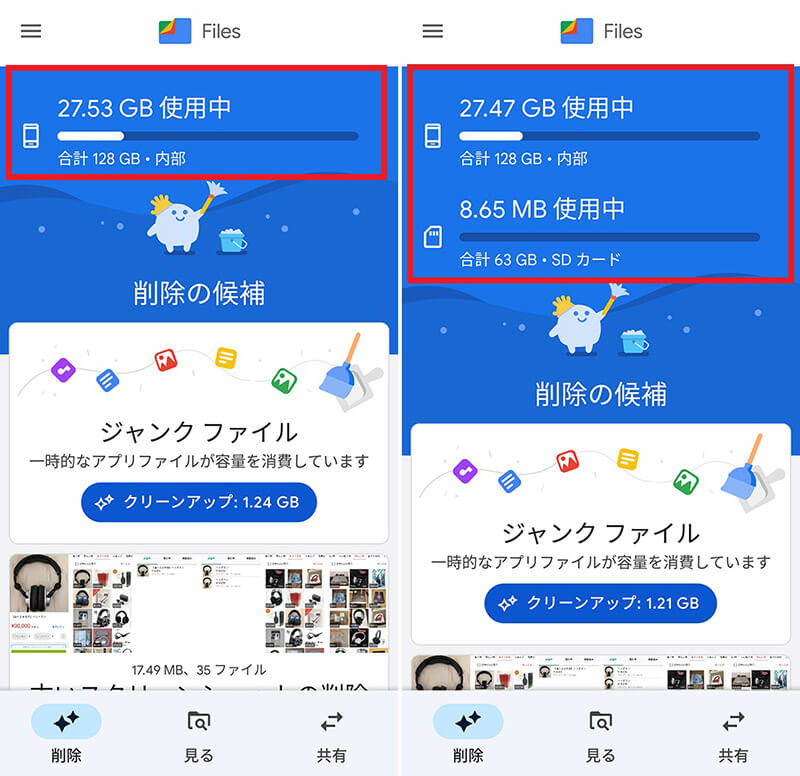
Files by Googleを起動して画面左下の「削除」をタップすると、端末の内部ストレージの空き容量が表示されます。右側の画像のように、SDカードを挿入している場合は、内部ストレージの下にSDカードの空き容量も表示されます
Androidスマホの内部ストレージの容量不足を解消する方法
Androidスマホの内部ストレージの空き容量を増やすために効果的な、下記3つの方法を解説します。
・キャッシュの削除
・不要なアプリをアンインストール
・写真/動画/音楽ファイルをSDカードに移す
内部ストレージを増やす方法①キャッシュの削除
Androidスマホの内部ストレージ容量を空けるには、まずアプリの「キャッシュ」を消去するのがおすすめ。アプリによっては大きな一時データ(キャッシュ)を溜め込んでいることがあり、この作業だけで意外と空き容量を確保できる場合があります。
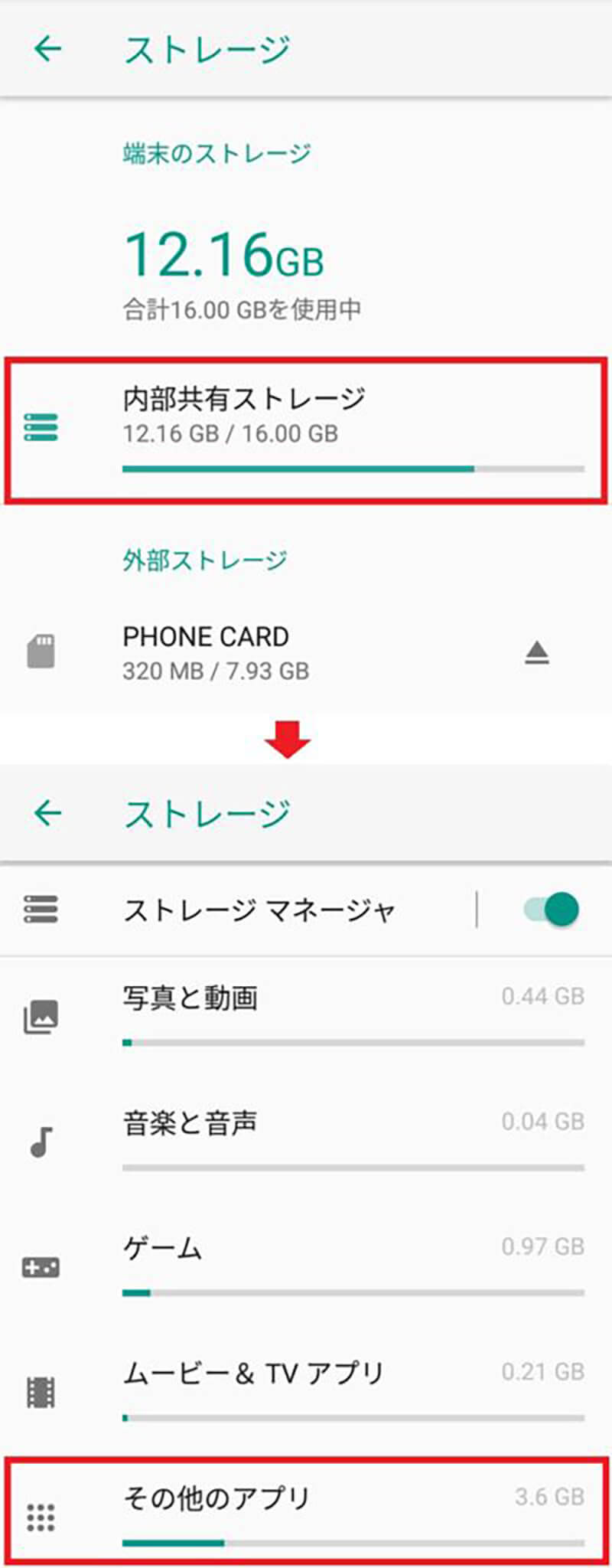
【1】Androidスマホの「設定」から「ストレージ(ストレージとメモリ)」を選択すると、内部ストレージの状態を確認できます。続いて「内部共有ストレージ」をタップすると、「ストレージマネージャ」で各項目の占有量を確認可能。今回はとくに大きい「その他のアプリ」をタップしてみます
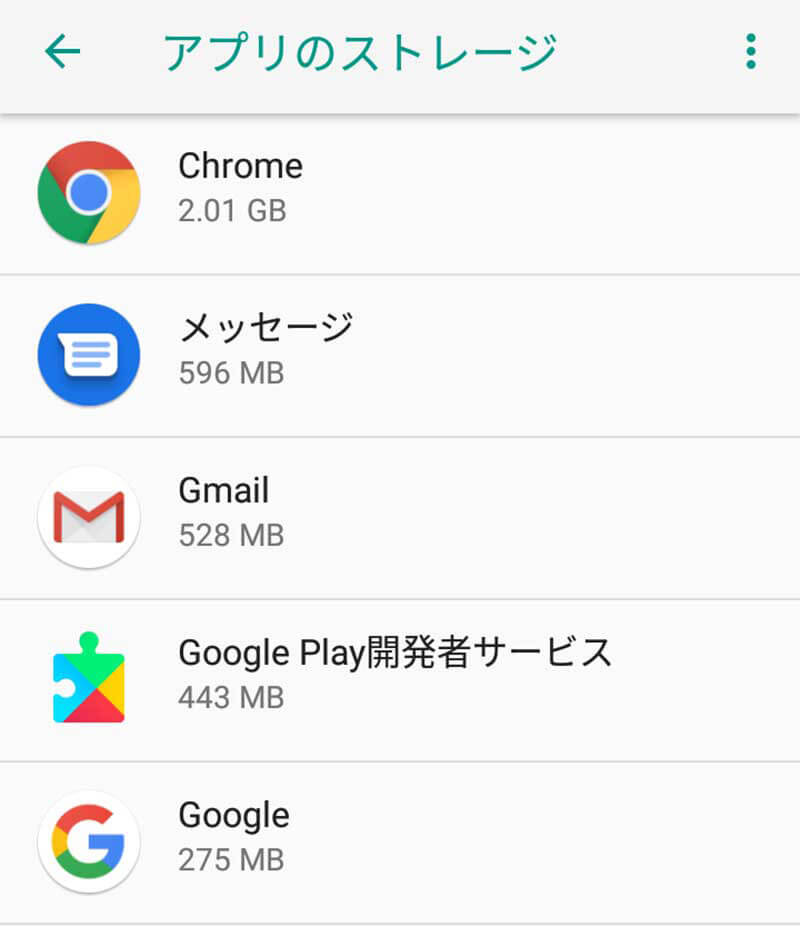
【2】「アプリのストレージ」画面にインストールされているアプリが表示されます。この中に大きなキャッシュを使用しているものがあるはずです
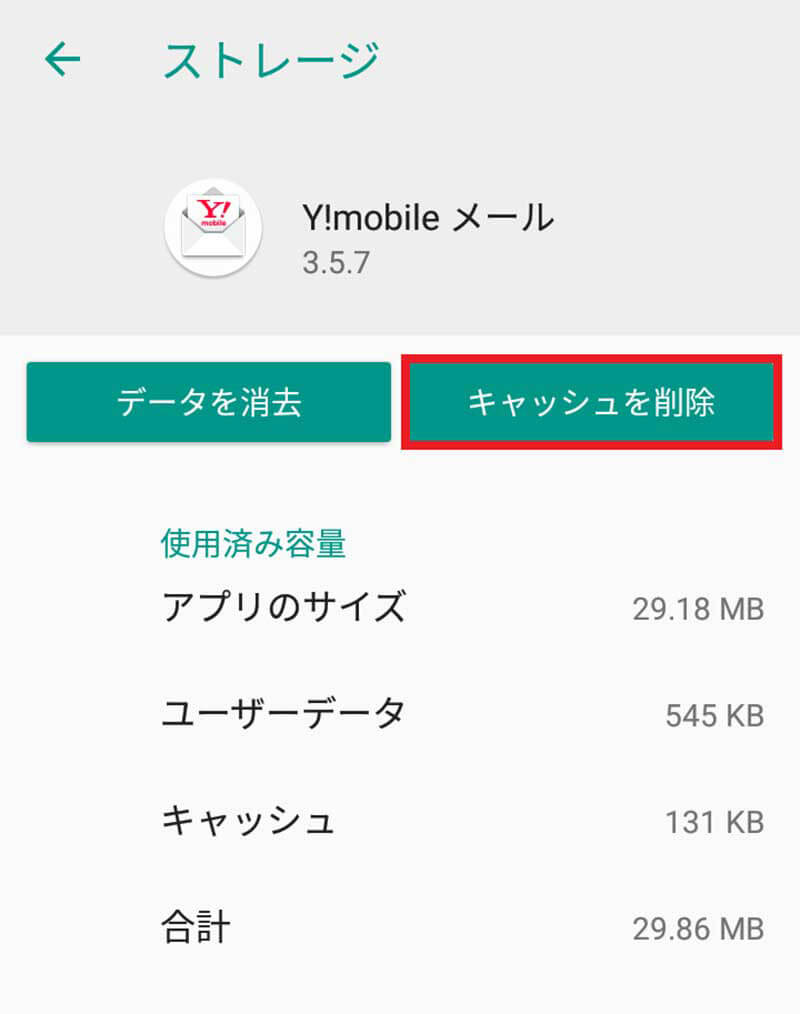
【3】アプリを選択するとキャッシュの使用量を確認可能です。「キャッシュを削除」をタップすると、そのアプリのキャッシュが消去されます
内部ストレージを増やす方法②「Files by Google」で不要なデータを削除
先ほど紹介したFiles by Googleを使うと、アプリが自動的に不要なファイルを検出して削除してくれます。今回は、アプリが残した一時データの「ジャンクファイル」と、ダウンロード後にほとんど使用していない「ダウンロード済みファイル」の削除方法を解説します。
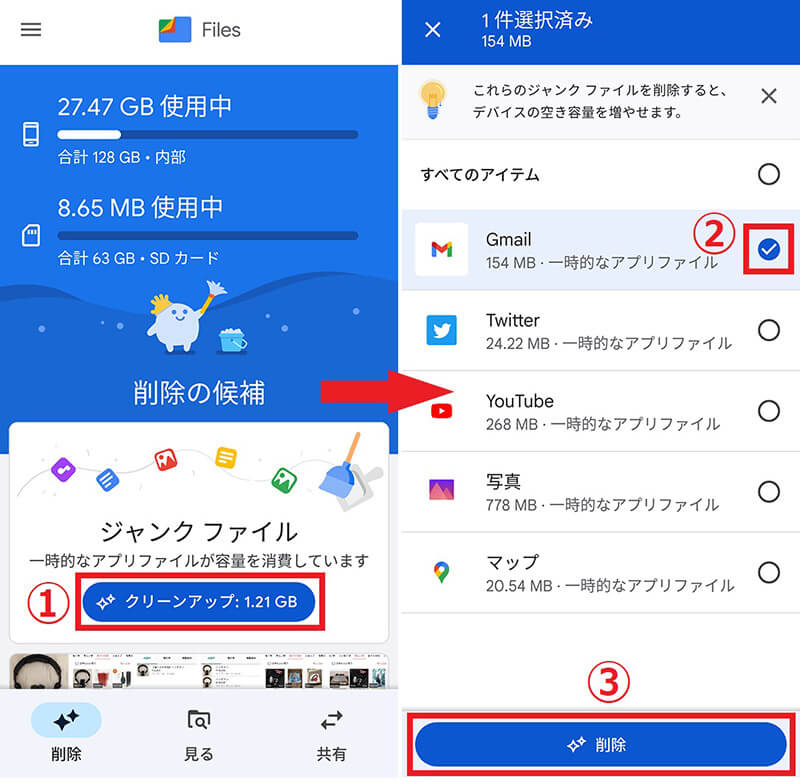
【1】①「ジャンク ファイル」項目の「クリーンアップ」をタップすると、削除を確認する画面が表示されます。ただし、本当に不要なファイルだけを選ぶために、「ジャンク ファイルを確認」をタップしましょう。②不要なファイルを選択します。③画面下の「削除」をタップします
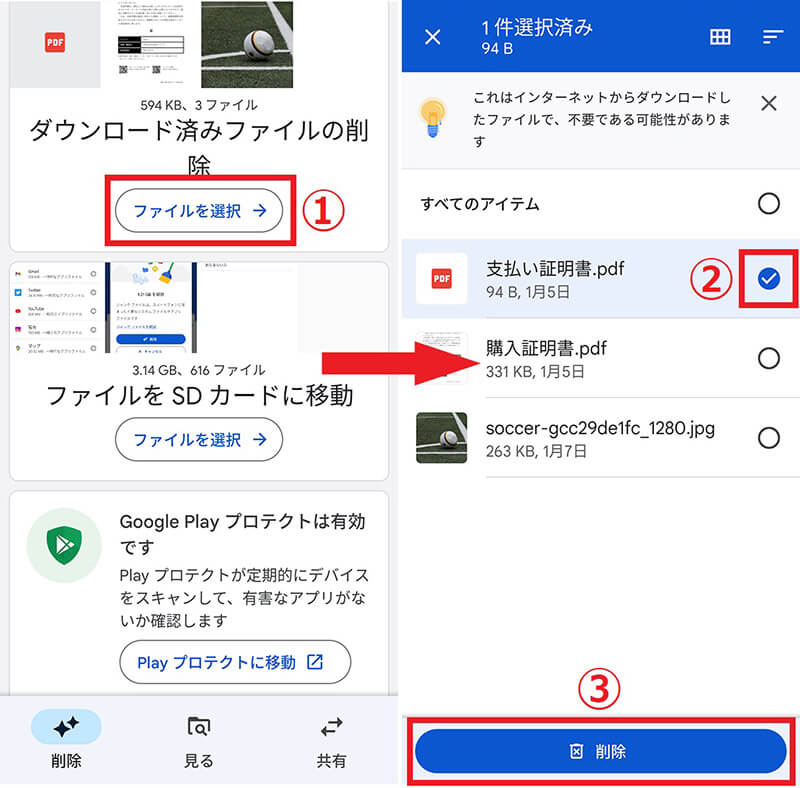
【2】①「ダウンロード済みファイルの削除」項目の「ファイルを選択」をタップします。②不要なファイルを選択します。③画面下の「削除」をタップします
同様の手順で、「重複ファイル」や「サイズの大きなファイル」も特定して、個別に削除することができます。
内部ストレージを増やす方法③不要なアプリをアンインストール
アプリのキャッシュを削除しても内部ストレージ容量が十分に空かない場合は、使用頻度の低いアプリを削除(アンインストール)してみましょう。アプリはいったん削除しても、必要なときに再インストールすれば問題ありません。今回は「メルカリ」を削除する手順を解説します。
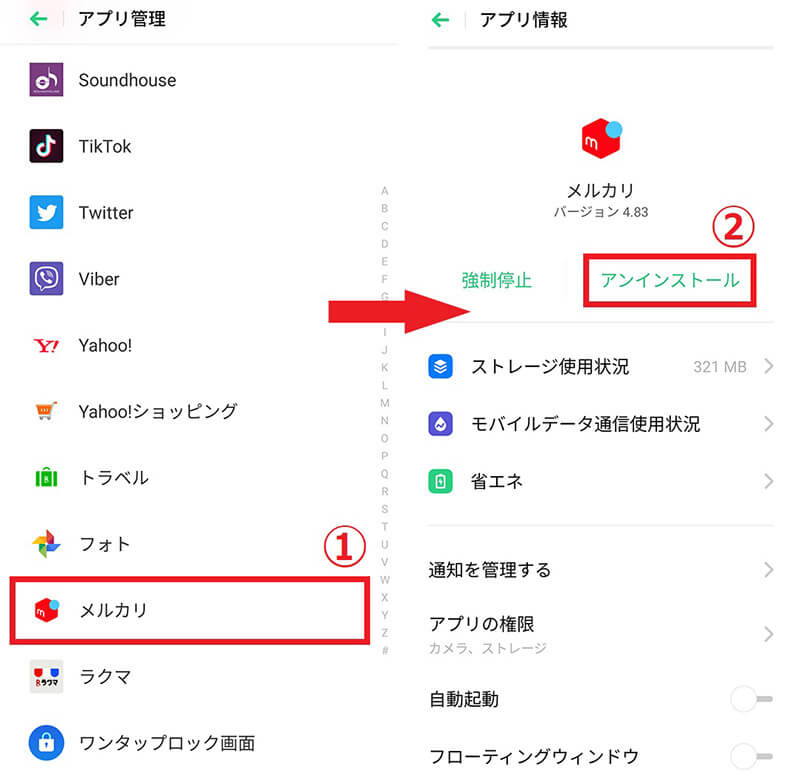
①「設定」→「アプリと通知」→「○個のアプリすべてを表示」へ進むと、すべてのインストール済みアプリが表示されるので、削除したいアプリを選択してください。②「アンインストール」をタップします
内部ストレージを増やす方法④写真/動画/音楽ファイルをSDカードに移す
写真や動画、音楽ファイルなどをSDカードに移せば、内部ストレージの容量不足を解消できます。SDカードへデータを移す手順は下記のとおりです。
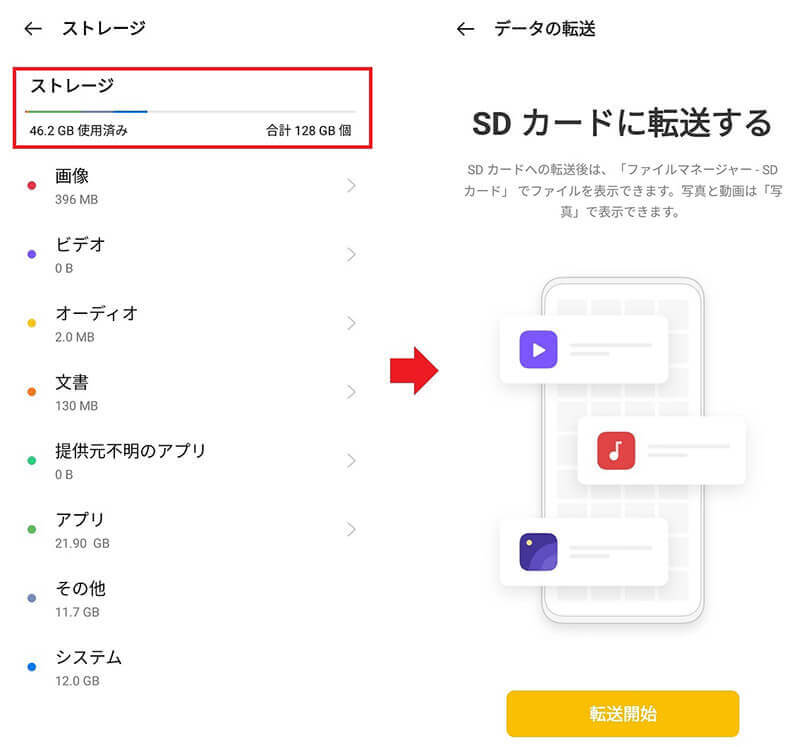
Android端末の「設定」から「ストレージ」を開き、SDカードへ移したい項目を選択します。バックアップしたいデータを選択すると、「移動」や「コピー」などでSDカードへ転送できるようになります
ただし、SDカードへの転送方法は端末によって大きく異なるため、詳細は端末のマニュアルやメーカーの公式サイトなどで確認してください。
また、SDカードは内部ストレージとしてフォーマットすることも可能です。内部ストレージ化により、本体のストレージ容量が増えるので容量不足を改善しやすくなります。「設定」→「ストレージ」→「SDカード」と進み、「︙」をタップして「ストレージの設定」を選ぶと、内部ストレージ化する画面が表示されます。
内部ストレージを増やす方法⑤写真/動画/音楽ファイルをクラウドに移す
写真や動画、音楽ファイルなどはデータサイズが大きいので、内部ストレージを圧迫してしまいがちです。これらのデータを「Googleドライブ」や「DropBox」などに移すと、Androidスマホの内部ストレージ容量不足が解消されます。
今回は、画像ファイルのクラウドストレージとして人気が高い「Googleフォト」に写真を移す手順を解説します。
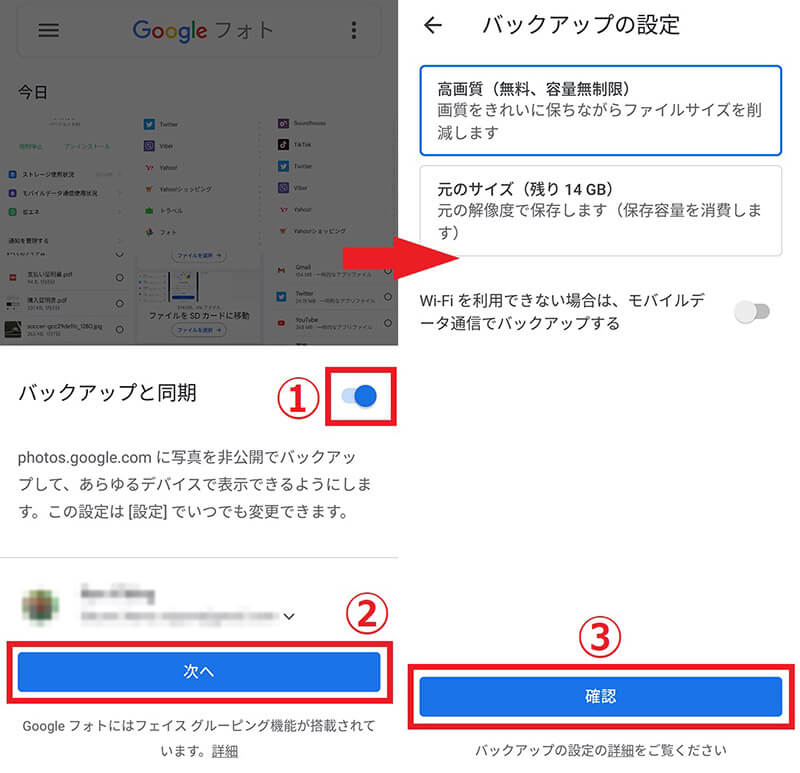
【1】①Googleフォトを起動したら初期設定画面が表示されるため、まず「バックアップと同期」を有効化します。②同期させるGoogleアカウントを選択し「次へ」をタップします。③必要に応じて設定を変更して「確認」をタップします
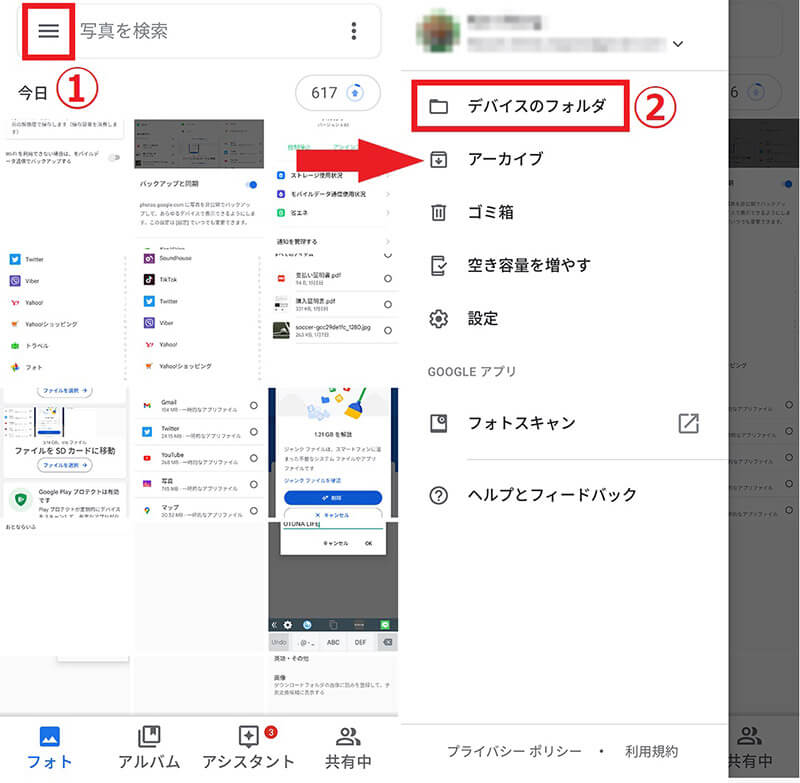
【2】①画面左上の「≡」をタップします。②「デバイスのフォルダ」をタップします
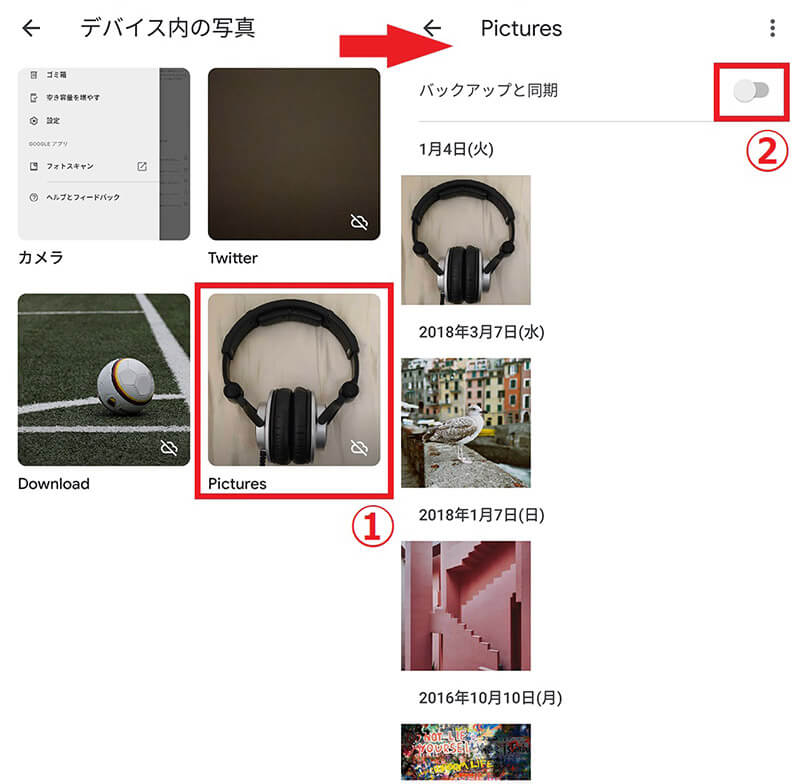
【3】①Googleフォトへ移動させたいフォルダを選択します。②「バックアップと同期」を有効化します。この作業により、フォルダ内の写真がGoogleフォトにコピーされます
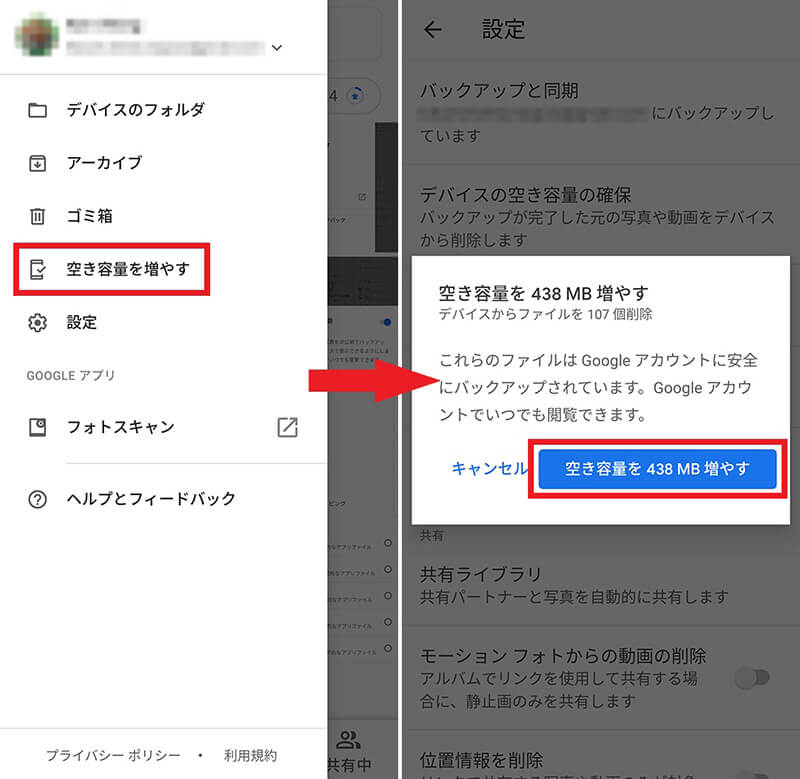
【4】①先ほどの「≡」をタップして表示されたメニューで、「空き容量を増やす」を選択します。この項目は、先ほどの操作でGoogleフォトにコピー済みの写真を消去するためのものです。②「空き容量を○MB増やす」をタップします
以上の手順により、Googleフォトと同期した内部ストレージの写真がGoogleフォトに移動し、内部ストレージのデータは消去されます。写真はデータサイズが大きいため、GB単位の空きを作れることもあります。
まとめ
Androidスマホの内部ストレージの容量が不足したときは、今回紹介した方法を試してみてください。写真や動画などをクラウドストレージに移動させると、空き容量を大幅に増やせるのでおすすめです。内部ストレージを整理すれば、スマホの動作も快適になるでしょう。
※サムネイル画像(Image:Framesira / Shutterstock.com)




