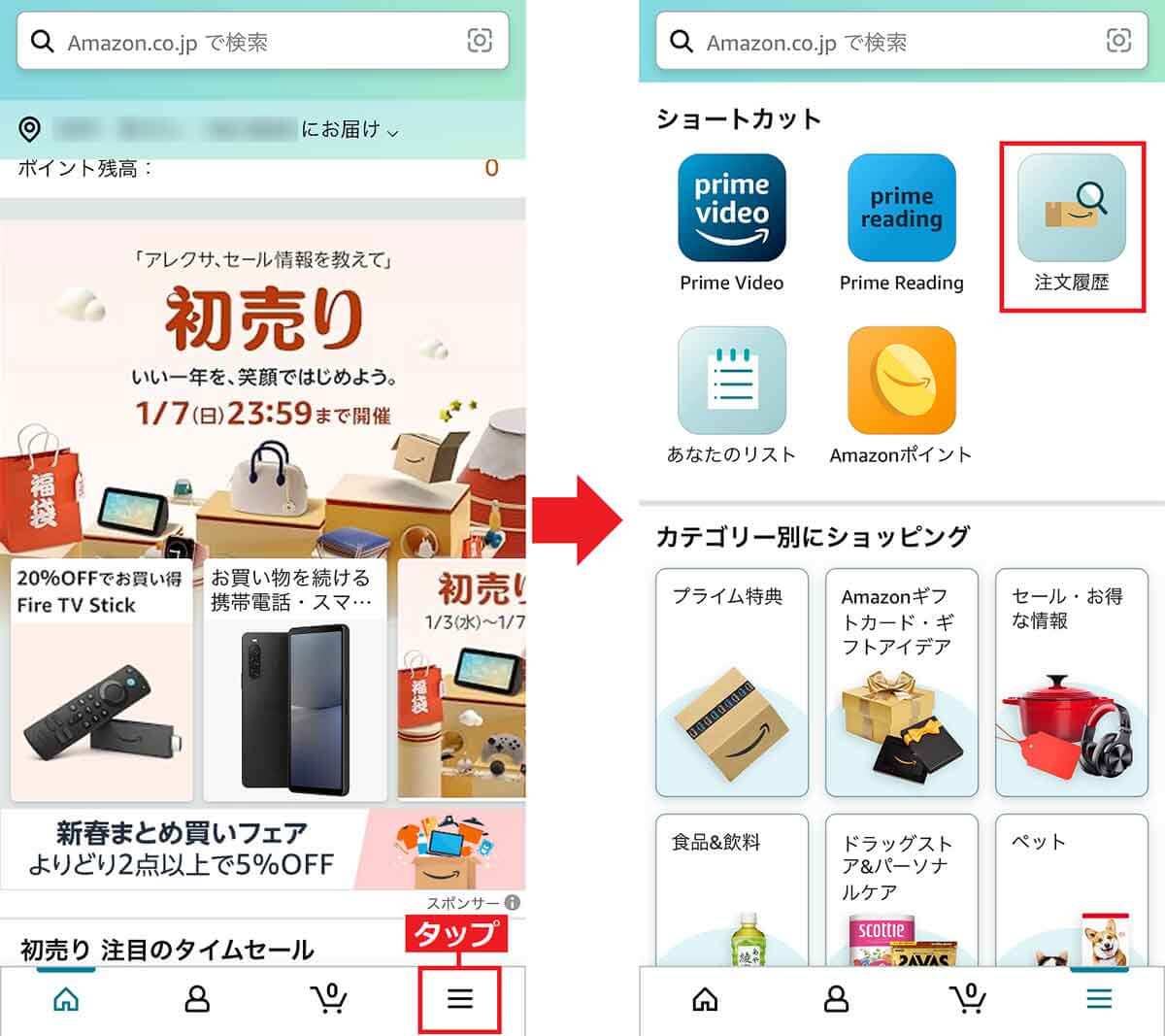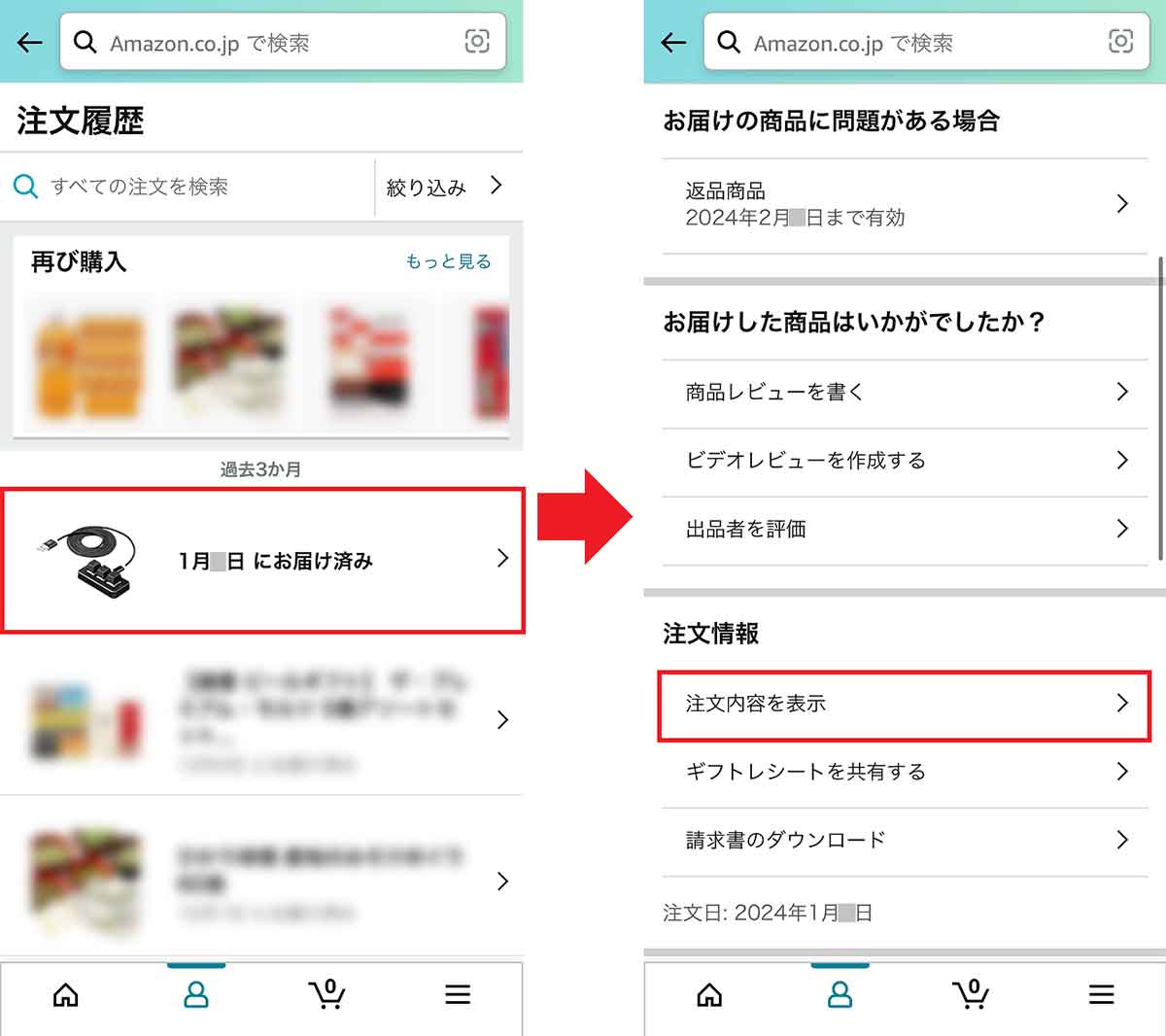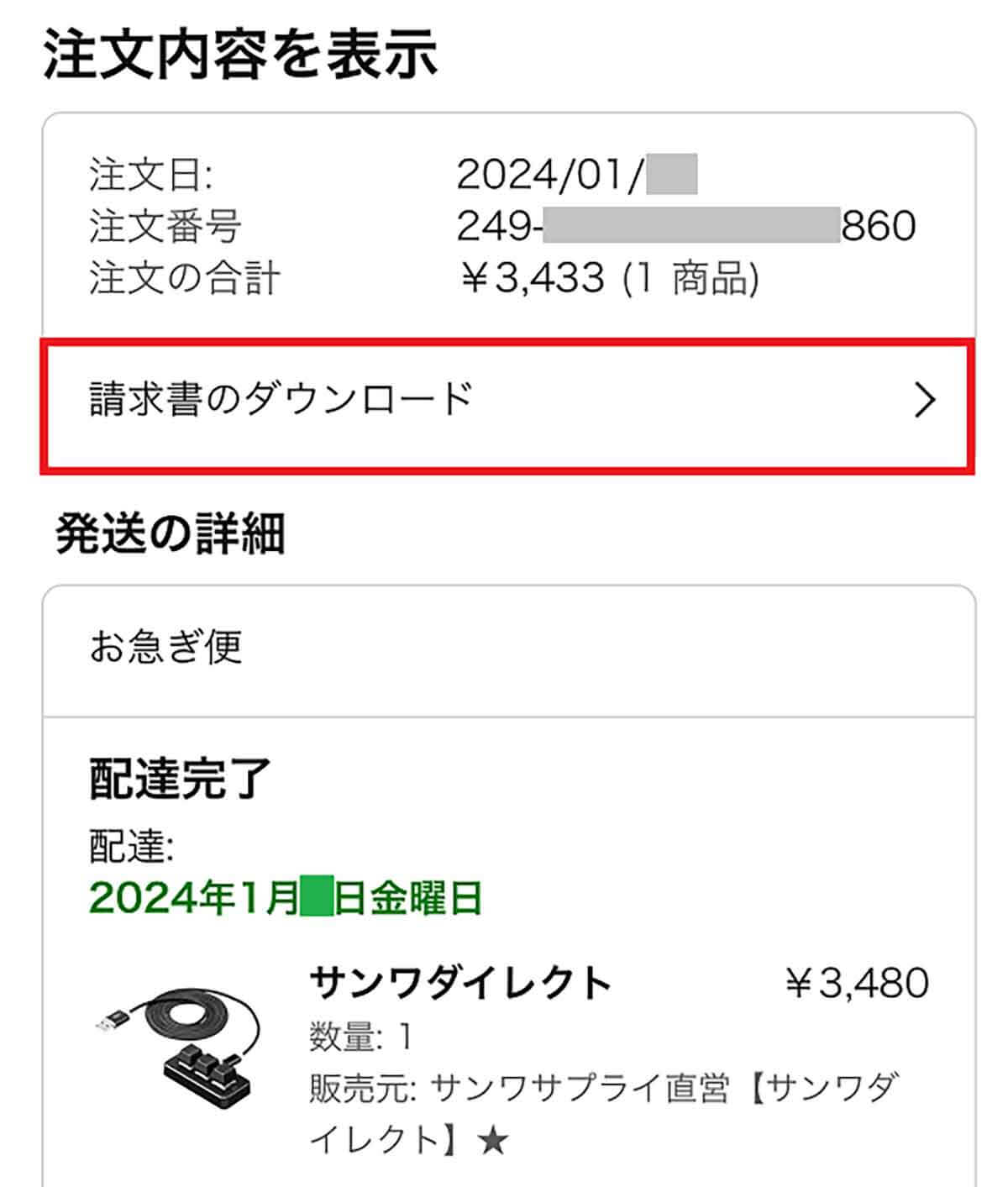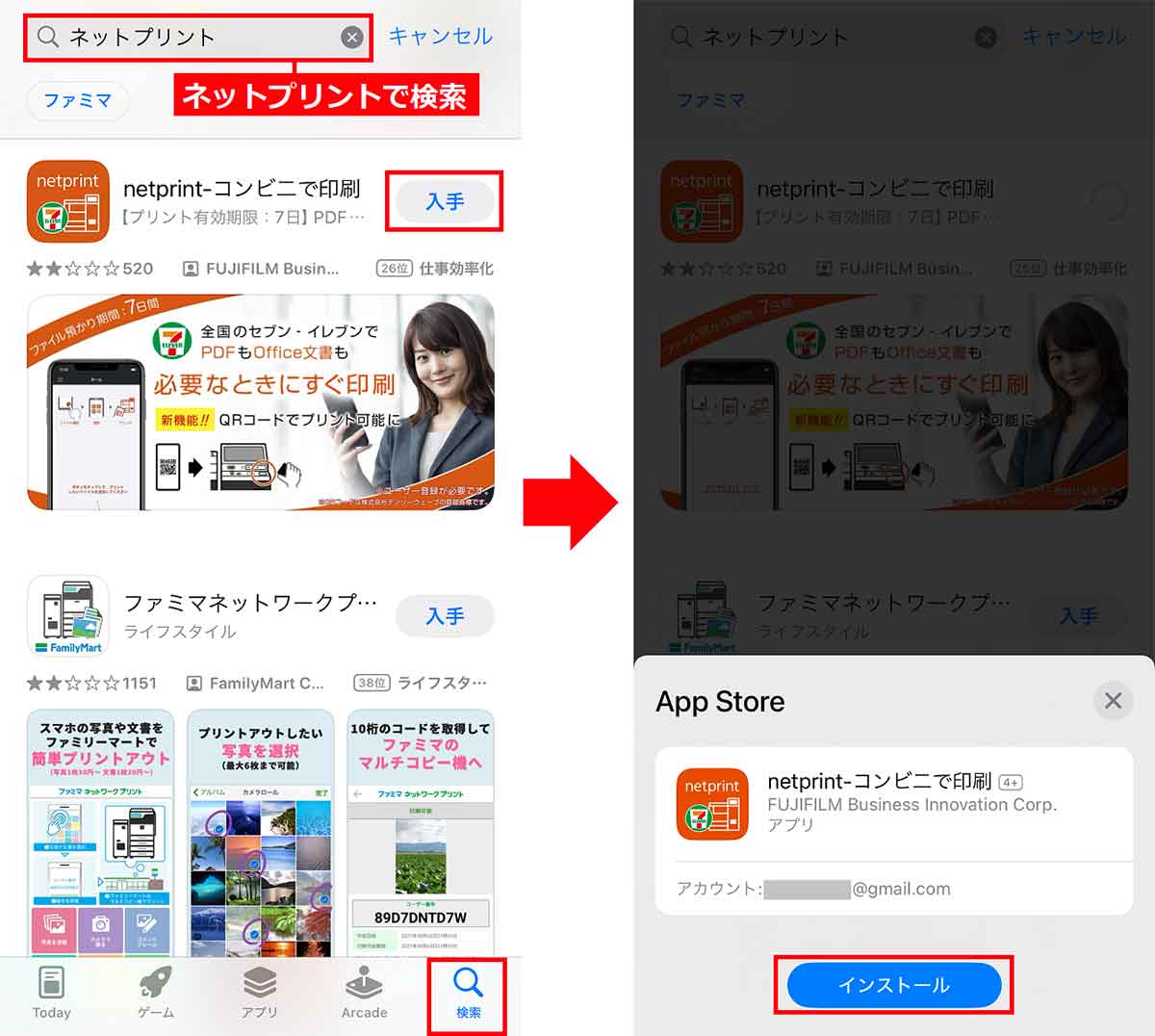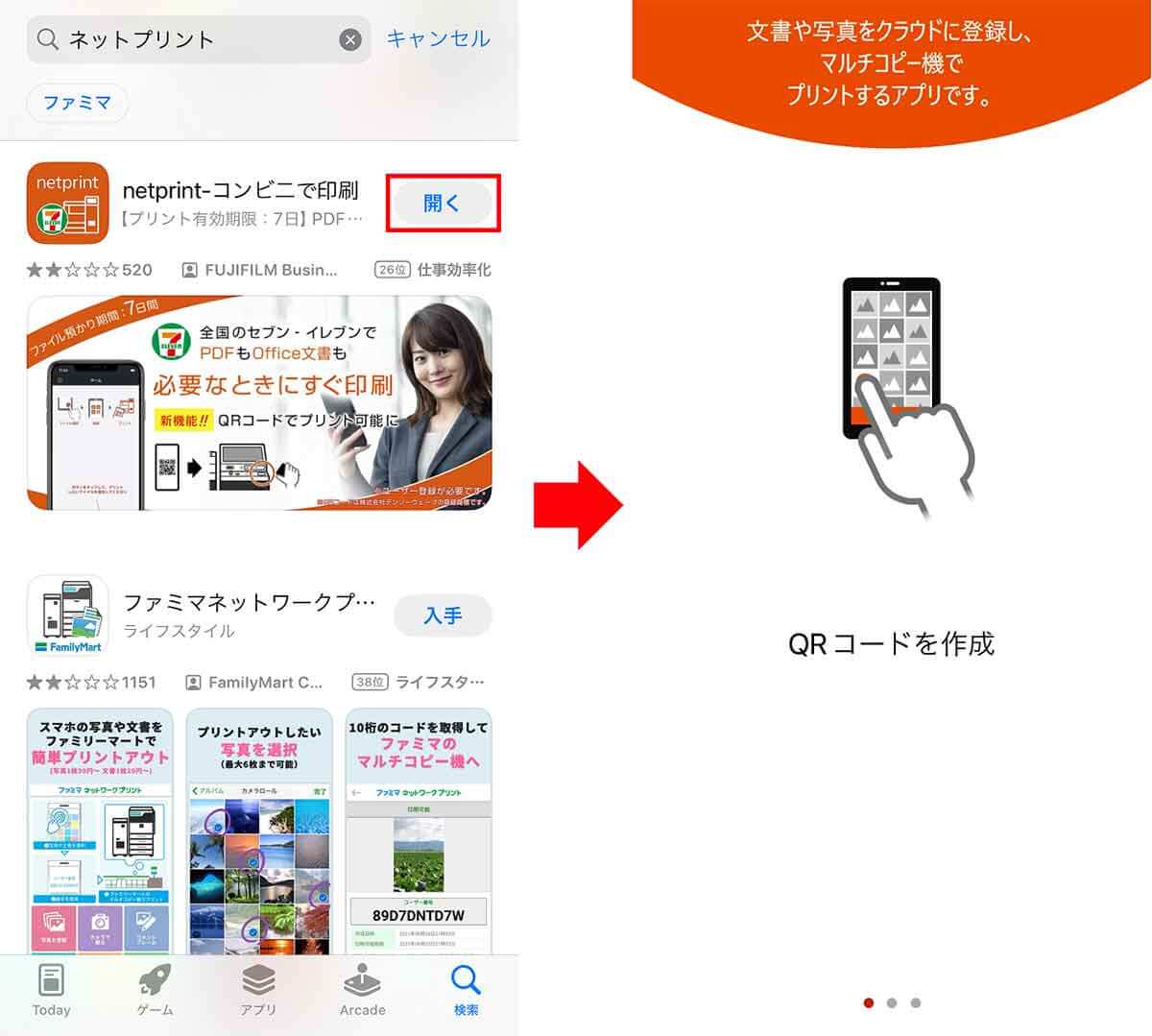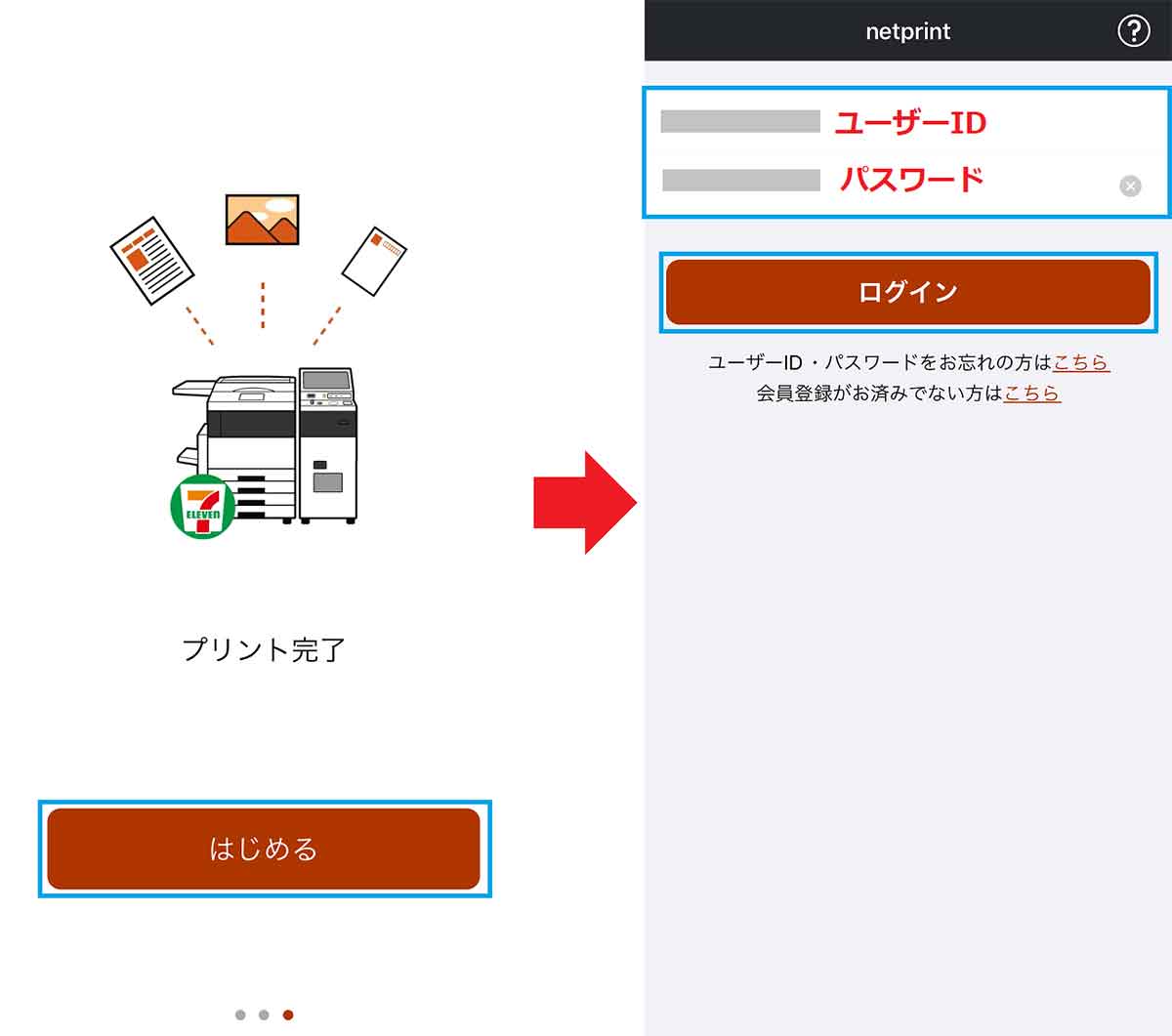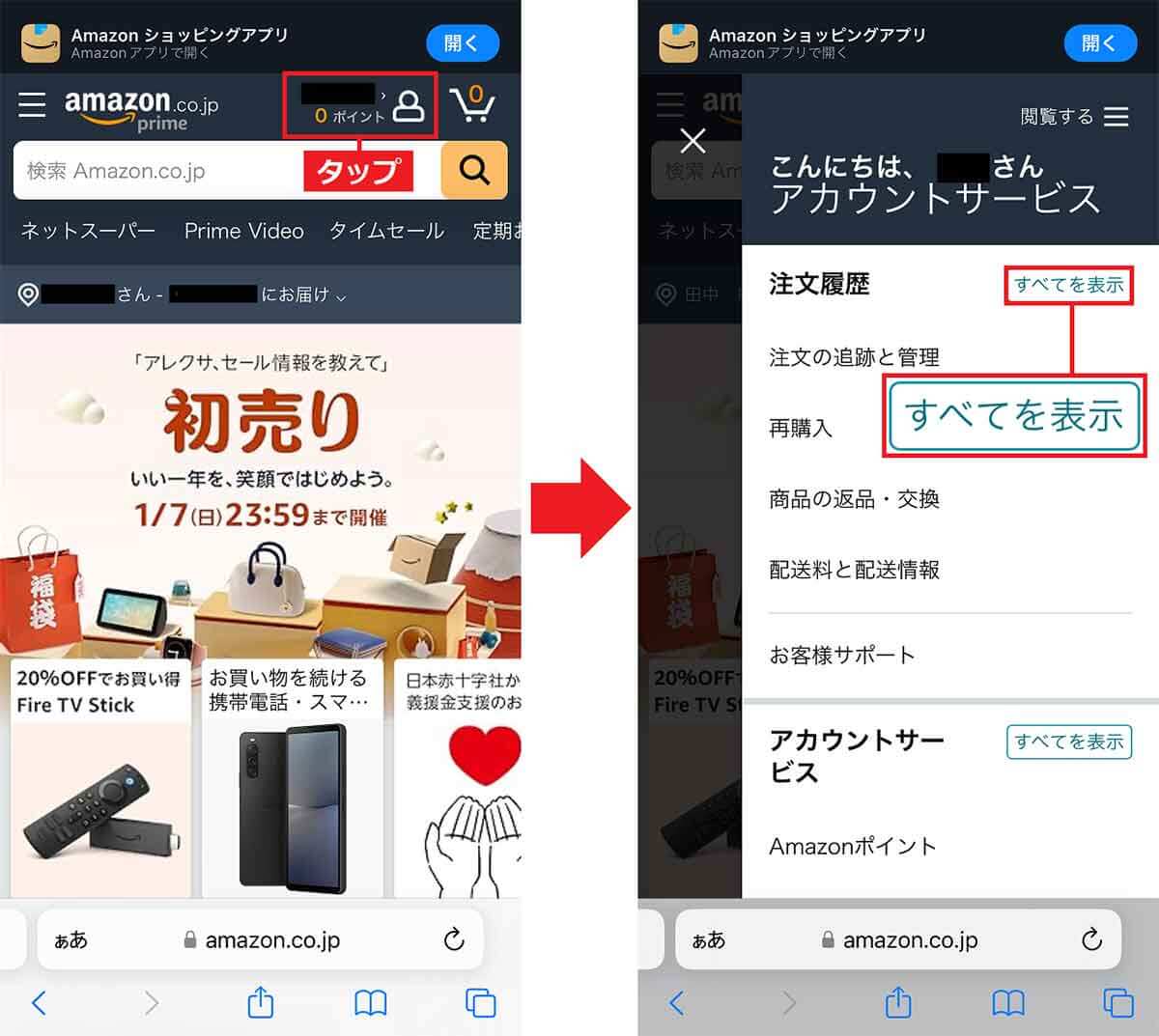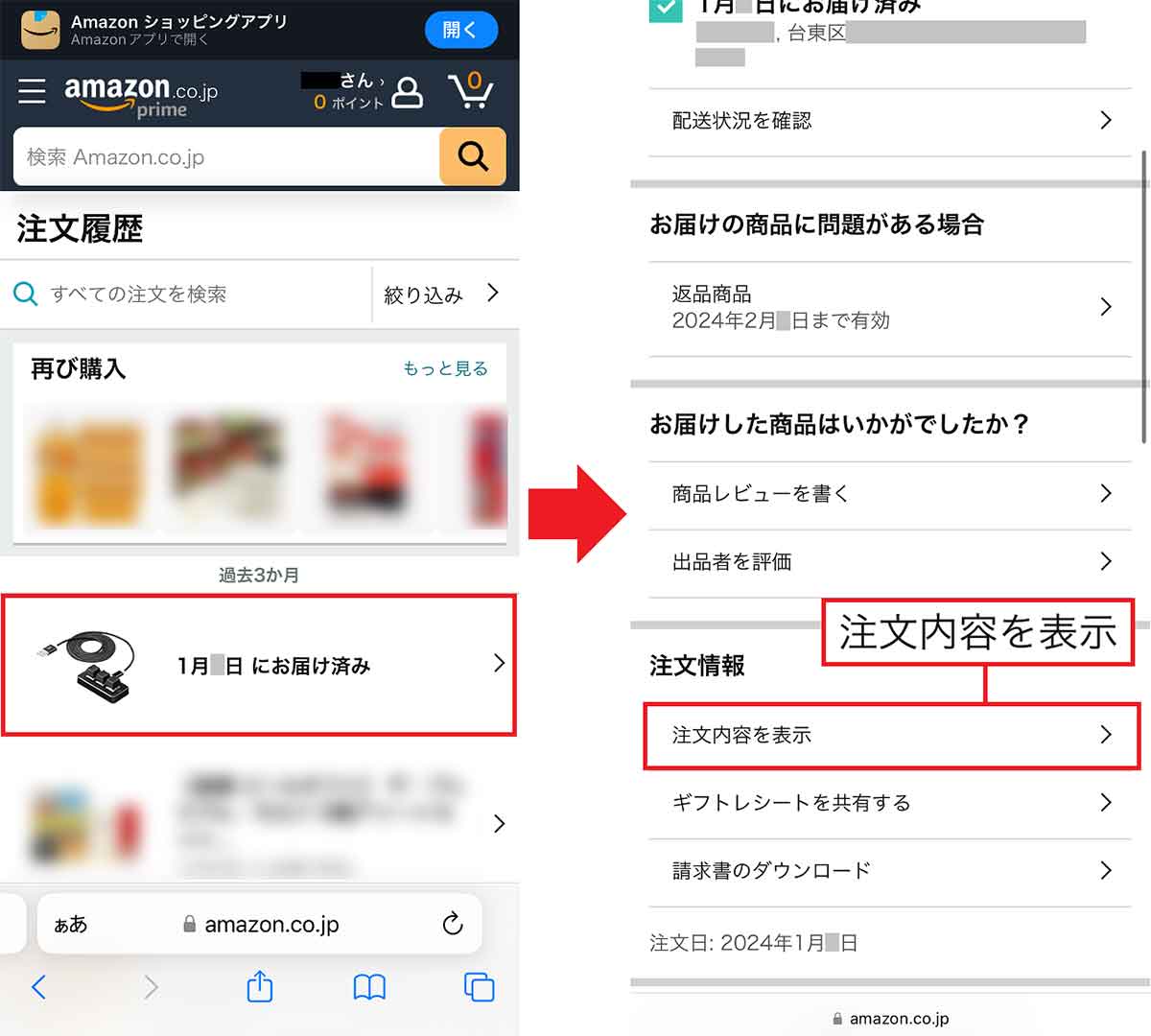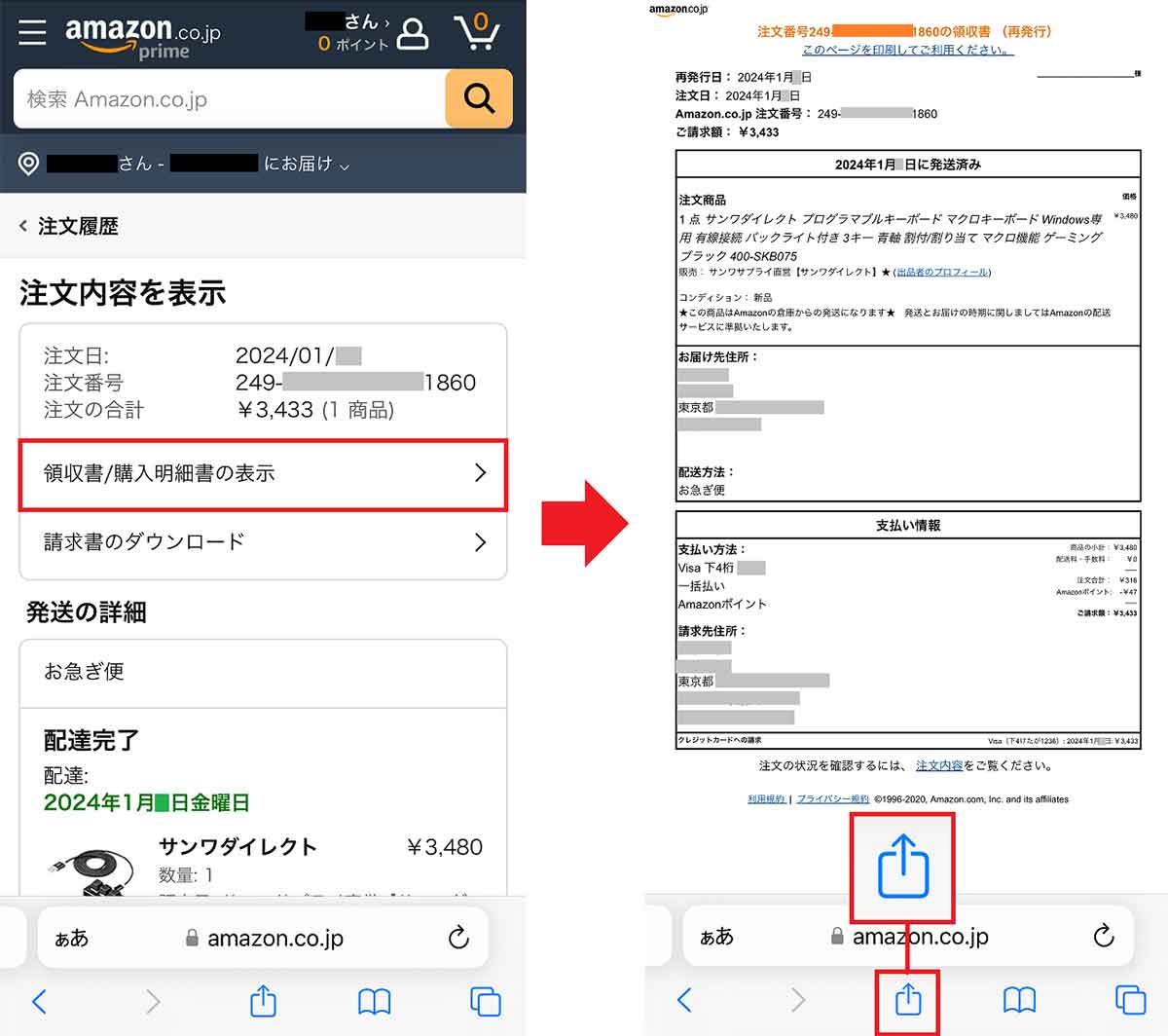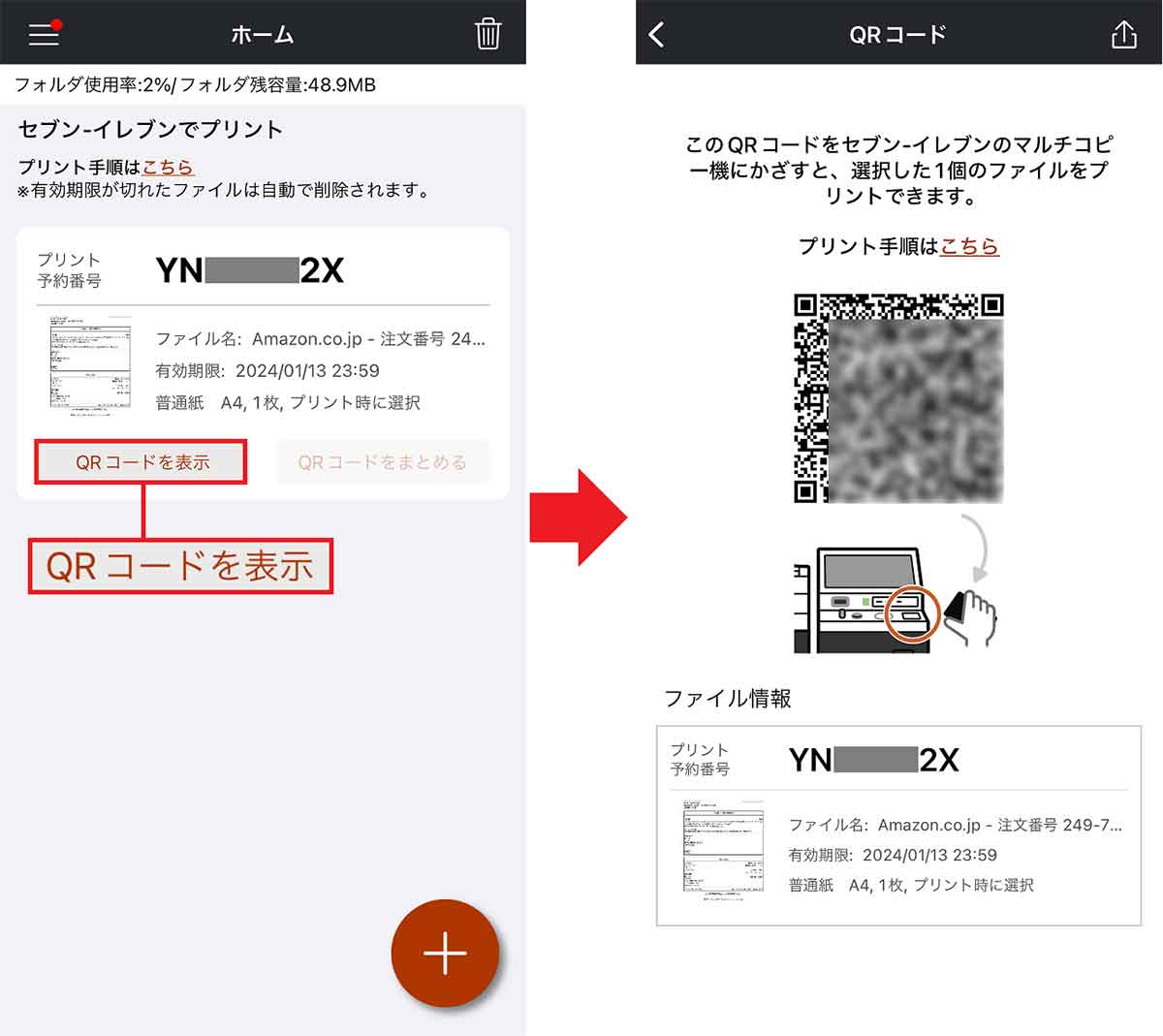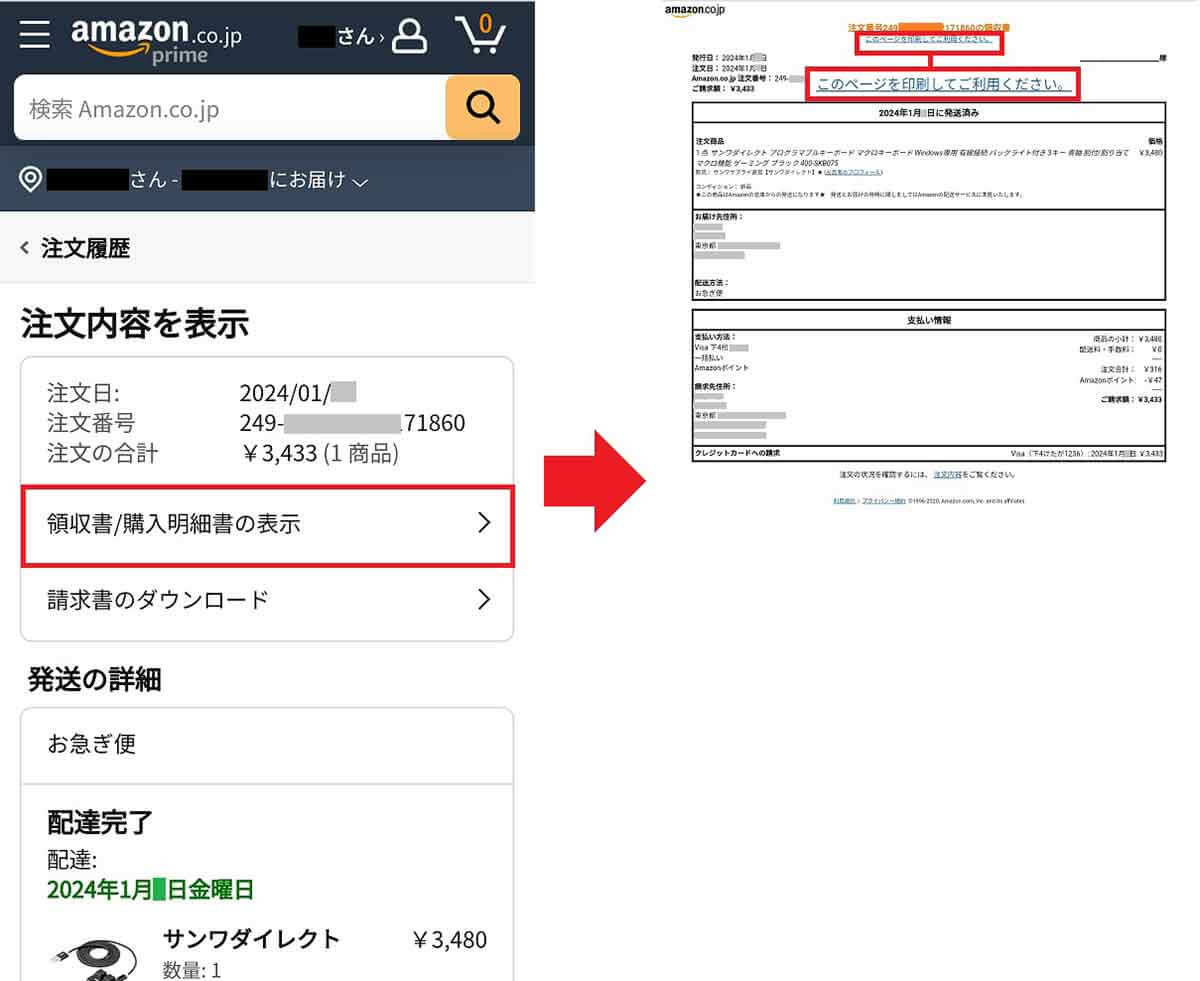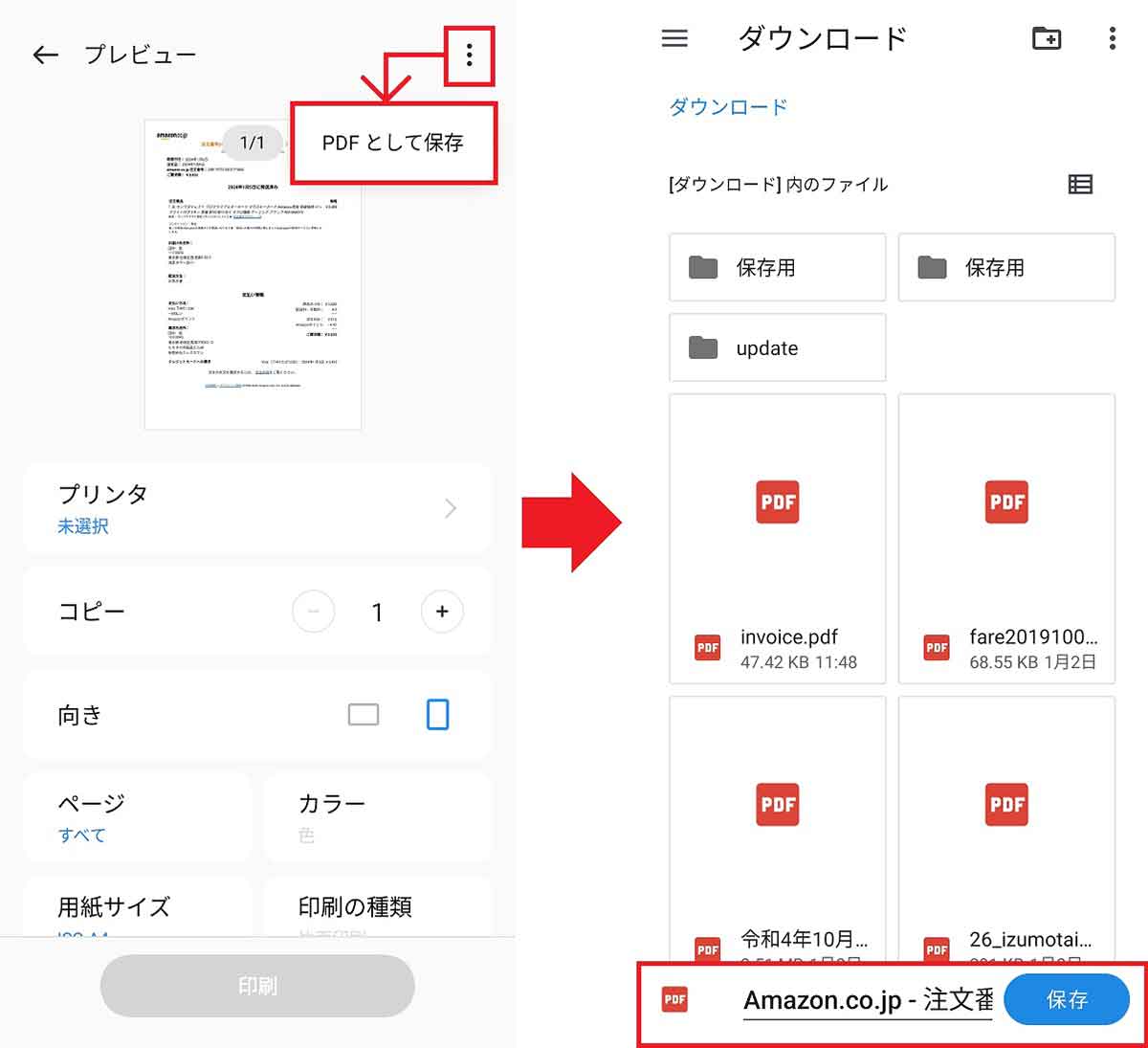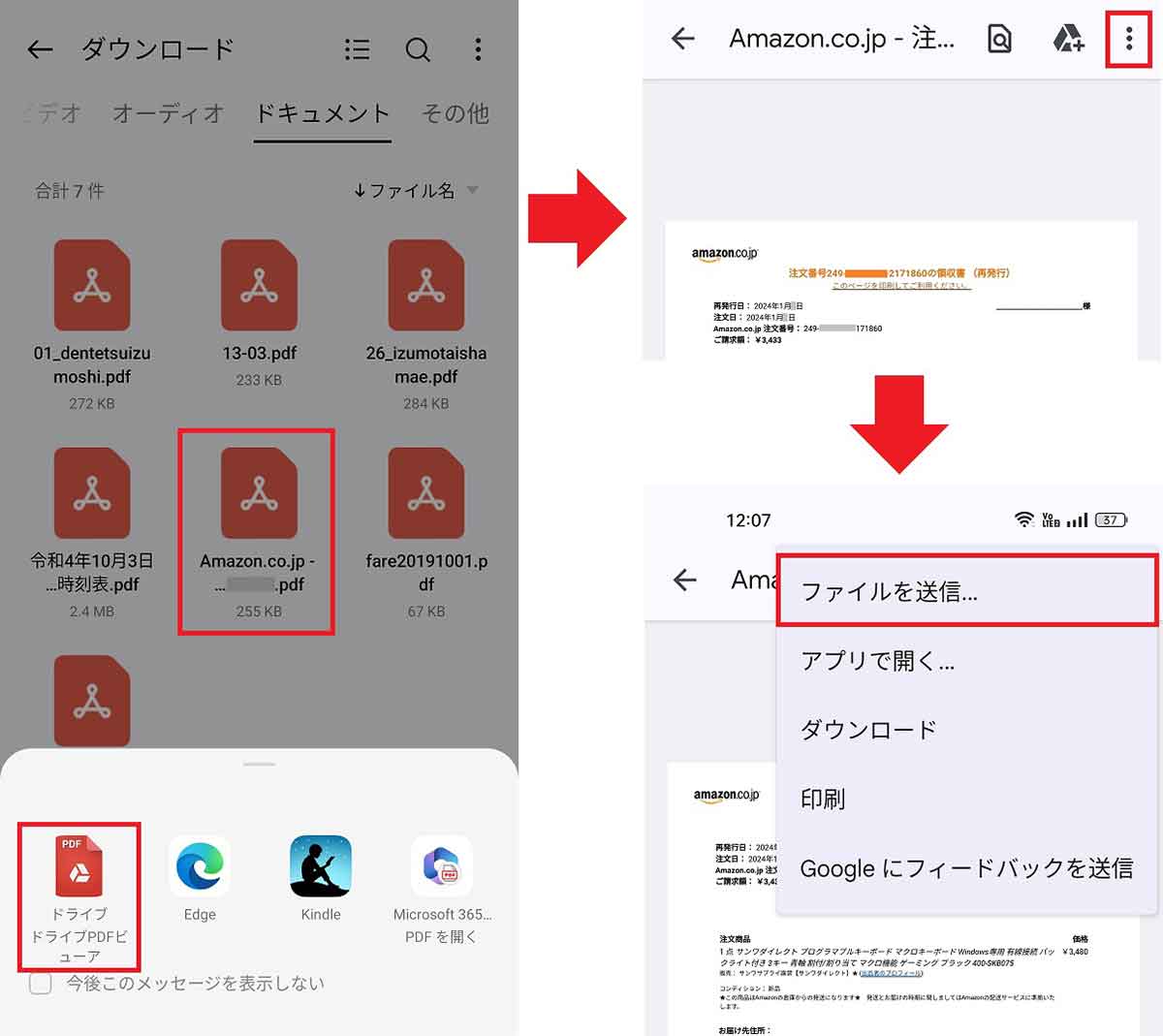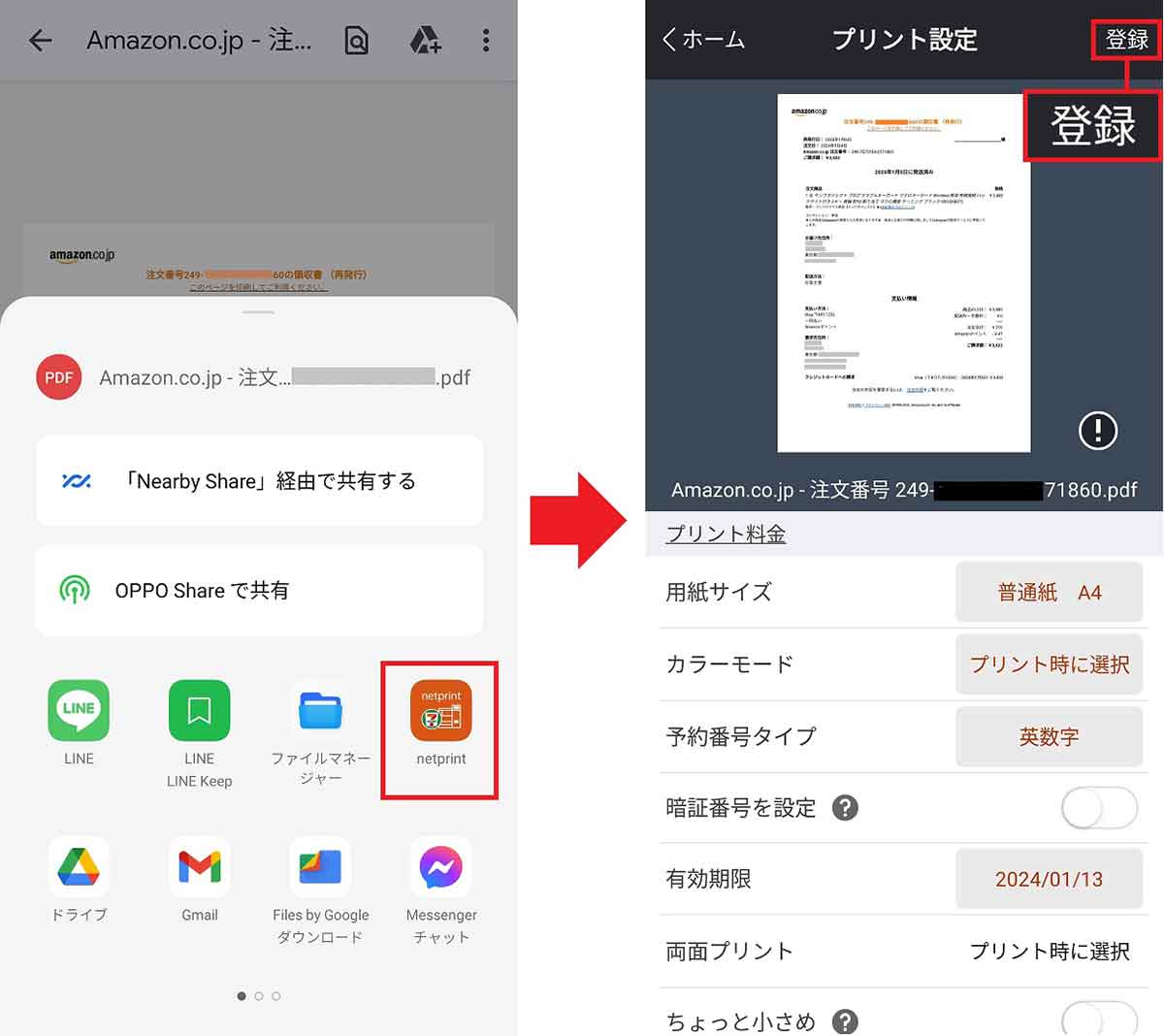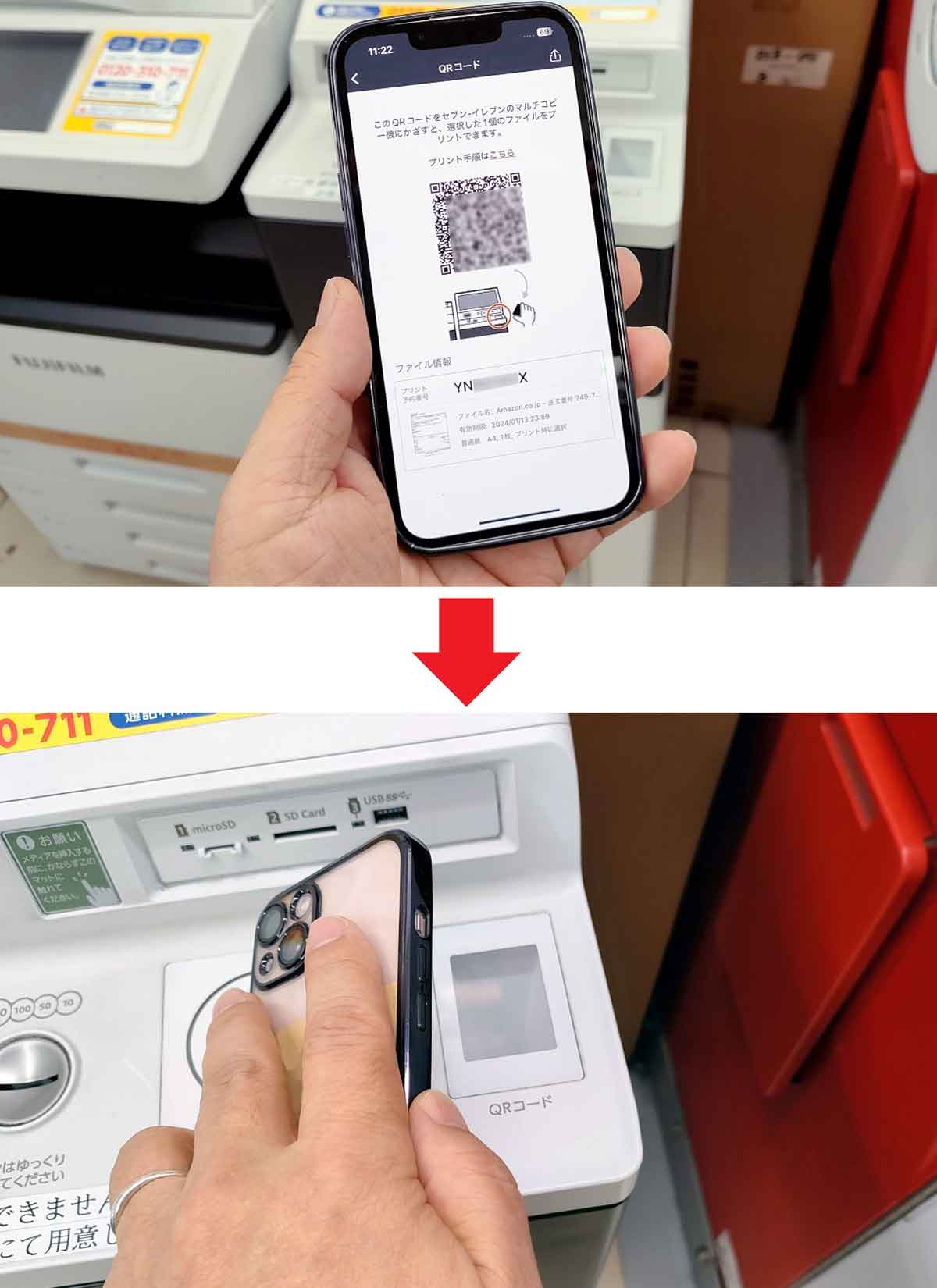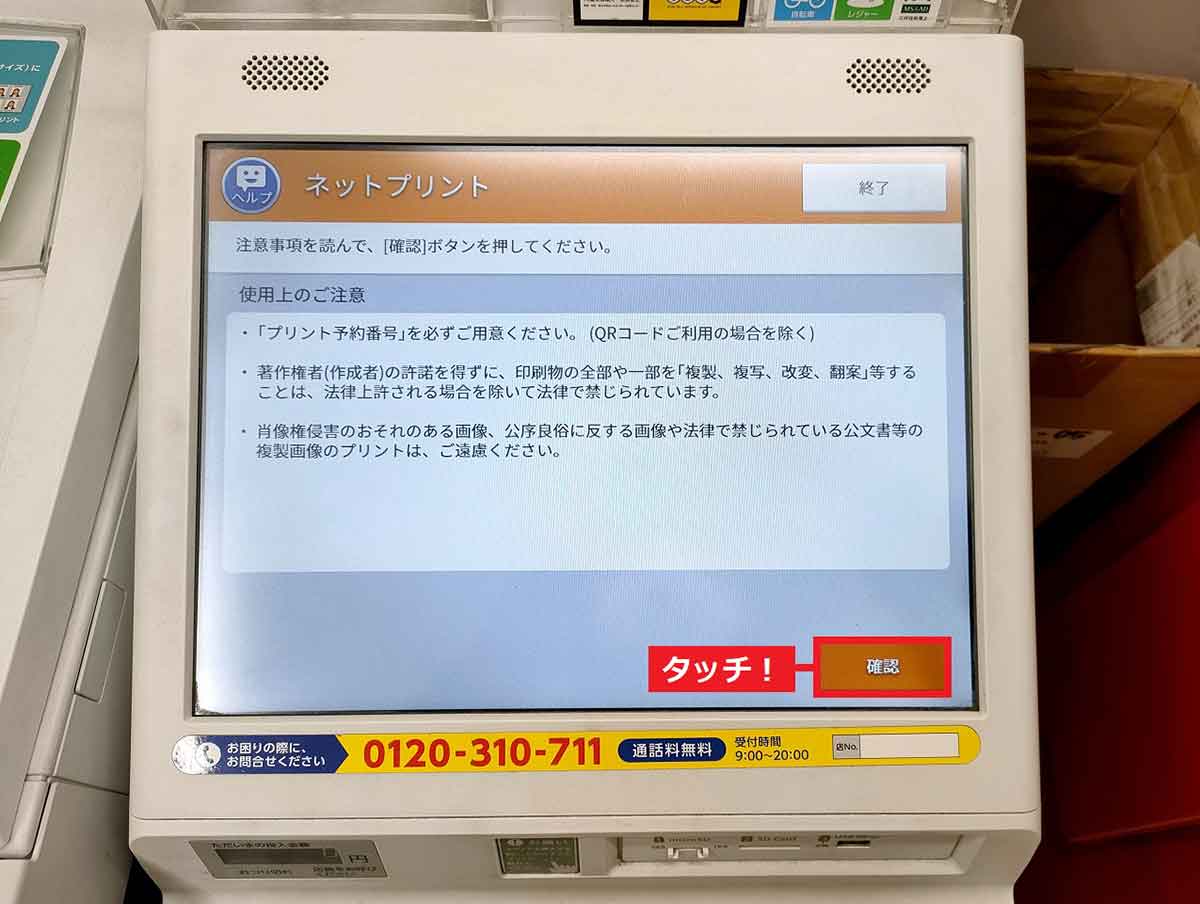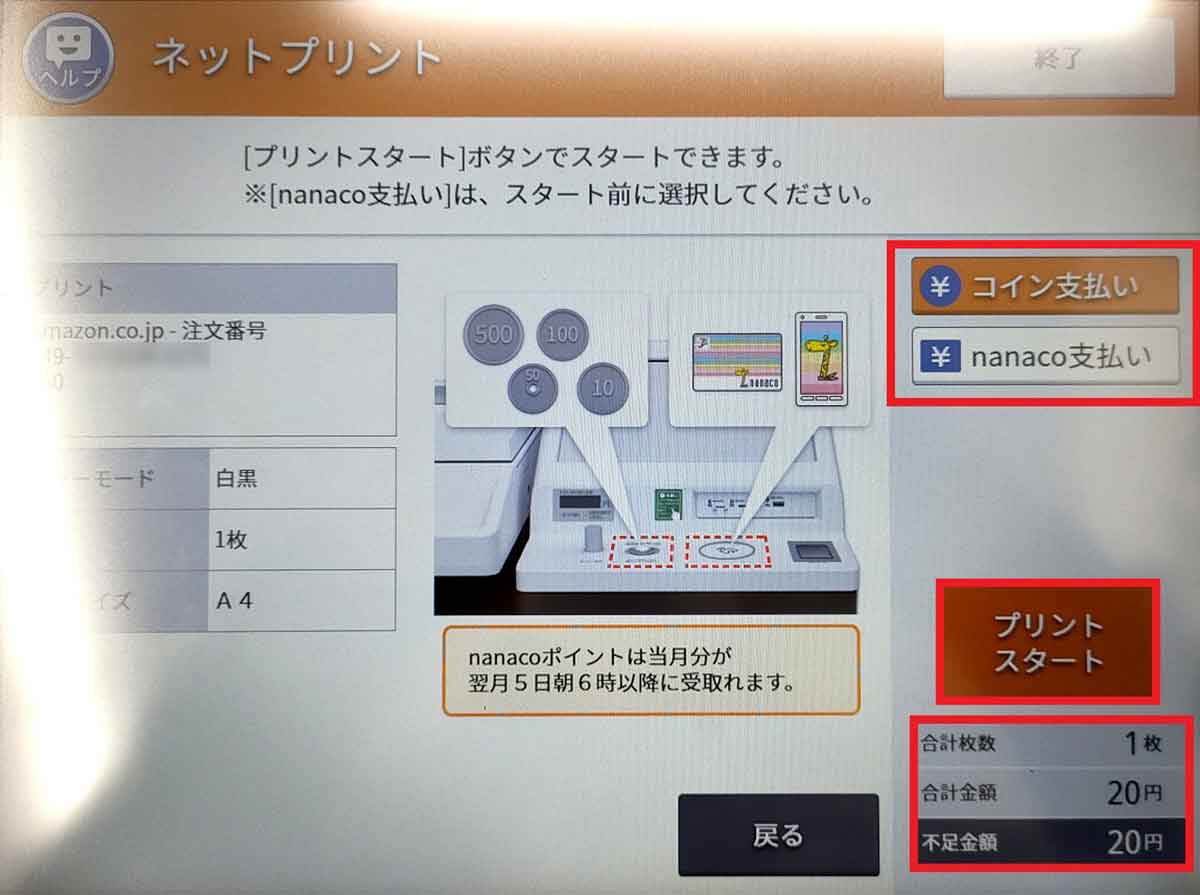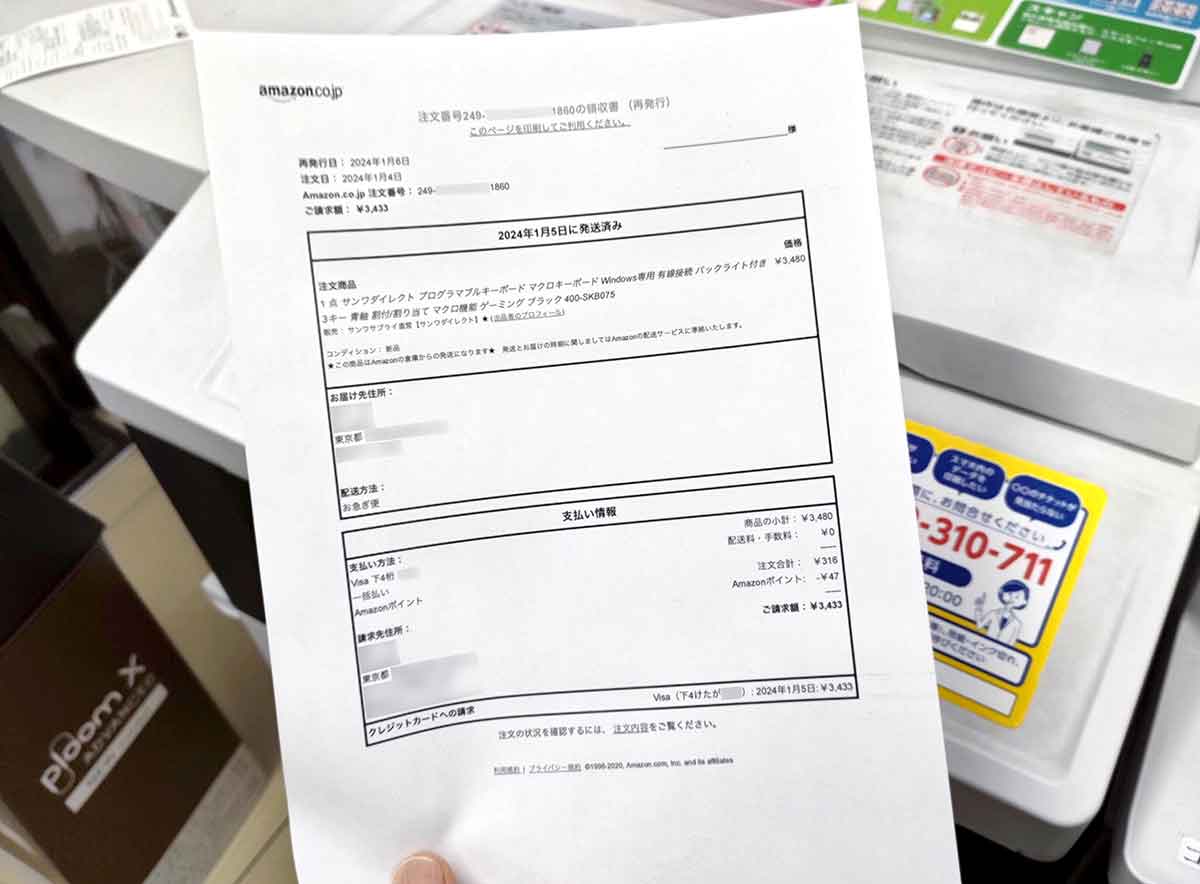Amazonで商品を購入しても配達された荷物のなかに領収書は入っていません。領収書はAmazon公式サイトの購入履歴から表示でき、プリンターで印刷するようになっています。しかし、自宅にプリンターがないときはどうすればいいのでしょうか? 実は、Amazonで購入した商品の領収書は、コンビニのマルチコピー機で印刷することが可能です。そこで今回は、iPhoneとAndroidスマホでAmazonの領収書を表示する方法と、「netprint(ネットプリント)」アプリを使って、コンビニで印刷する方法を紹介しましょう。
【目次】
1.Amazonの領収書はパソコン用公式サイトの「購入履歴」で表示できる!
2.iPhoneでAmazonの領収書を「netprint(ネットプリント)」に登録する方法
3.AndroidアプリでAmazonの領収書を「netprint(ネットプリント)」に登録する方法
4.セブン-イレブンでAmazonの領収書を印刷してみよう!
5.まとめ
Amazonの領収書はパソコン用公式サイトの「購入履歴」で表示できる!
Amazonで商品を購入した場合、届いた荷物に領収書は入っておらず、スマホ用のAmazonショッピングアプリでも領収書を表示できません。
Amazonで買った商品の領収書を入手するには、必ずパソコン用のAmazon公式サイトを開き、「購入履歴」から表示しなければなりません。
Amazonショッピングアプリでは領収書が表示できない
パソコン用Amazon公式サイトを開くには、SafariやChromeなどで検索して表示すればいいのですが、Googleで検索してもAmazonショッピングアプリをスマホにインストールしていると、アプリ画面が起動してしまいます。
そこで、必ずGoogle検索時に「ウェブサイトに移動」を選択して、Amazon公式サイトを表示するのがコツになります。
パソコン用Amazon公式サイトを表示する手順
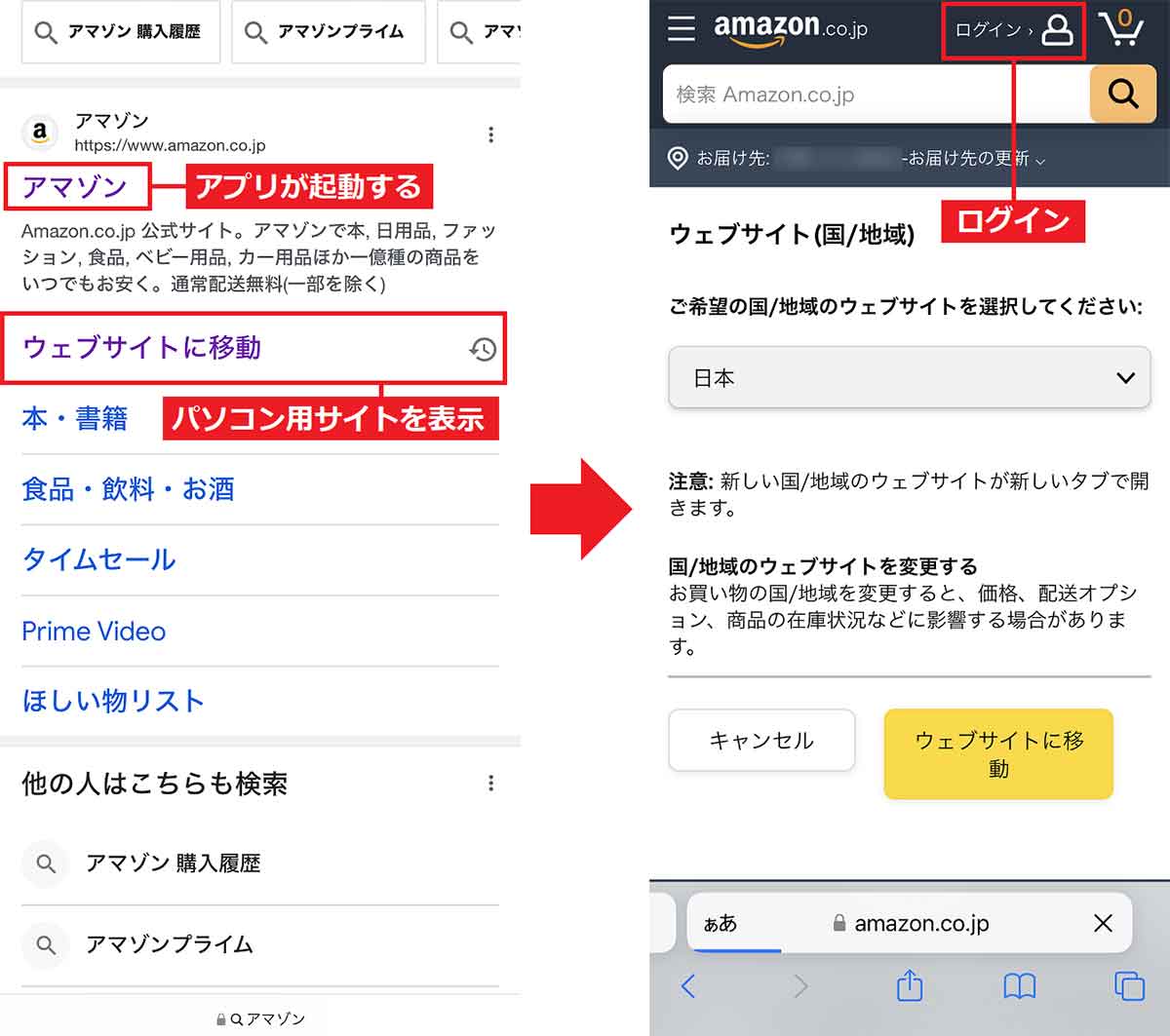
iPhoneの場合はSafari、AndroidスマホはChromeなどで「Amazon」を検索します。このとき「アマゾン」を選択するとAmazonショッピングアプリが起動するので、「ウェブサイトに移動」をタップ(左写真)。ログインしていない場合はAmazonにログインしましょう(右写真)
iPhoneでAmazonの領収書を「netprint(ネットプリント)」に登録する方法
Amazonの領収書は、必ずパソコン用Amazon公式サイトを開いて、注文履歴の対象商品を選択。「注文内容を表示」をタップすると「領収書/購入明細書の表示」を選択することができ、これで領収書が表示できます。
この領収書はプリンターで印刷できますが、自宅にプリンターがない場合は「netprint(ネットプリント)」アプリを利用することで、セブン-イレブンで印刷することが可能となるのです。
●netprint(公式)は→こちら
●netprint(iPhoneアプリ)は→こちら
●netprint(Androidアプリ)は→こちら
まず、iPhoneでの手順を紹介します。「netprintアプリ」はApp Storeから検索してスマホにインストールしましょう。事前にユーザーIDとパスワードを設定してログインしておけば準備完了です。
iPhoneに「netprint」をインストールする手順
iPhoneに「netprint」アプリをインストールしたら、Safariでパソコン用Amazon公式サイトを開き、画面上のアカウントアイコンをタップします。
次に、表示されたメニューから「注文履歴」の「すべてを表示」を押して、領収書を発行したい商品を選択したら、「注文内容を表示」から「領収書/購入明細書の表示」をタップすると領収書が表示されます。
続いてアクションボタンを押して「プリント」を選択したら、次の画面で再度アクションボタンを押してnetprintアプリを選択して領収書のデータを登録しましょう。
これでnetprintアプリにAmazonの領収書を登録したプリント予約番号をQRコードで表示できるようになりました。あとはQRコードをセブン-イレブンのマルチコピー機にかざせば、簡単に印刷することができるのです。
Amazonの領収書をnetprintに登録する手順(iPhone編)
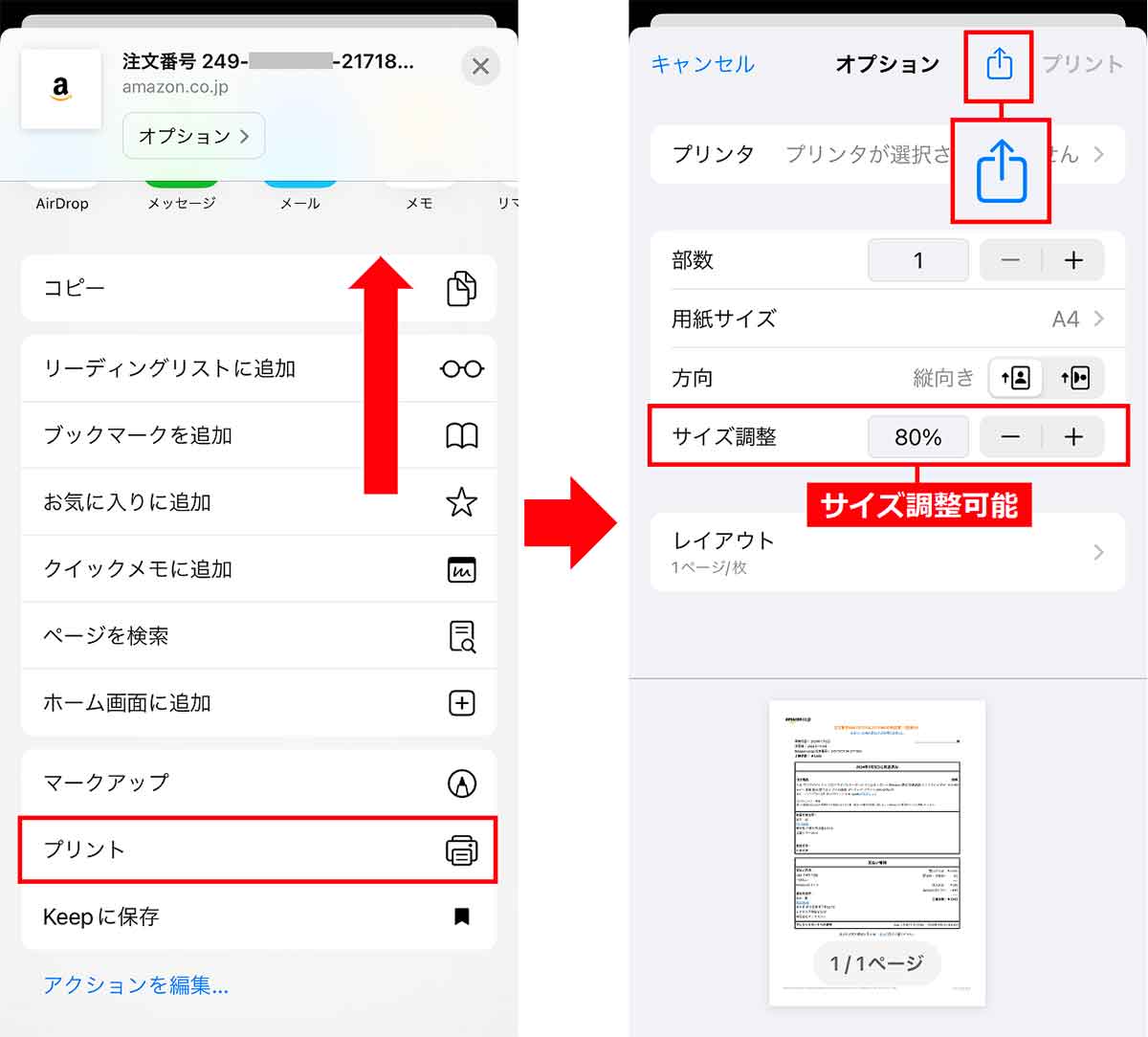
さまざまな共有アプリが表示されますが、画面下にスクロールして「プリント」を選択(左写真)。次の画面でアクションボタンを押します(右写真)。ここで80%程度にしておくと、プリントが2枚に分かれないように調整できます
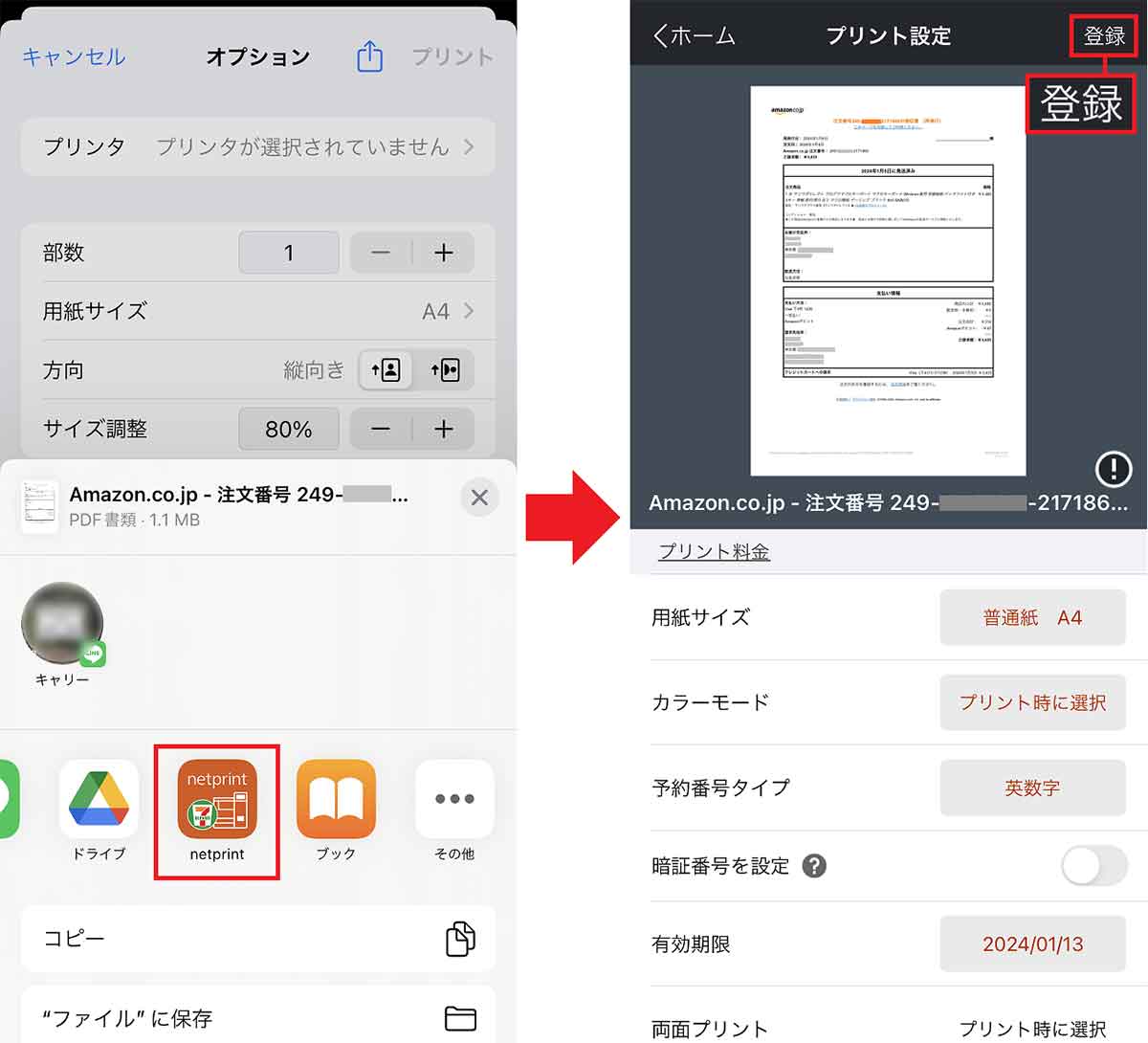
すると、インストール済みの「netprint」アプリが選択可能になりますので、これをタップ(左写真)。続いて画面右上の「登録」を押しましょう(右写真)。これで、netprintにAmazonの領収書が登録されました
AndroidアプリでAmazonの領収書を「netprint(ネットプリント)」に登録する方法
次に、AndroidスマホでAmazonの領収書をnetprintに登録する方法を紹介しましょう。
まず、パソコン用Amazon公式サイトを開いて領収書を開くまではiPhoneのときと同じですが、Androidスマホの場合は領収書の「このページを印刷してご利用ください」を押してPDF形式で保存します。
ファイル管理アプリから保存した領収書のPDFファイルを開いたら、設定から「ファイルを送信…」をタップして表示される「netprint」アプリを選択してデータを登録することになりますのでご注意ください。
なお、ここではOPPO Reno5 Aでの手順を紹介しますが、Androidスマホは機種ごとに設定の表示や手順などが異なりますので、あらかじめご了承ください。
Amazonの領収書をnetprintに登録する手順(Androidスマホ編)
セブン-イレブンでAmazonの領収書を印刷してみよう!
それでは、実際にスマホのnetprintアプリに登録したQRコードを使って、セブン-イレブンでAmazonの領収書を印刷してみましょう。
セブン-イレブンに行ったら、まずnetprintアプリで登録した領収書のQRコードを表示して、マルチコピー機にかざします。すると、netprintの操作画面がディスプレイに表示されるので、登録内容を確認して印刷を行いましょう。
このときカラーモードが「カラー」だと1枚60円も取られてしまうので、「白黒」に変更します。これで1枚20円で印刷できますよ。
支払い方法は「コイン支払い(現金)」と「nanaco支払い」が選べますので、どちらか選択して「プリントスタート」を押しましょう。これでAmazonの領収書が印刷されるはずです。
なお、プリント終了後にディスプレイで「終了」をタッチし、「領収書をプリントする」を選べば印刷代の領収書も発行されます。
セブン-イレブンのマルチコピー機で領収書を印刷する手順
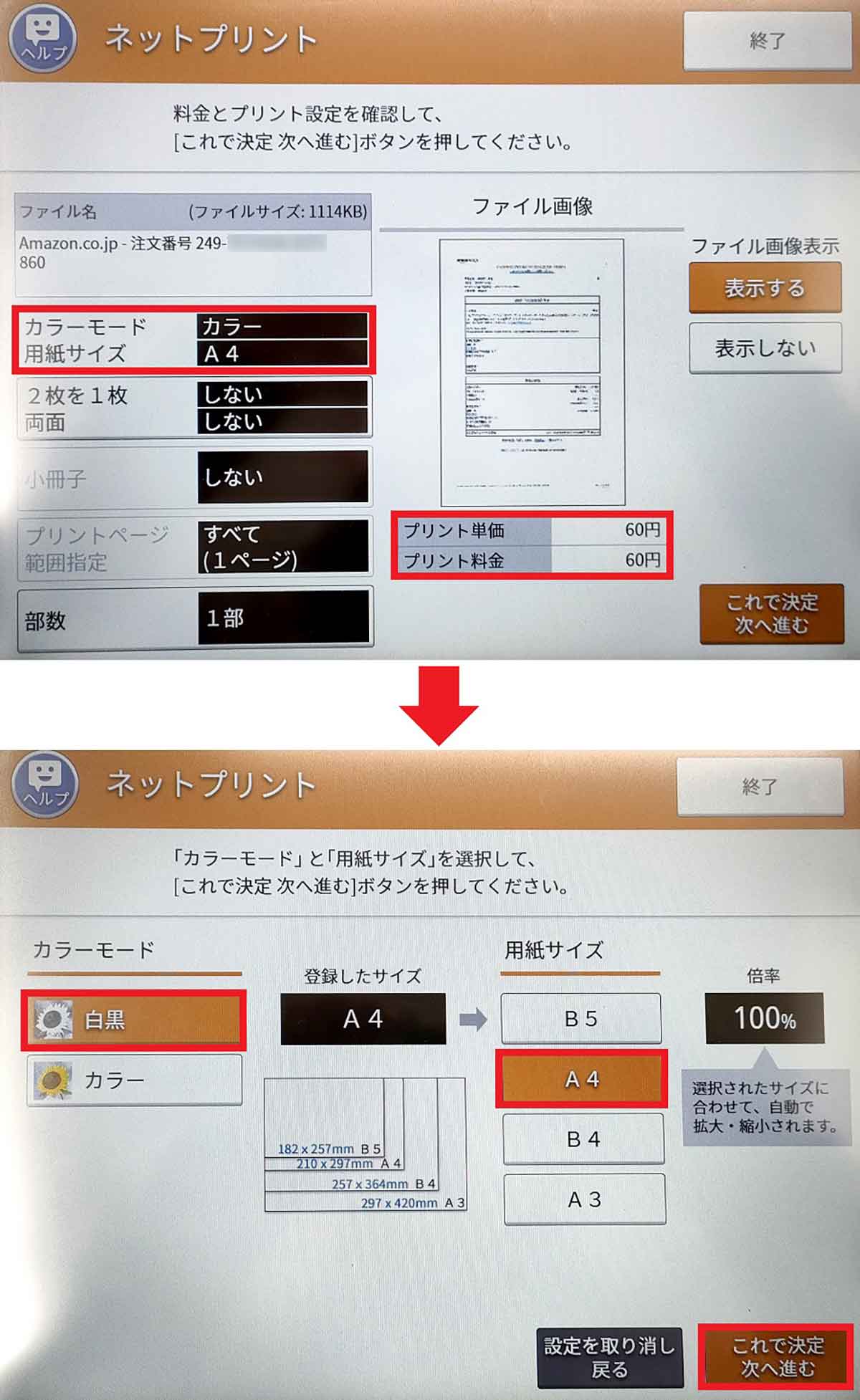
カラーだと1枚60円なので、「カラーモード」部分をタッチします(上写真)。「白黒」に変更すると1枚20円になります。あとは用紙サイズや枚数などを確認したら「これで決定 次へ進む」をタッチしましょう(下写真)(筆者撮影)
まとめ
いかがでしょうか? 今回はスマホでAmazonの領収書を表示し、netprintアプリを利用してセブン-イレブンのマルチコピー機で印刷する方法を紹介しました。
Amazonのショッピングアプリでは領収書を表示したりダウンロードすることができないので、最初は戸惑いましたが、パソコン用Amazon公式サイトを表示すれば大丈夫です。
また、Androidスマホは一旦領収書をPDFで保存しないとnetprintにデータを登録できないことや、事前にnetprintアプリをスマホにインストールしておく必要がある点には注意してください。
もし、自宅にプリンターがなく急いでプリントする必要がある場合、1枚20円かかるとはいえ、近所のセブン-イレブンでAmazonの領収書を印刷できるのは助かりますよね。ぜひ皆さんも一度試してみてください。