スマホがカバンに入っていて電話の着信に気付かない!というシーンは少なくない。とはいえ、重要な電話の場合もあるので、できる限り電話には出たいところだ。そんな人にピッタリなアプリが「スマホ同期」。このアプリを使えば、パソコンで電話の着信を受け取ることが可能になる。
「スマホ同期」を使うと電話の発着信がパソコンからできる
「スマホ同期」アプリは、Windows 10の「October 2018 Update」から搭載された新機能。スマホの一部機能をパソコン上で利用できるもので、スマホ内の写真の管理、SMSの送受信、スマホに届いた通知の同期が可能だ。そしてアプリがバージョンアップされ、電話の発着信ができる通話機能が追加された。これにより、スマホが手元になくても電話の着信を受け取ることが可能。また着信の履歴をチェックしたり、パソコンから電話をかけたりすることもできる。
通話機能に対応しているのは、Android 7.0以上を搭載したスマホ。「スマホ同期」アプリの初期設定が終わっていれば、すぐに利用が可能だ。なお、初期設定の方法については、過去の記事を参照してほしい。
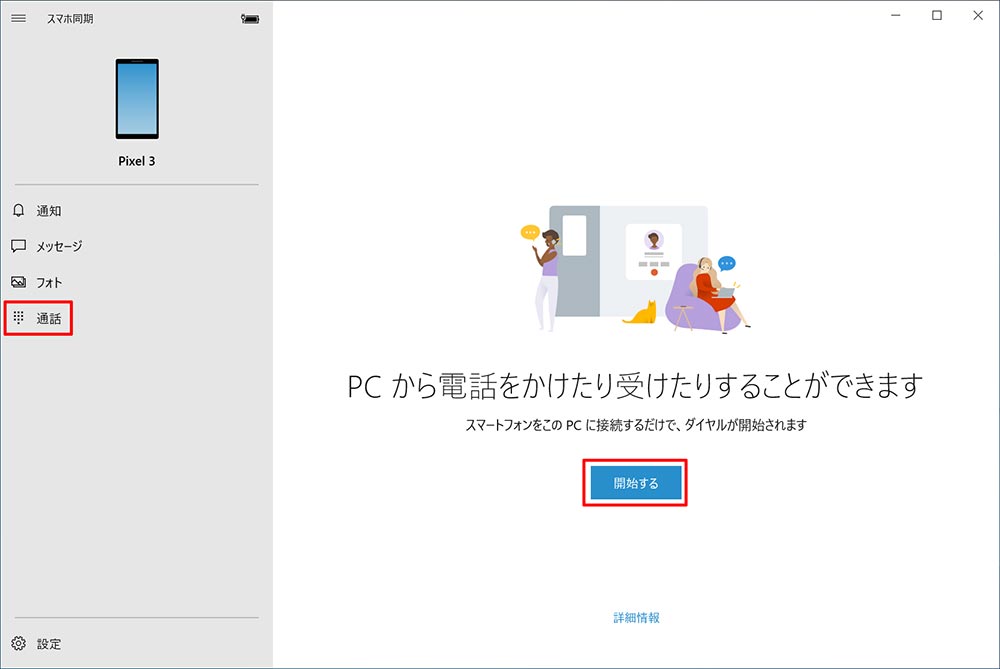
通話機能を使うときは、画面左側の「通話」をタップする。はじめて利用するときは、「開始する」をクリックし、表示されたメッセージの「はい」をクリックする
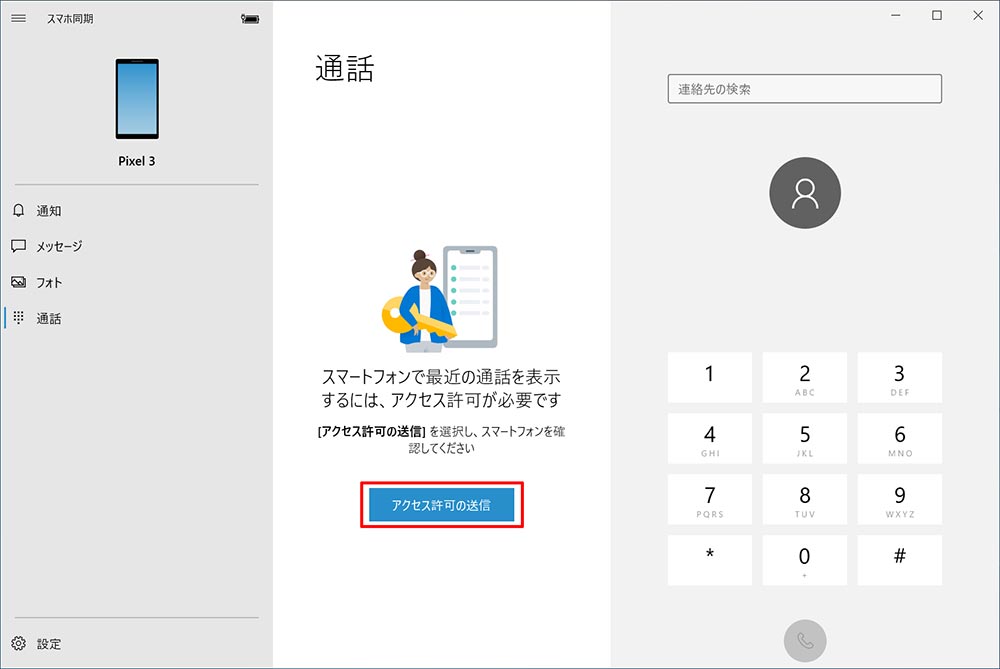
通話画面が表示されるので、「アクセス許可の送信」をクリックする
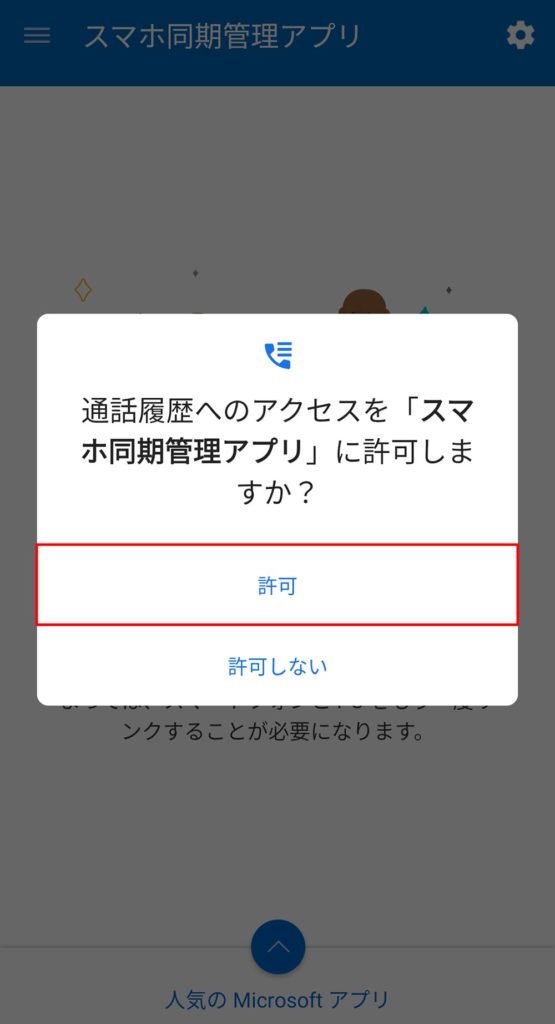
Androidスマホで「スマホ同期管理」アプリを開き、「許可」をタップする。これで通話機能が利用できる状態になった
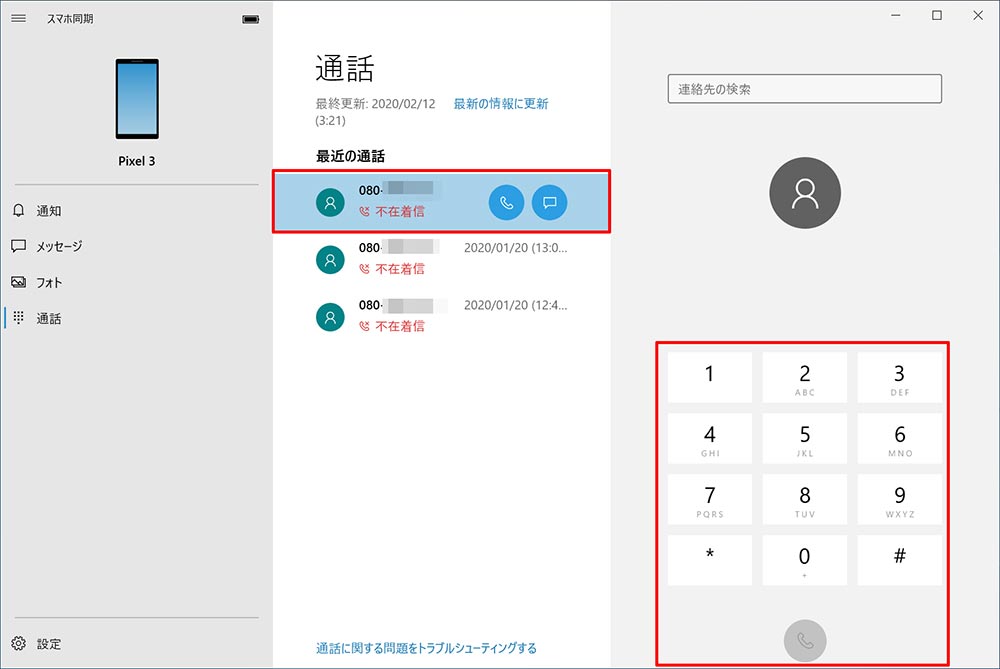
「通話」タブの中央には着信履歴が表示される。履歴をクリックすると、発信やSMSでのメッセージ送信が可能。右側にはダイヤルが表示され、番号を入力して発信することができる
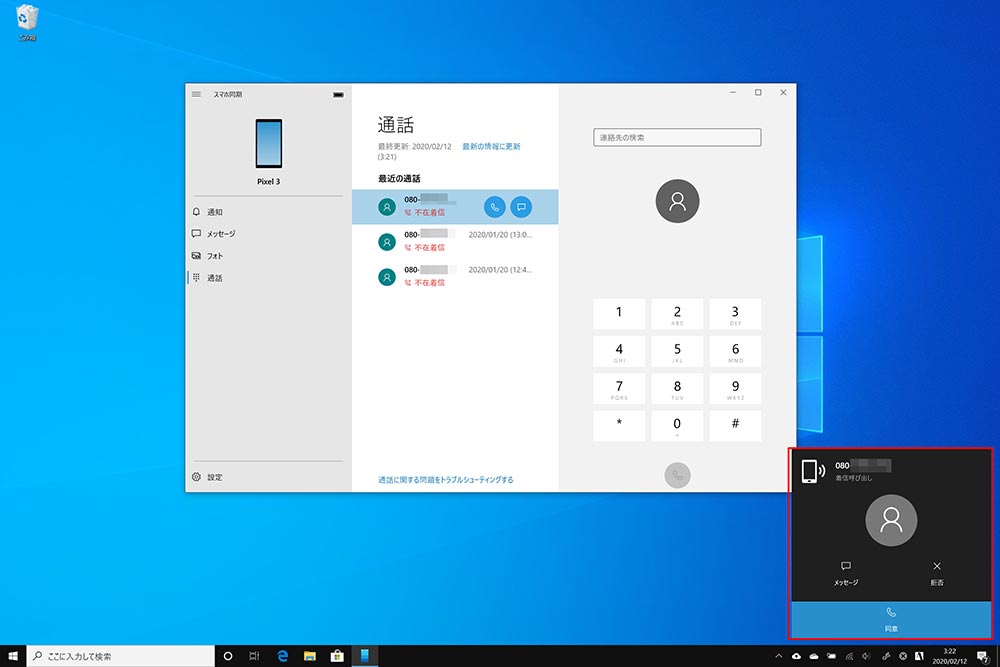
電話が着信すると通知バナーが表示される。ここで、「同意」をクリックすれば電話に出ることができる。出られない場合は「拒否」、電話に出ずにSMSでメッセージを送信する場合は「メッセージ」をクリックすればよい
通話機能が追加された「スマホ同期」アプリ。スマホが手元になくても通話ができるのは非常に便利。WindowsパソコンとAndroidスマホの組み合わせで使っている人にはぜひ使って欲しい機能だ。




