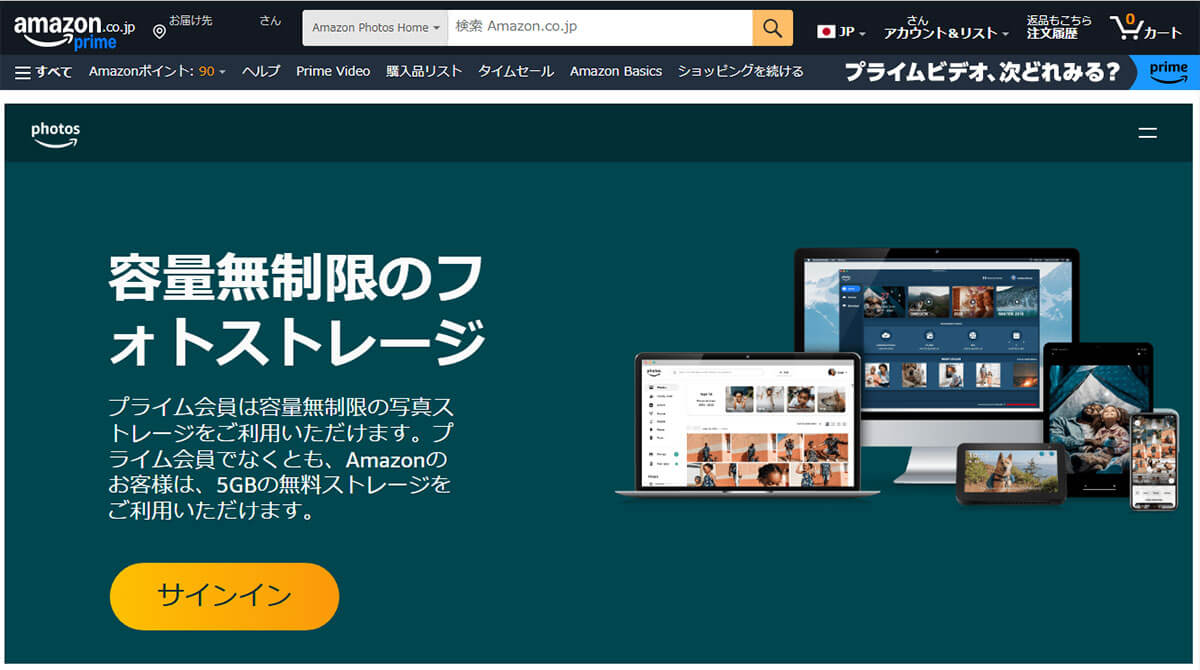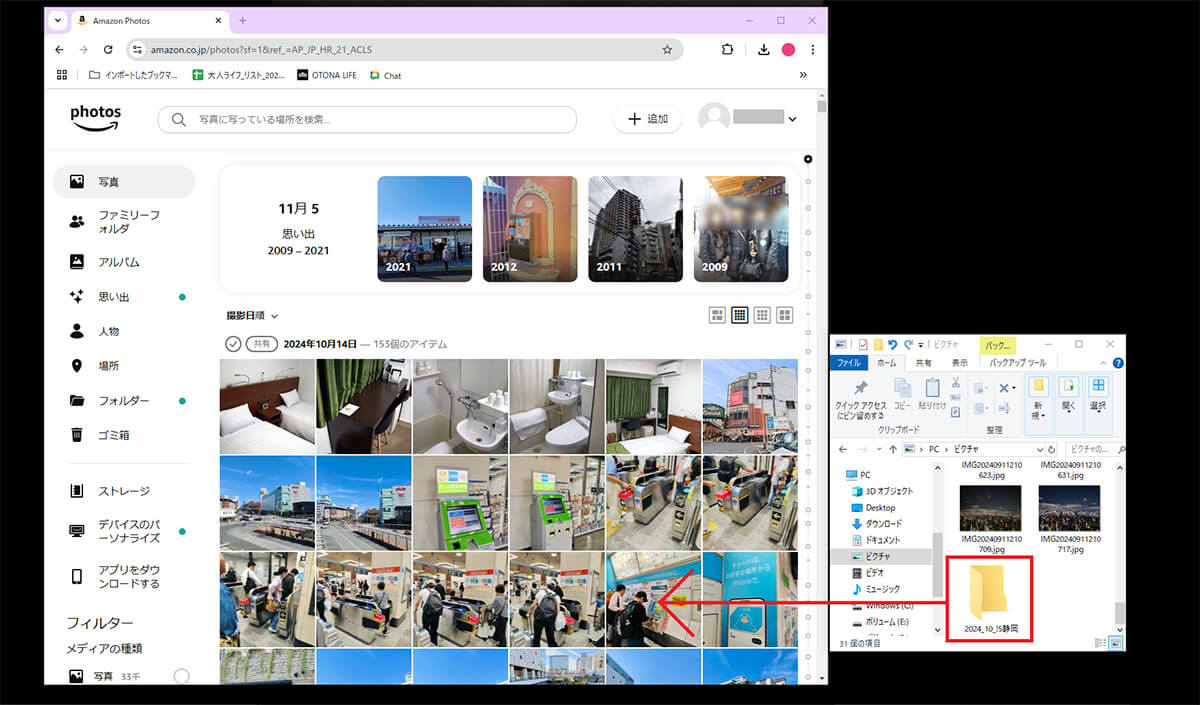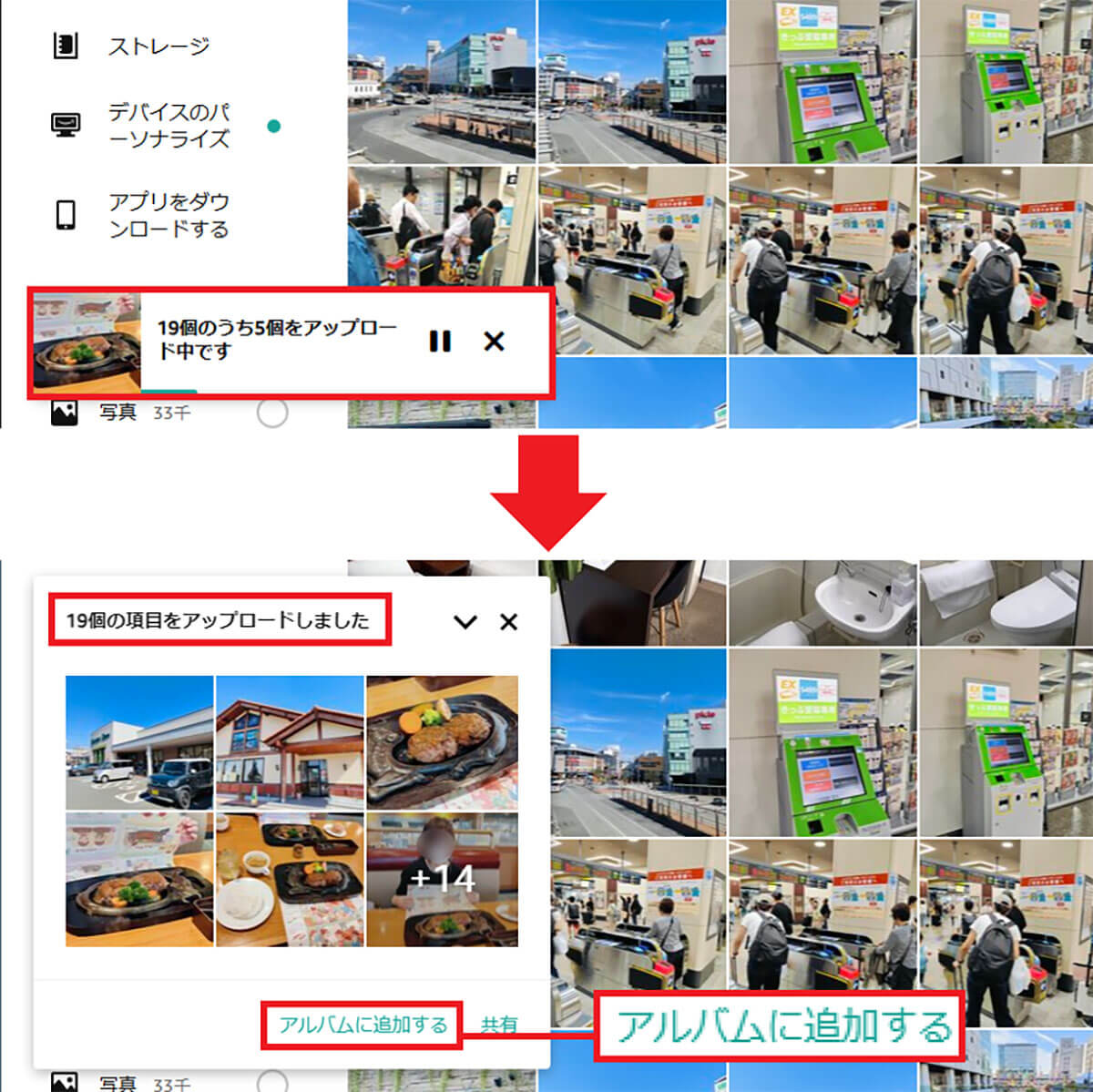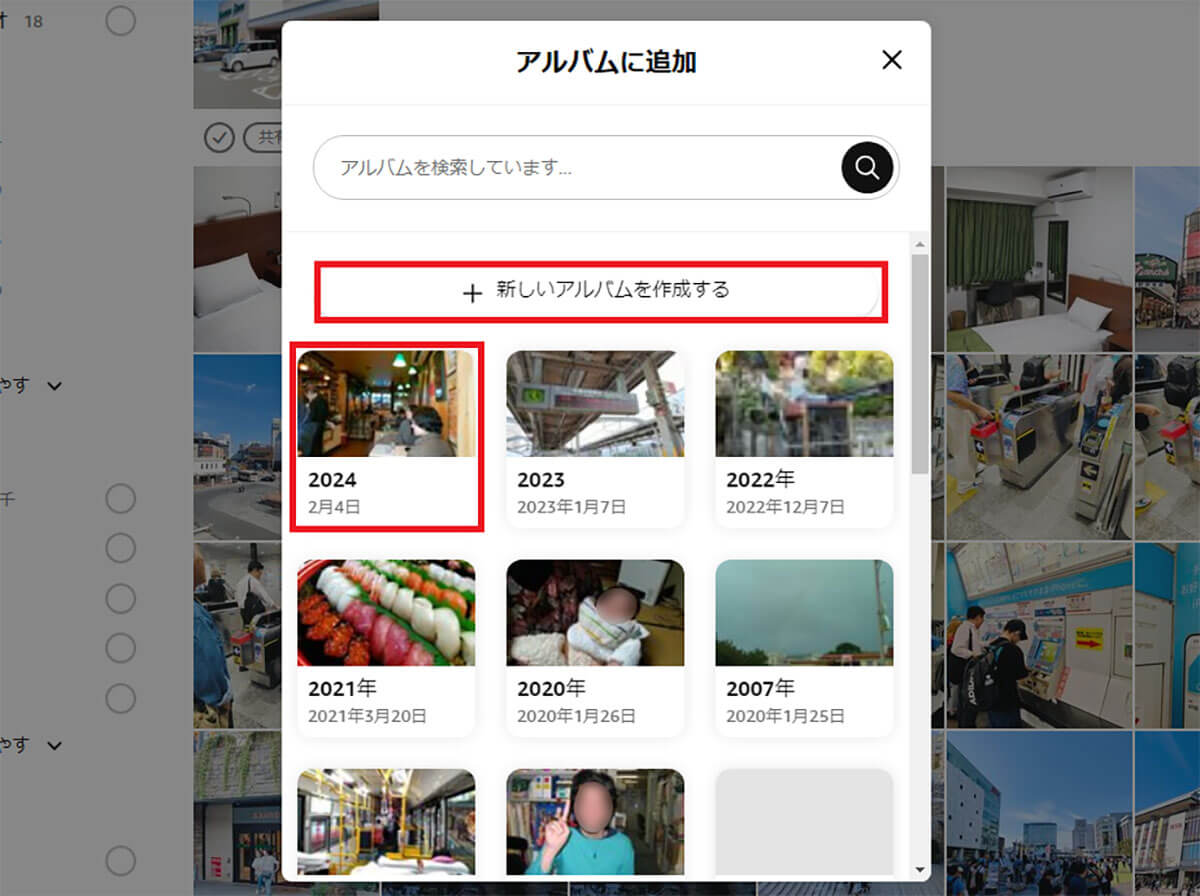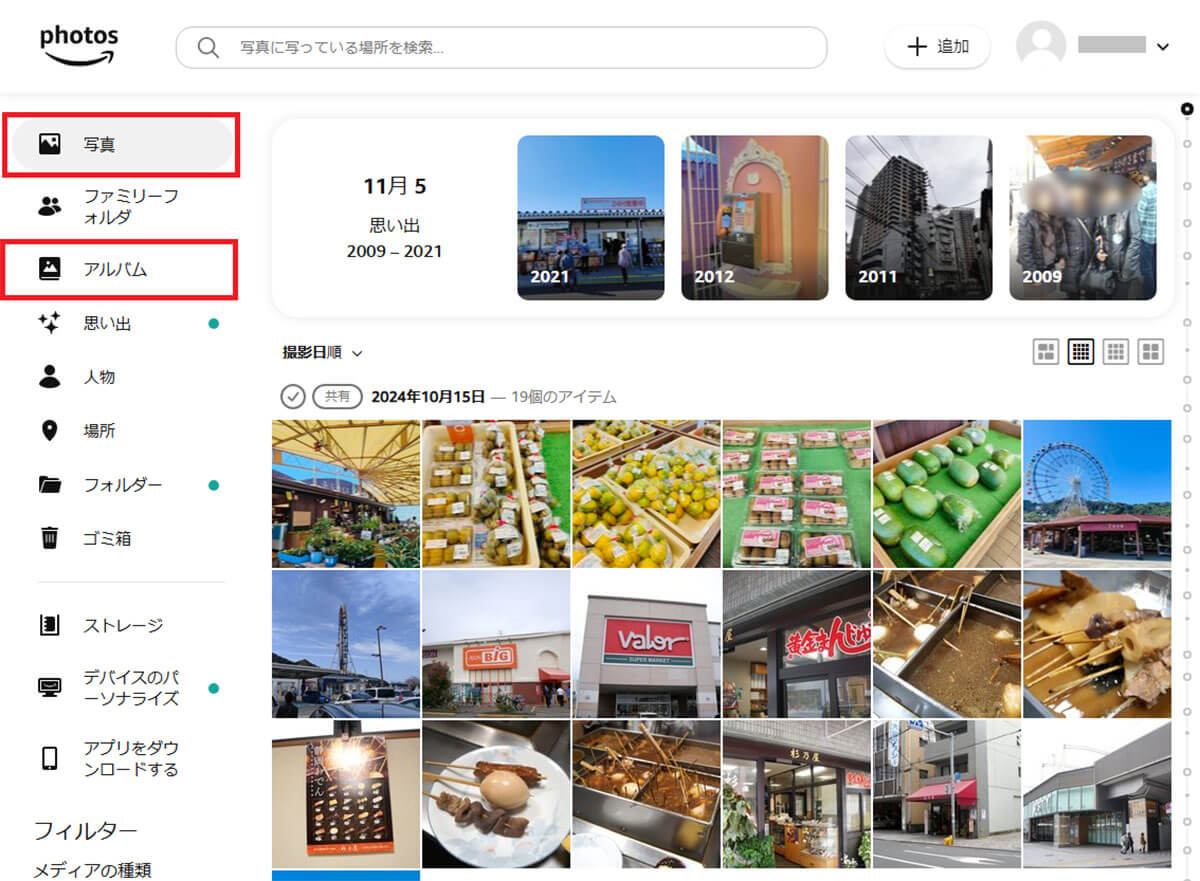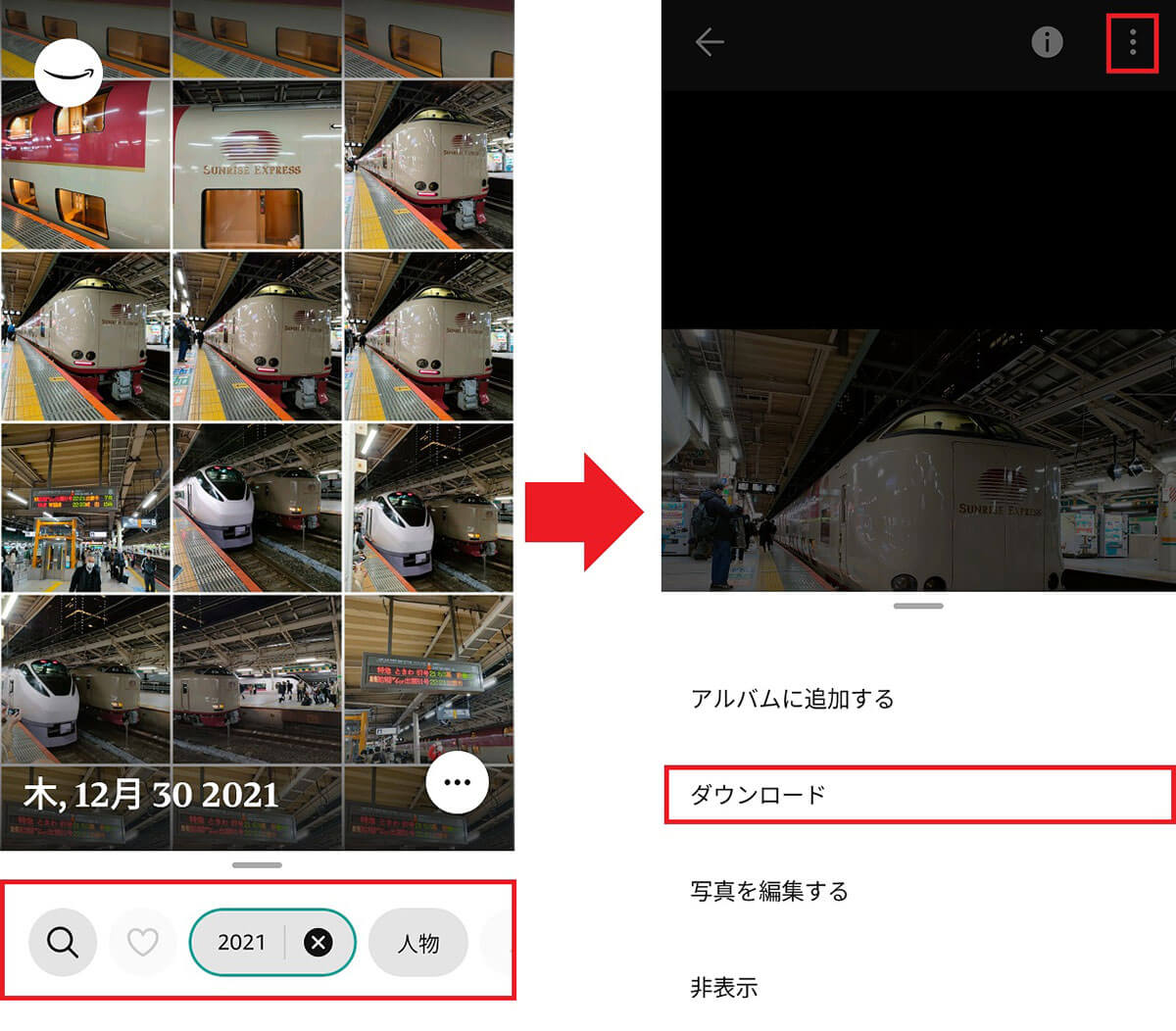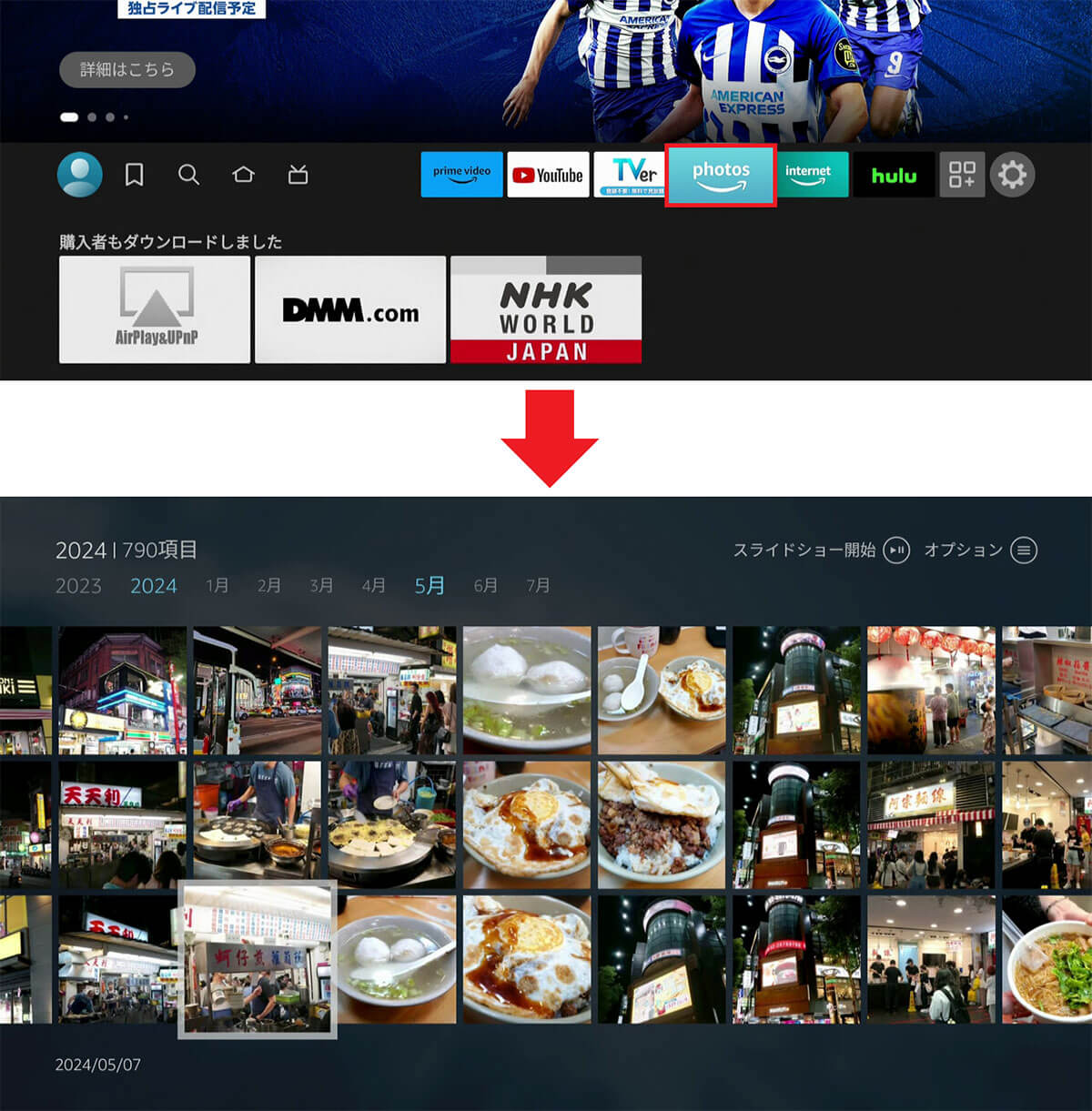アナタはデジカメで撮影した写真をどのように保存していますか? パソコンのHDDはいつ壊れるか分からないですし、DVDやBlu-ray Discに焼くのも面倒ですよね。それに、万一火災や水害などに見舞われると大切な家族写真がすべて失われてしまいます。となると、やはり大切な写真はクラウドで保存しておくほうが安心でしょう。そこで、今回はAmazonプライム会員なら無制限で利用できる「Amazon photos」のメリットや実際の使い方を紹介します。
家族写真データはクラウド保存が安心!
数年前、自宅が火事で全焼した友人の話によると、火事でいちばん残念だったことは「家族の思い出写真がすべて無くなってしまったこと」だと言っていました。それまで筆者は、デジカメで撮った写真をパソコンのローカルHDDとUSB接続HDDにバックアップしていたのですが、この話を聞いて急に不安になってきたのです。
実際、HDDの寿命は5~10年と言われておりいつ壊れるか分かりません。USBメモリはもっと早く3~5年ですし、DVDやBlue-ray Discなどの寿命も10~30年程度だと言われています。
もちろん、実際にはもっと長く持つメディアもあるでしょうが、筆者の友人のように火災や水害に遭ってしまえば、いずれの方法でも大切な家族写真が失われてしまいます。となると、もっとも安全な選択肢は、やはり「クラウド(ネットストレージ)」ということになるでしょう。
クラウドならネットワーク上のサーバに写真データが保存されるので、自分のHDDが壊れようが自宅が全焼しようが、写真データだけはほぼ失われることはありません。とはいえ、無料のクラウドは数GBしか使えませんし、数十年分の膨大な写真データを保存するには有料のクラウドサービスを利用することになります。
たとえば、Microsoftの「OneDrive」は100GBで月額260円、1TBで月額1,490円。Googleの「Google One」は120GBで月額250円、2TBが月額1,300円となっています。
●Microsoft「OneDrive」は→こちら
●Google「GoogleOne」は→こちら
もちろん、大切な家族写真を保護する目的なら、毎月1,000円前後払っても惜しくはないと思いますが、実は、写真だけでいいならAmazonプライム会員が容量無制限で利用できる「Amazon photos」という選択肢もあります。
もちろん、Amazonプライム会員になるには月額600円、あるいは年会費5,900円がかかりますが、Amazonプライム・ビデオやAmazon Musicなどのコンテンツも楽しめますし、送料もお得です。しかも、写真は無制限かつ無圧縮でアップロードできますので(動画は5GBまで)、Amazonプライム会員ならこれを利用しない手はないでしょう。
というわけで、さっそく筆者はパソコンに保存していた過去の家族写真をすべて「Amazon photos」にバックアップしてみましたので、このあと基本的な使い方を紹介します。
●Amazon photos(公式)は→こちら
写真のアップロードはドラッグ&ドロップでOK!
それでは、実際にパソコンで「Amazon photos」に写真をアップロードしてみよう。まず、「Amazon photos」はAmazon公式サイトからではちょっと探しにくいので、Webブラウザで「Amazon photos」と検索してみてください。
Webブラウザで「Amazon photos」の画面を開いたら、パソコンに保存してある写真フォルダをドラッグ&ドロップします。アップロードが終わったら、「アルバムに追加する」を選択してアルバム名を年代ごとに作成し、検索しやすくしておきましょう。
筆者は、過去の写真データをすべて(約90GB)アップロードするのに数時間かかりましたが、これで”大切な家族写真が失われる可能性はほぼない”という安心感に包まれました。
なお、Amazon photosではJPEGはもちろんBMP、PNG、GIF、TIFF、HEIF、HEVCなど、さまざまな形式に対応していますし、データ量の大きいRAW写真でも保存できます。
また、「ファミリーフォルダ」機能を使えば、最大5人までAmazon photosのアカウントを共有することも可能となっているのです。
ただし、将来Amazonプライム会員を解約すると、無制限利用はできなくなりますし(無料会員は5GBまで)、Amazonアカウトへのサインインなどがまったく行われず2年(730日)経過すると、すべてのデータが削除される可能性がある点には注意しましょう。
写真をAmazon photosにアップロードする手順
Fire TV Stickがあれば家族全員で写真を楽しむこともできる!
「Amazon photos」に写真をバックアップしておけば、スマホアプリのほうでも写真を閲覧したりダウンロードすることもできます。デジカメで撮影した写真をSNSで投稿するときは便利ですね。
●Amazon Photos(Android)は→こちら
●Amazon Photos(iPhone)は→こちら
スマホアプリで写真をダウンロードする手順
また、「Fire TV Stick」を持っていれば、リビングの大画面テレビで、Amazon photosにバックアップしてある写真を閲覧することもできます。筆者はいつも家族旅行から帰ってから、家族みんなで思い出写真を楽しんでいますが、これもAmazon photosのいいところでしょう。
Fire TV StickでAmazon photosを閲覧する手順
まとめ
いかがでしょうか? 今回は大切な家族写真を安全に保存するために、Amazonプライム会員が無制限で利用できる「Amazon photos」にバックアップする方法を紹介しました。
Amazon photosを使えばスマホアプリやFire TV Stickなどでも閲覧できますので、けっこう便利に使えますよ。すでにAmazonプライム会員になっている人は、ぜひ一度試してみてください。
※文中の価格はすべて税込みです。
※データは2024年11月5日時点のものです。今後クラウドサービスのプランが変更される場合もあります。
※サムネイル画像(Image:Ascannio / Shutterstock.com)