家に遊びにきた友だちに「Wi-Fiを使わせてほしい」と頼まれたとき、接続用のパスワードを教えるのは面倒だし、相手側も入力するのは手間がかかる。もし自分と友だちの両方がiPhoneまたはiPadなら、もっと簡単に接続させてあげることが可能だ。
パスワード入力の手間を省いてWi-Fiに接続できる
Wi-Fiを利用するには、通常は接続用のパスワード(セキュリティキー)を入力する必要がある。来客に自宅のWi-Fiを使わせる場合は、パスワードを紙に書いたり口頭で伝えたりして入力してもらうのが一般的だ。しかし、この方法だとお互いに手間がかかる。もっとラクにしたいなら、iPhoneやiPadの「Wi-Fiパスワード共有」機能を使おう。すでにWi-Fiに接続している端末から別の端末へパスワードのデータを送信し、わざわざ入力しなくてもすぐに接続できる。友だちが遊びにきたときだけでなく、自分や家族が新しいiPhoneを買ったときや、Wi-Fiルーターを買い替えたときにも便利だ。
Wi-Fiパスワード共有に必要な準備と接続の手順
Wi-Fiパスワード共有はiOS 11以降で搭載された機能だが、できれば両方の端末に最新のiOS(またはiPadOS)がインストールされているのがベター。また、両方の端末でBluetoothをオンに、インターネット共有はオフにしておこう。
さらに、自分の端末(すでにWi-Fiに接続している側)の「連絡先」アプリに、相手のApple IDが登録されている必要がある。つまり、相手がApple IDとして使っているメールアドレスが登録されていればよい。氏名も、Apple IDに登録されているものを正確に入力しておかないとダメなので注意しよう。なお、自分の端末同士でパスワードを共有したい場合は、両方の端末に同じApple IDでサインインしておけばよい。
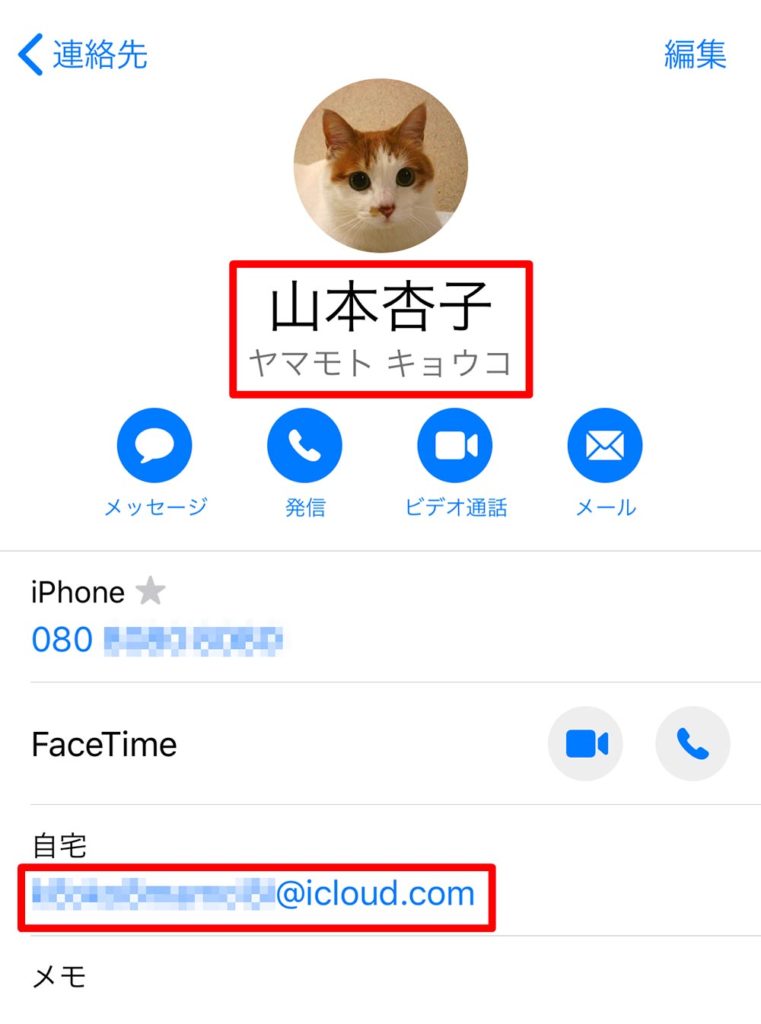
友だちをWi-Fiに接続させる場合、自分のiPhone/iPadの「連絡先」アプリに、友だちの氏名とメールアドレス(Apple IDとして使っているもの)を登録しておく必要がある
ここまでの準備さえ済ませておけば、あとは簡単にパスワードを共有してWi-Fiに接続できる。自分と相手の端末を近く(BluetoothやWi-Fiの通信圏内)に置いた状態で、下記のように操作しよう。
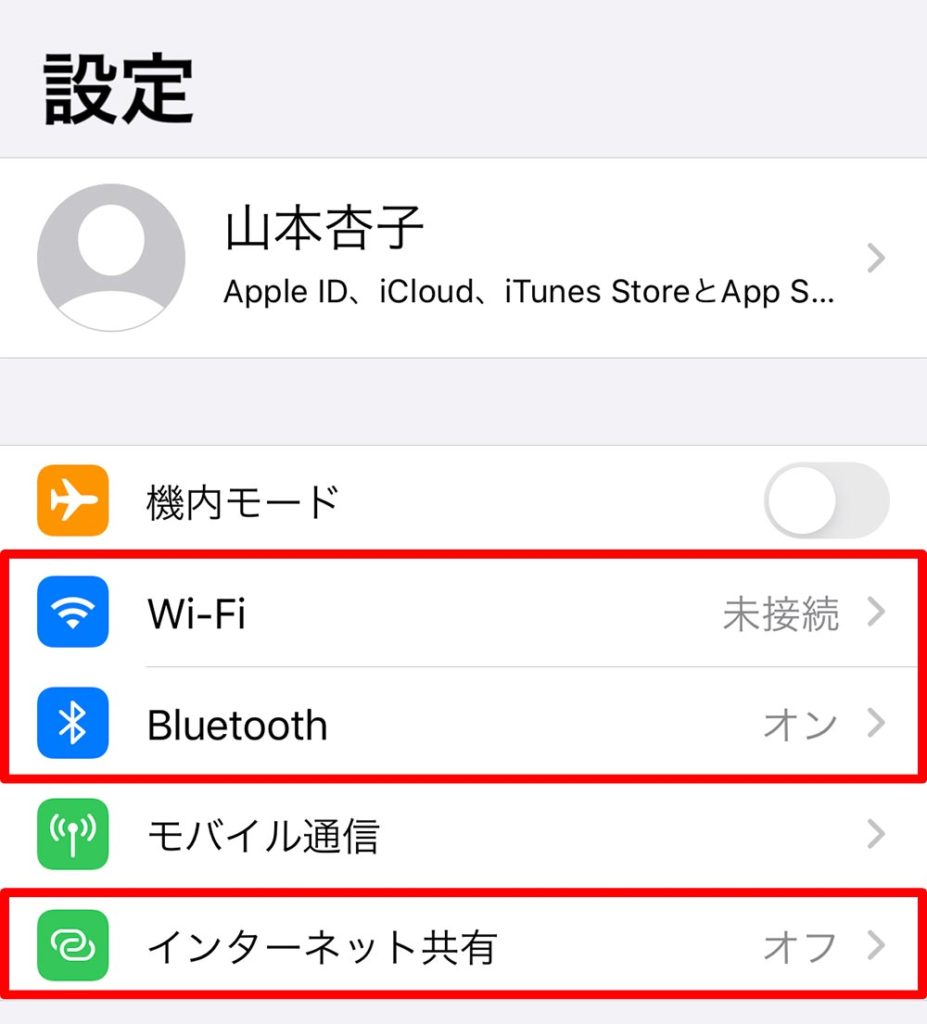
Wi-Fiに接続する側のiPhoneで「設定」→「Wi-Fi」をタップする。なお、Bluetoothはオンに、「インターネット共有」はオフにしておこう
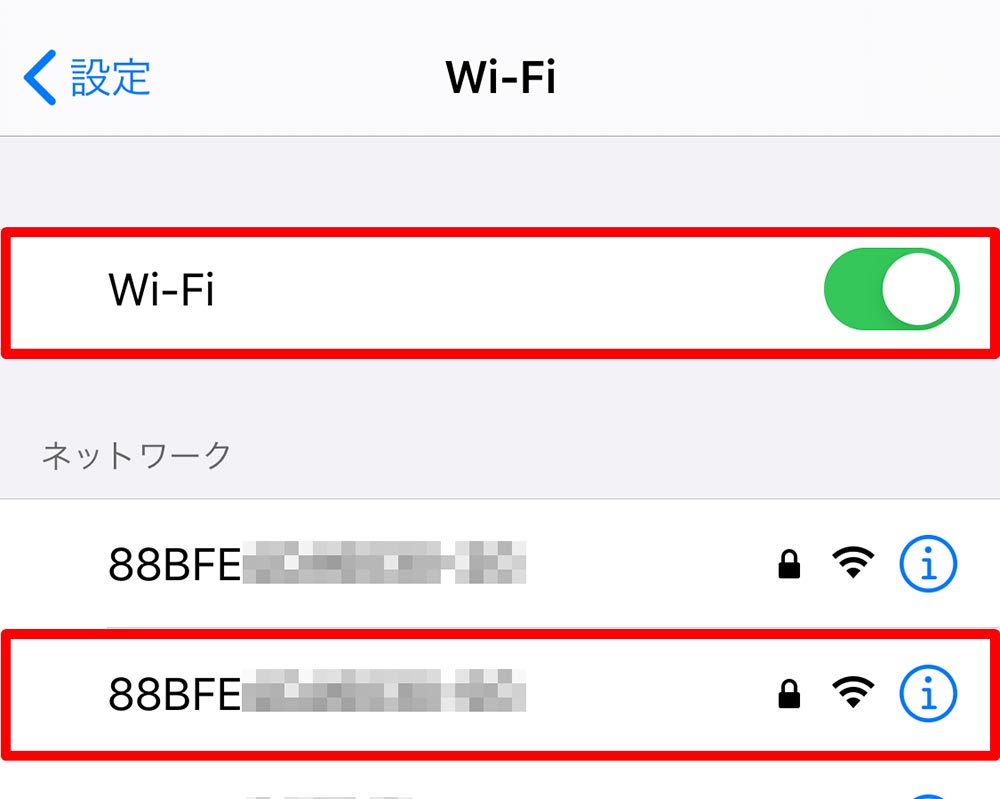
Wi-Fiをオンにして、接続したいネットワークの名前(SSID)を選んでタップする。友だちはSSIDがわからないはずなので、教えてあげよう
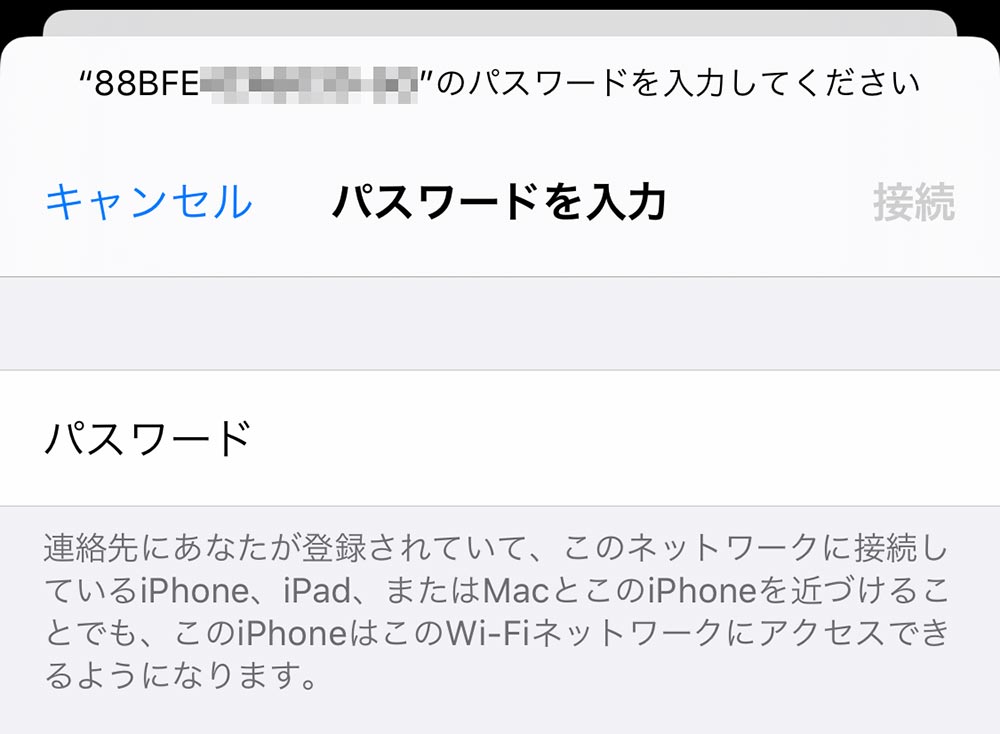
パスワードの入力画面が表示されたら、入力せずにこのまま待機してもらう
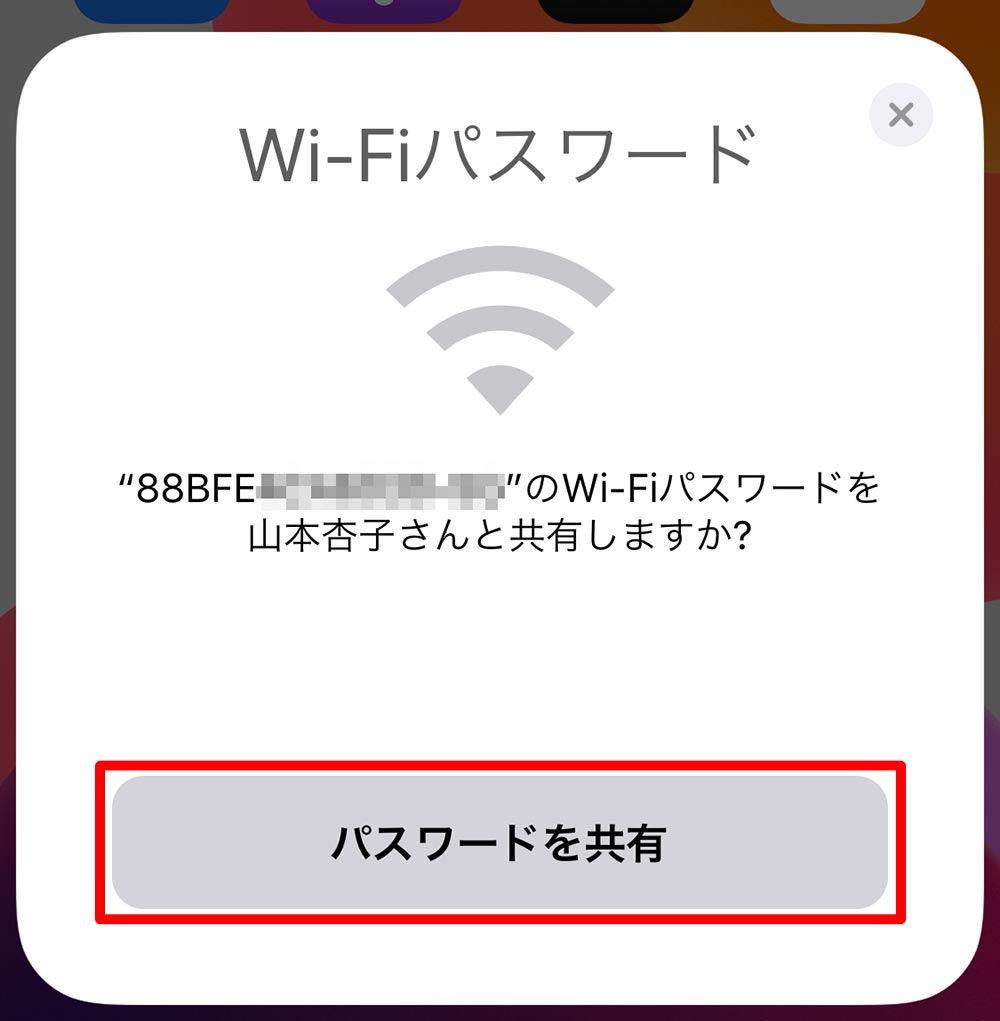
自分側のiPhoneにこのような画面が表示されるので、「パスワードを共有」をタップする
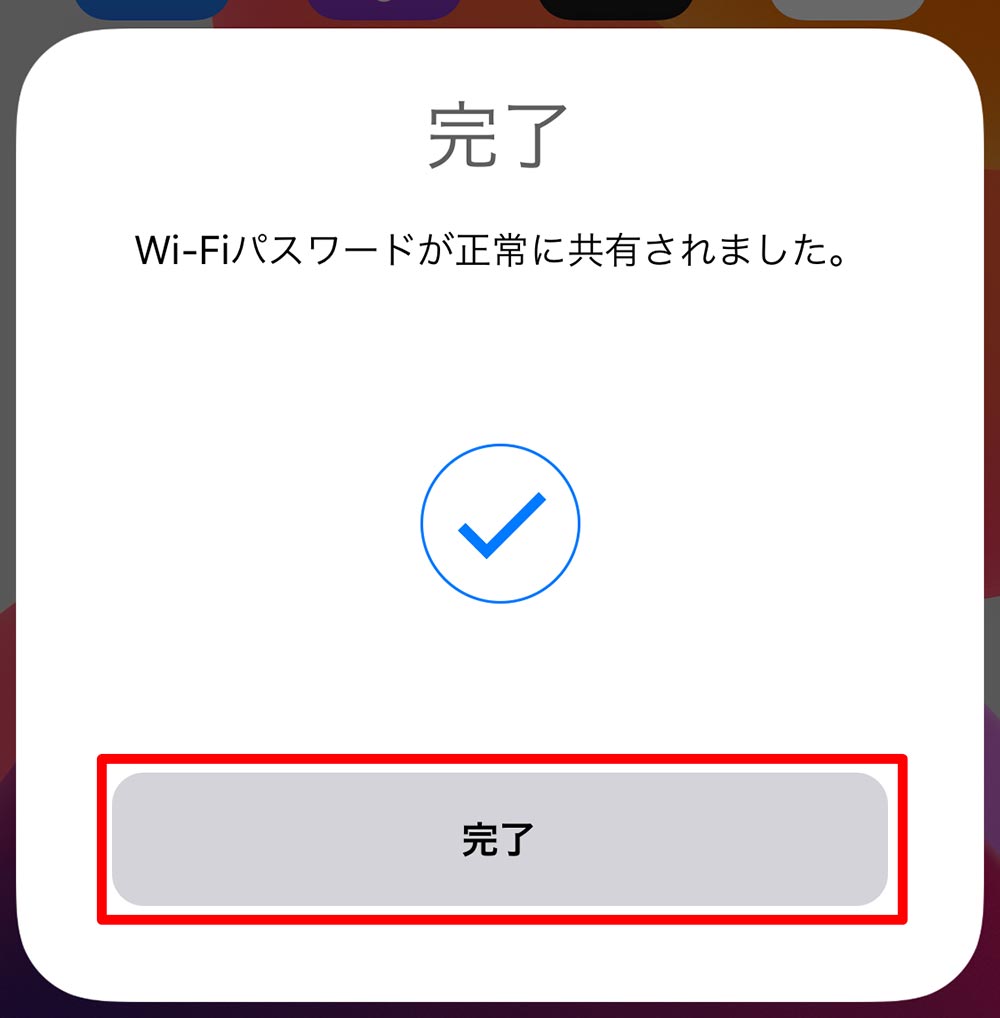
「Wi-Fiパスワードが正常に共有されました。」と表示されたら「完了」をタップする
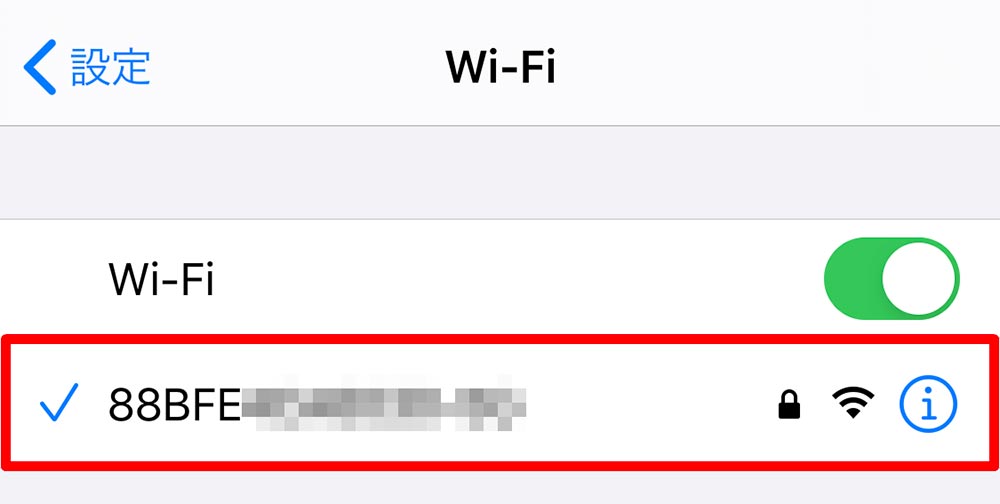
友だちのiPhoneにパスワードが送信され、数秒待つと自動的にWi-Fiに接続される
Wi-Fiパスワードはランダムな英数字が設定されていることが多いため、入力するのが非常に面倒だ。1文字でも間違うとエラーが出て接続できず、最初からやり直しになってしまう。ここで紹介した機能を使えば、そういったストレスなしで手軽にWi-Fiを利用できるので、ぜひ試してみてほしい。



