Googleドライブには、パソコンからExcelやWordのファイルをアップロードしてオンラインで編集できる機能がある。ファイル形式を変換しなくても、Excel形式やWord形式のまま編集することが可能だ。テレワークで自宅のパソコンを使って仕事するときなどに便利なので、ぜひ覚えておこう。
ExcelやWordがなくても文書を閲覧・編集できる!
新型コロナウイルスの影響で、テレワーク(リモートワーク、在宅勤務)を余儀なくされている人が多い。しかし、自宅のパソコンにはExcelやWordが入っていない、あるいはバージョンが古くて困っている場合もあるだろう。
そんなときの対処方法として、Googleドライブにファイルをアップロードし、ブラウザ上で編集するという方法がある。ExcelのファイルならGoogleスプレッドシート、WordならGoogleドキュメント、PowerPointならGoogleスライドで編集できる。以前はアップロードしたファイルをスプレッドシート形式などに変換する必要があったが、現在は変換せずにそのまま編集できるようになっている。そのため、編集後のファイルをExcelで開いたり、ほかの人に送ったりしても問題が起こりにくい。Excel形式のまま編集しても、共有や変更履歴の管理といった機能はスプレッドシート形式のファイルと同様に利用できるので、非常に便利だ。
不要なChrome拡張機能はあらかじめ削除しておく
ブラウザとしてChromeを使う場合、「ドキュメント、スプレッドシート、スライドで Office ファイルを編集」という拡張機能がインストールされていると、ここで紹介する機能を利用できない。もしインストールされていたら、事前に削除しておこう。
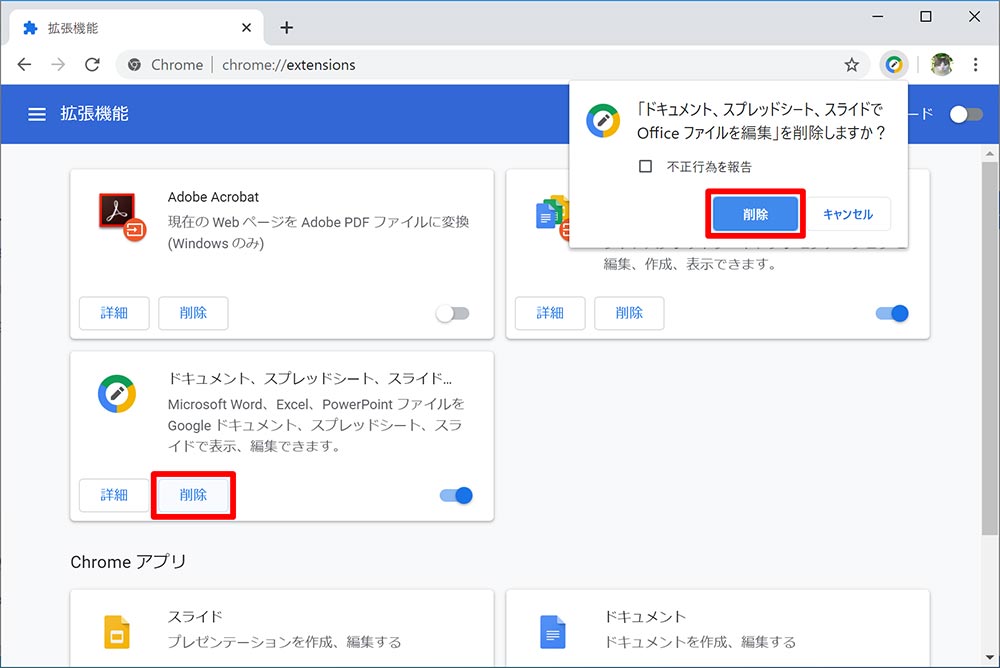
Chromeで「chrome://extensions/」にアクセスし、拡張機能の管理画面を開く。一覧に「ドキュメント、スプレッドシート、スライド…」があれば「削除」をクリックし、確認画面が表示されたら「削除」をクリックする
●拡張機能の管理画面を開くには→こちら
まずブラウザでGoogleドライブにログインし、パソコンからファイルをアップロードしよう。ここではChromeを使っているが、Microsoft Edgeなど別のブラウザでも問題ない。アップロードできたら、ファイルをGoogleスプレッドシート(またはGoogleドキュメント、Googleスライド)で開くと、編集可能になる。
ファイルに変更を加えると、Googleドライブ上のファイルが自動的に上書き保存される。わざわざ手動で保存する必要がないので便利だ。
●Googleドライブは→こちら
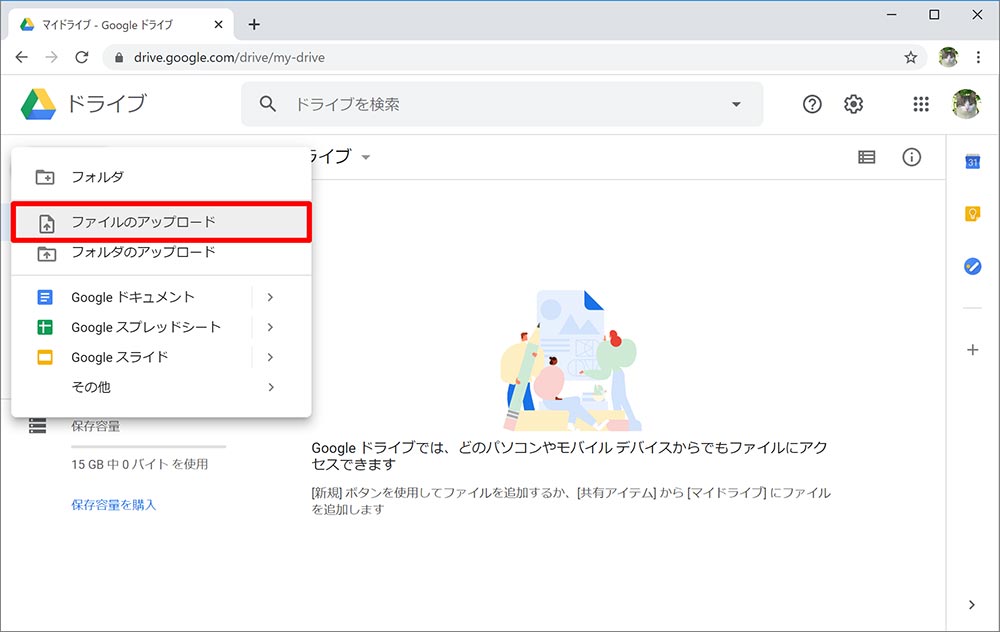
Googleドライブにアクセスし、Googleアカウントでログインする。画面左上の「新規」をクリックし、「ファイルのアップロード」を選択する
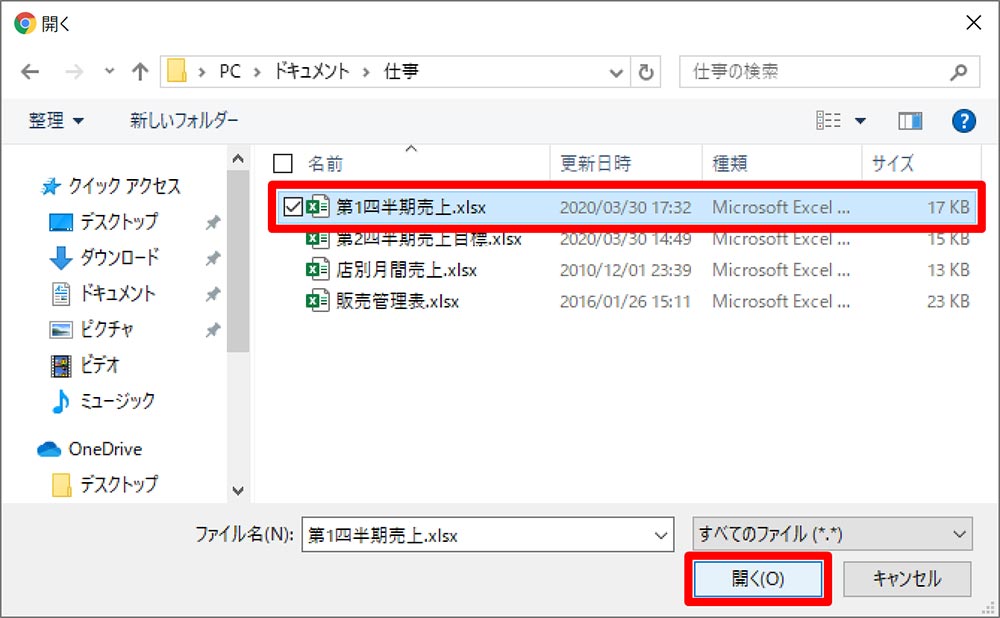
表示される画面でアップロードしたいファイルを選択し、「開く」をクリックする
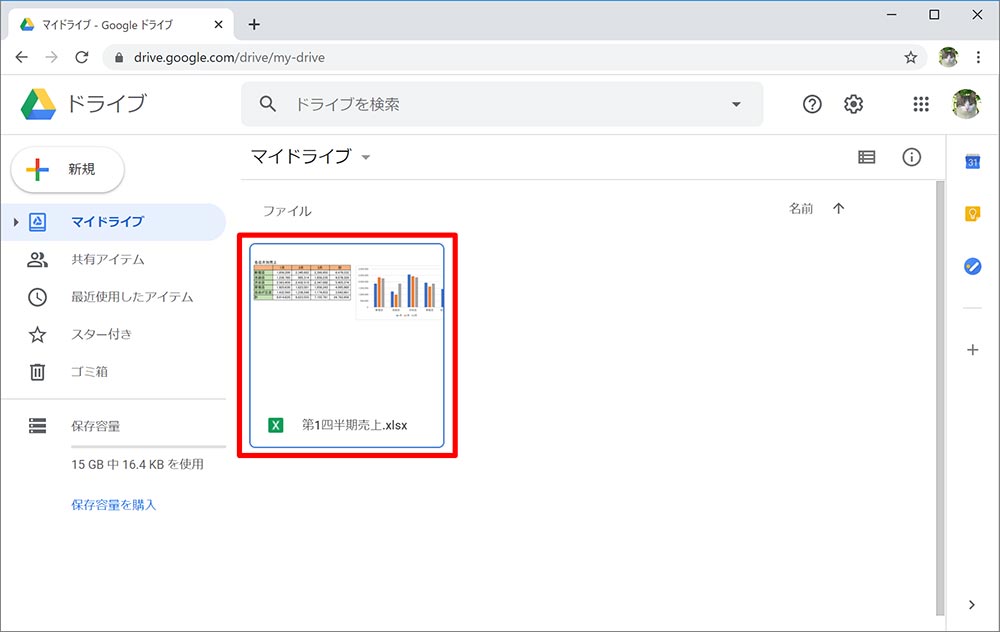
アップロードできたら、ファイルをダブルクリックして開く
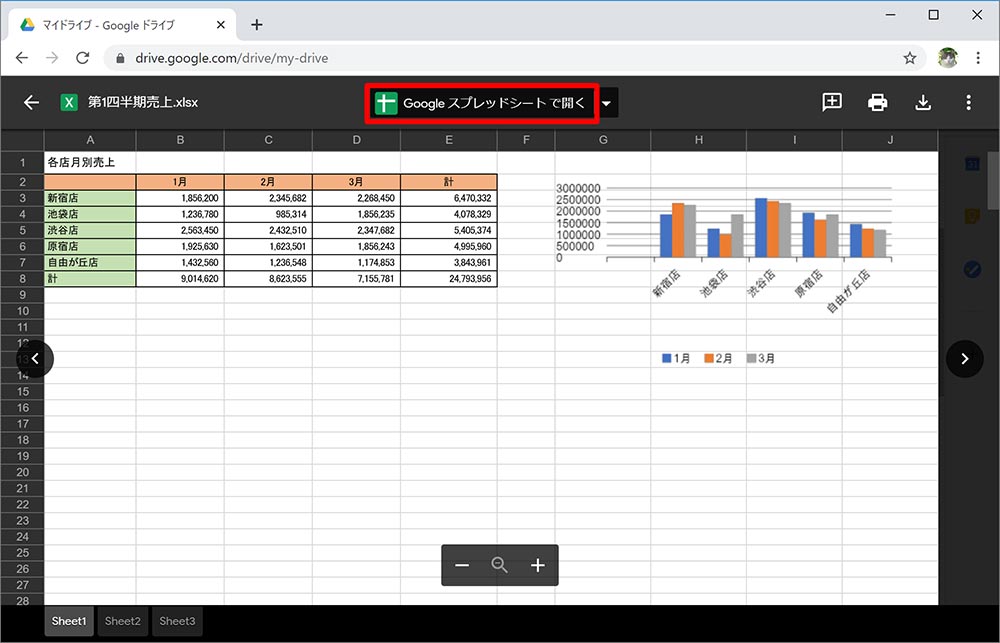
ファイルのプレビューが表示されたら、画面上部の「Googleスプレッドシートで開く」をクリックする。なお、Wordの場合は「Googleドキュメントで開く」、PowerPointの場合は「Googleスライドで開く」をクリックしよう
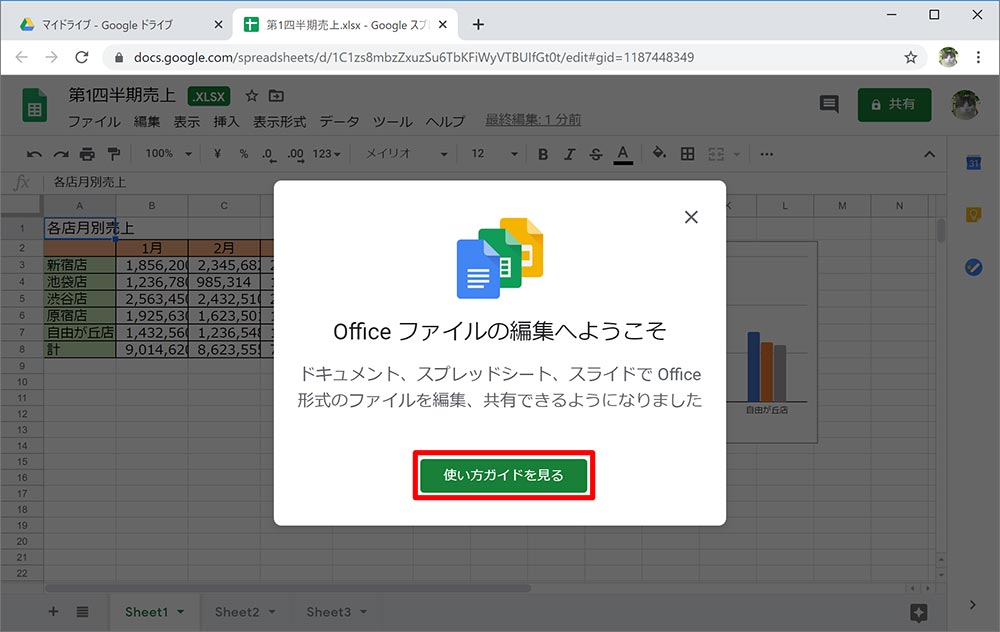
新しいタブでファイルが開く。はじめて利用するときは、このような画面が表示されるので、「使い方ガイドを見る」をクリックして説明を確認しておくとよい
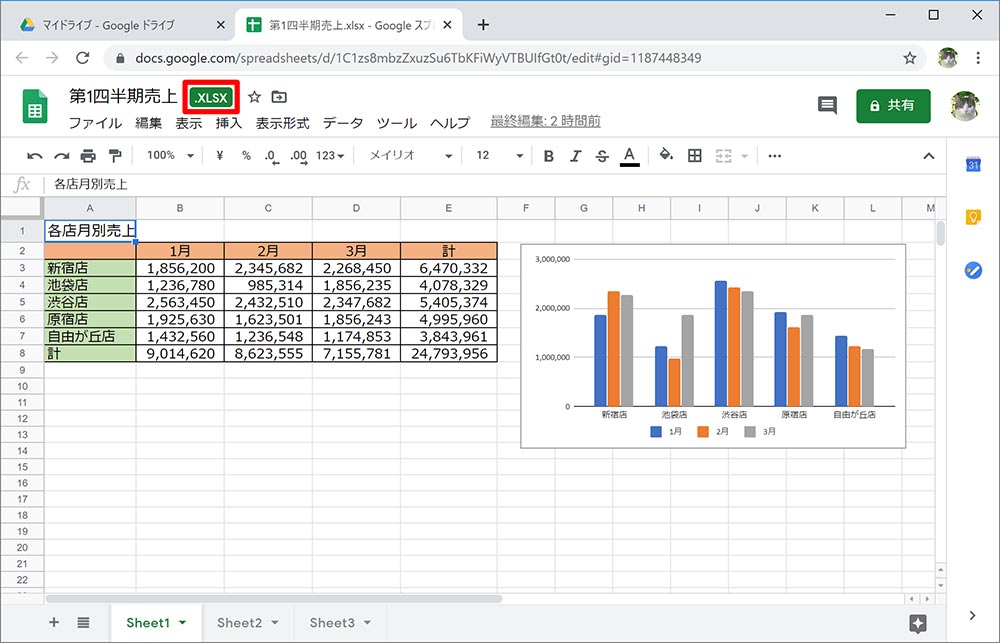
スプレッドシートでExcelのファイルを開いたところ。ファイル名の横に「.xlsx」と拡張子が表示され、スプレッドシート形式ではなくExcel形式であることがわかる
スプレッドシートで使えない機能が含まれている場合
残念ながら、GoogleスプレッドシートではExcelの機能をすべて利用できるわけではないため、ファイルによっては互換性の問題が生じることもある。たとえば、スプレッドシートではセルの数が500万個を超えるファイルは扱えない。また、Excelのグラフの一部(3Dピラミッドグラフや補助円グラフ付き円グラフなど)はサポートしておらず、一部の関数やピボットテーブルなどの仕様も異なる。
対応していない機能が使われているファイルを開いた場合、その機能が自動的に削除されるか、別の機能に置き換えられる。こういったファイルをスプレッドシートで編集しても、正しく反映されないので注意が必要だ。よほど高度な機能やマイナーな機能を使っていない限り、このような問題が起こることは少ないが、もし問題があれば「Office Online」など別のサービスを使ったほうがよいだろう。
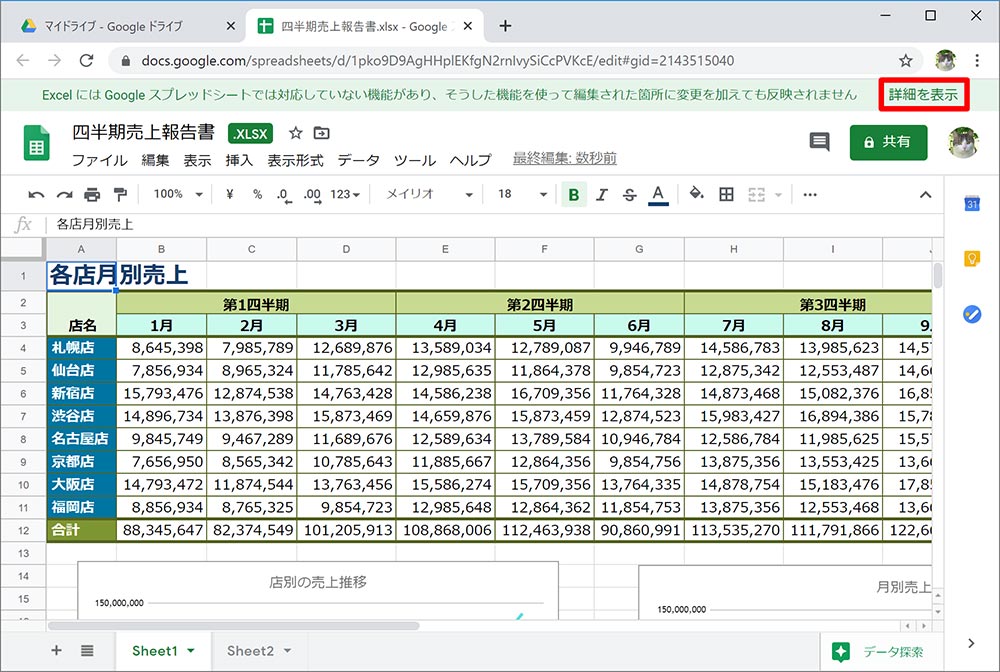
非対応の機能が使われているファイルを開いた場合、画面上部に注意が表示される。詳しい情報を確認するには「詳細を表示」をクリックする
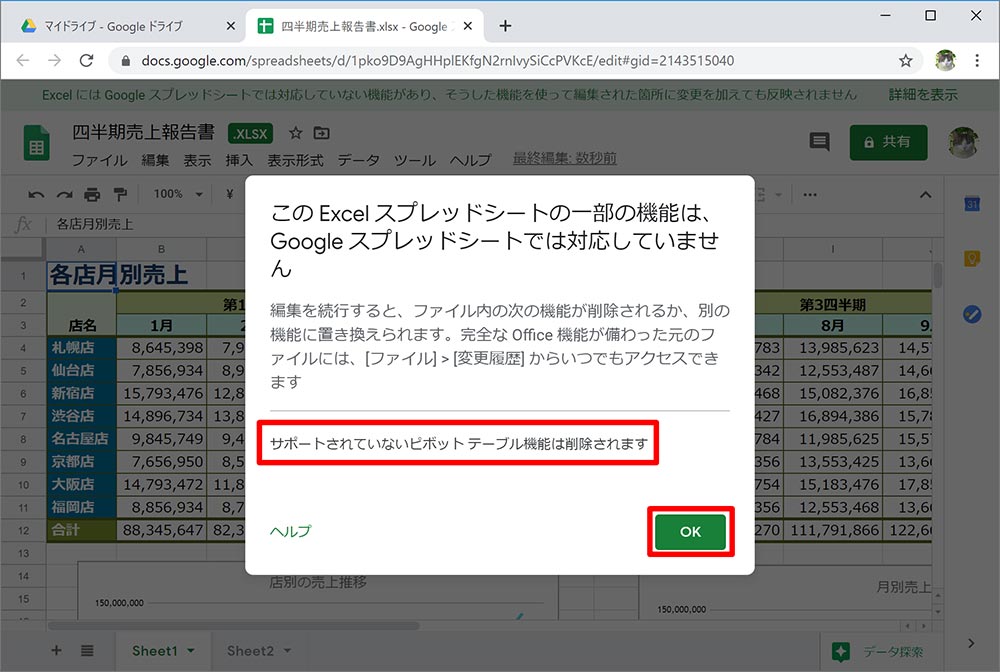
どの機能が変更・削除されたのか、説明が表示される。確認できたら「OK」をクリックする
編集済みのファイルはGoogleドライブに保存され、いつでもオンラインで閲覧・編集できるので、いちいちダウンロードする必要はない。しかし、「在宅勤務が解除されたので、会社のパソコンにファイルを保存したい」というようなケースも出てくるだろう。そこで、ダウンロードの手順を覚えておこう。
ファイルのダウンロードは、スプレッドシート(またはドキュメントやスライド)の画面から行う方法と、Googleドライブの画面から行う方法の2つがある。
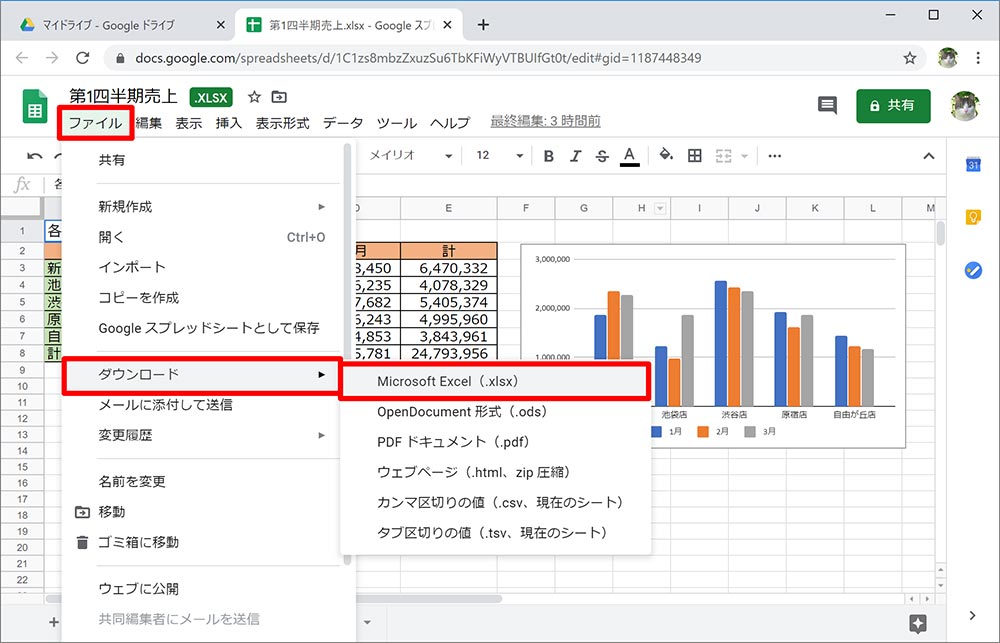
スプレッドシートからダウンロードする場合は、メニューの「ファイル」→「ダウンロード」→「Microsoft Excel(.xlsx)」をクリックする
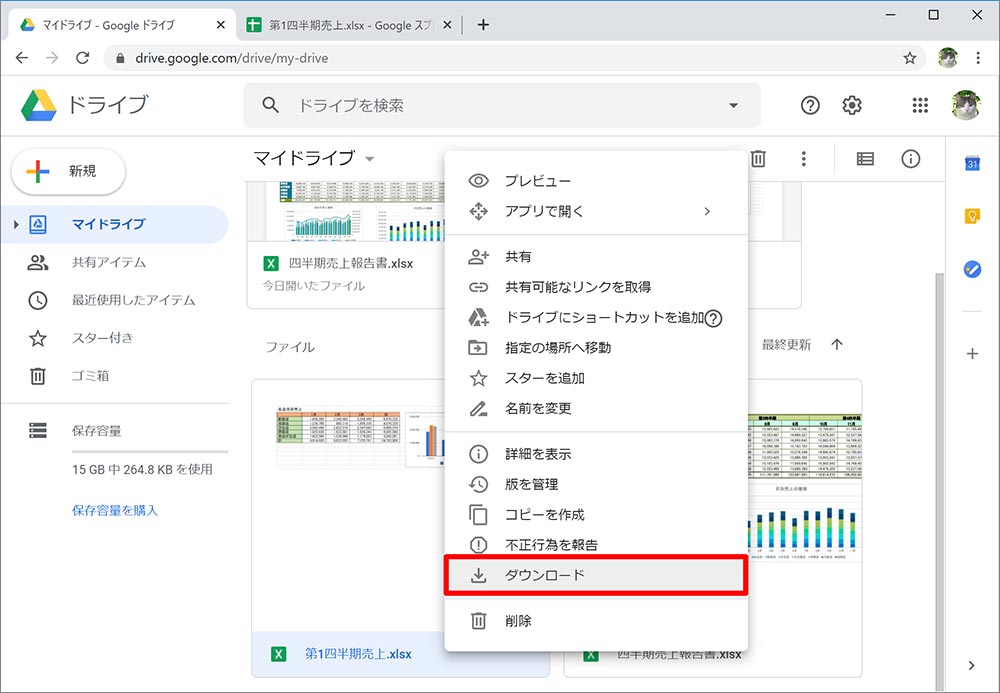
Googleドライブからダウンロードする場合は、ファイルを右クリックして「ダウンロード」を選択すればよい
GoogleスプレッドシートやGoogleドキュメントには、ExcelやWordにはない優れた面もたくさんあるのだが、会社の業務ではMicrosoft Officeが主流という状況はなかなか変わらないだろう。ここで紹介した方法なら、普段はExcelやWordをメインに使い、一時的にスプレッドシートなどで代用するという使い方が可能なので、短期的な在宅勤務で活用するには便利だ。


