文字が細かくて見づらいときや、写真の細部を確認したいときにピンチ操作でズームすることがある。しかし、すべてのアプリで利用できないのが困るところ。そんなときはアクセシビリティの「ズーム機能」がおすすめ。すべてのアプリで拡大表示が可能になる。
すべてのアプリでズーム表示ができるようになる
iPhoneのアクセシビリティ機能は、元々障害を持つ人などがiPhoneを快適に利用するための機能。実は便利な機能が多く、普段使いでも機能をオンにしておくとiPhoneがもっと快適に使えるようになる。
「ズーム」はそんな機能のひとつ。表示を拡大するときにピンチ操作をすることがあるが、利用できるアプリはブラウザーや写真アプリなど、一部のアプリに限られる。「ズーム」ならどのアプリでも強制的に拡大表示させられるので、文字が見づらかったり細部を確認したりするときに非常に便利だ。
ズームを使うには、アクセシビリティで「ズーム」のスイッチをオンにするだけ。あとは、3本指のダブルタップでいつでもズームの表示/非表示を切り替えられる。
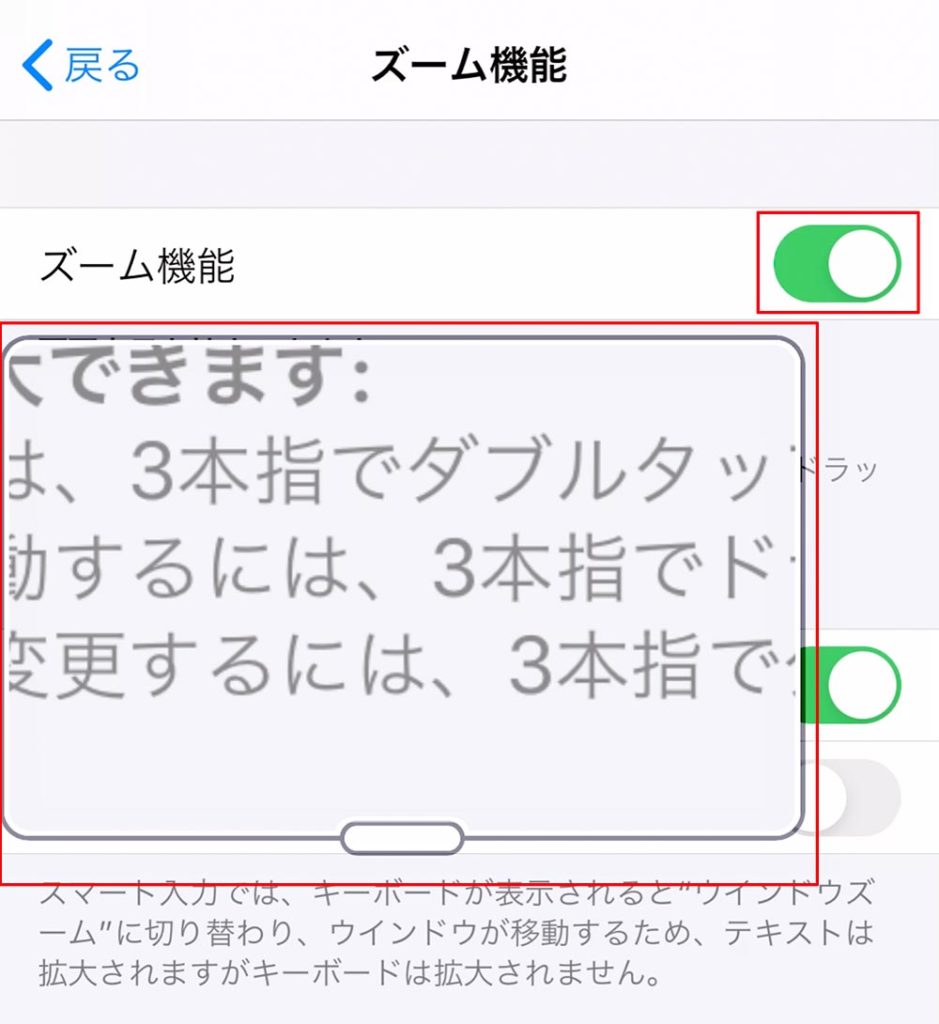
設定アプリで「アクセシビリティ」→「ズーム」を開く。「ズーム機能」をオンにすると、「ズームウィンドウ」が表示されてウィンドウの部分が拡大表示される。3本指でダブルタップするとズームウィンドウの表示/非表示を切り替えられる。なお、ズームウィンドウは非表示にしない限りアプリを切り替えても表示されたままになる
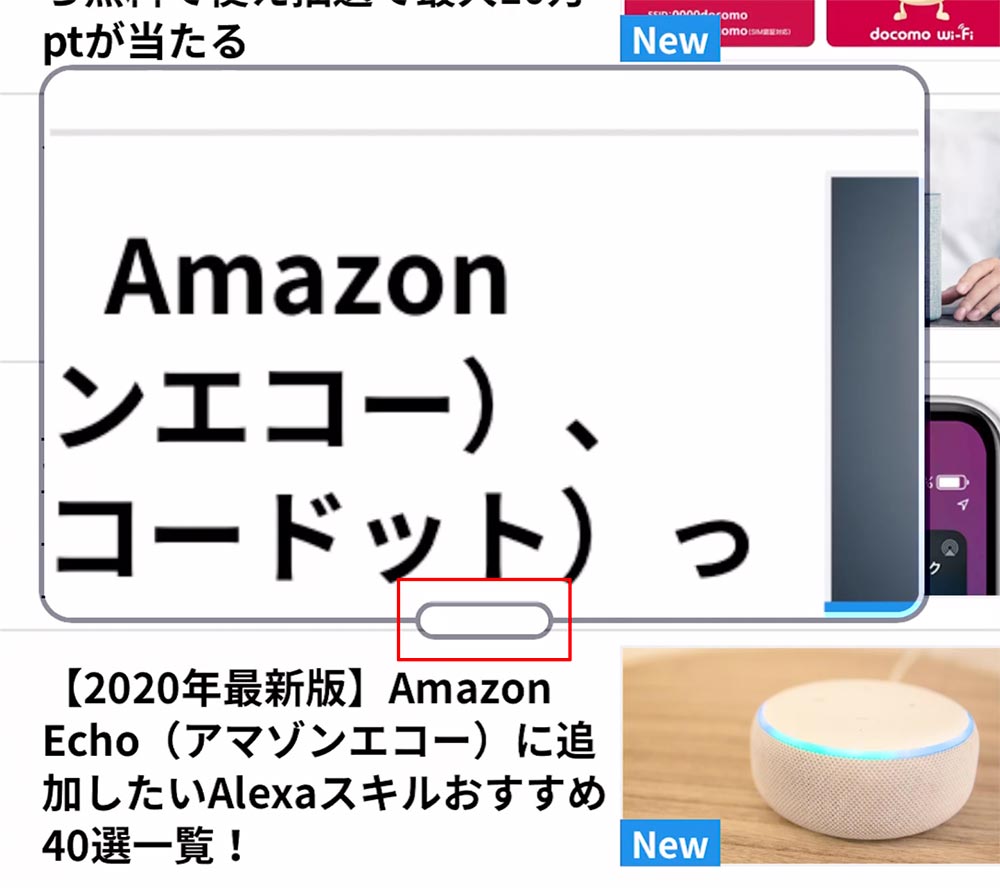
ズームウィンドウは、下部にあるつまみをドラッグすると移動できる。ズームウィンドウ内を3本指でドラッグすると、ズームウィンドウ内の拡大部分が移動する
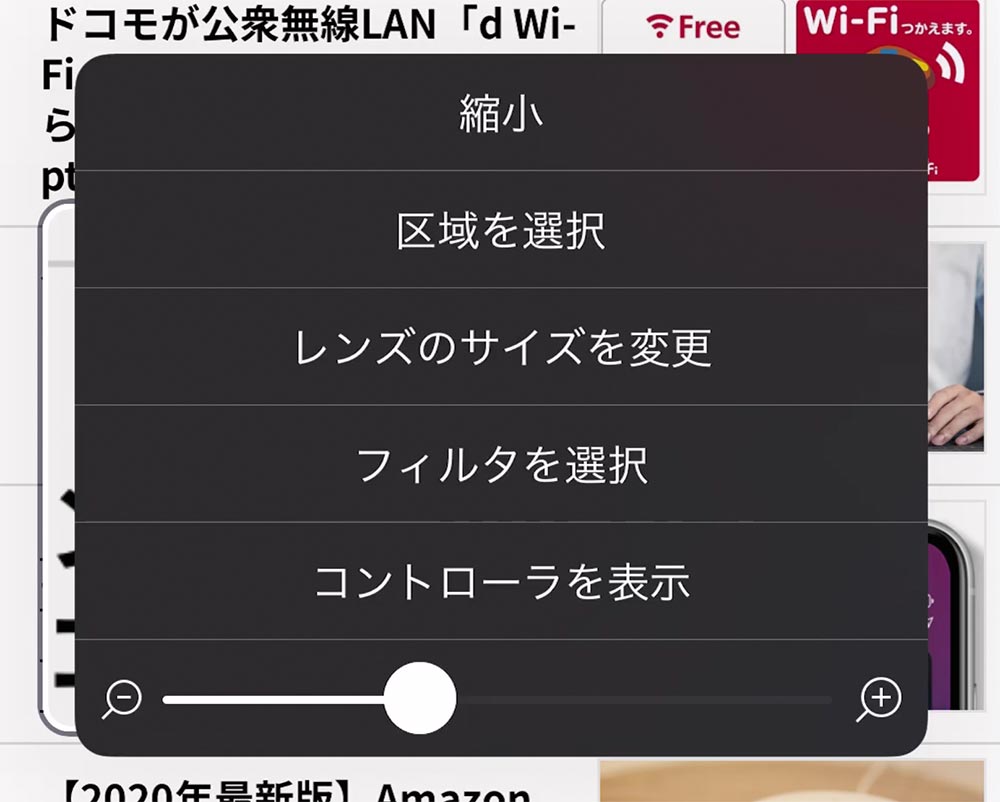
ズームウィンドウのつまみをタップすると、メニューが表示される。このメニューではレンズサイズの変更やフィルタの選択、コントローラの表示などの操作ができる。下部のつまみを調整すると、拡大率の変更が可能だ
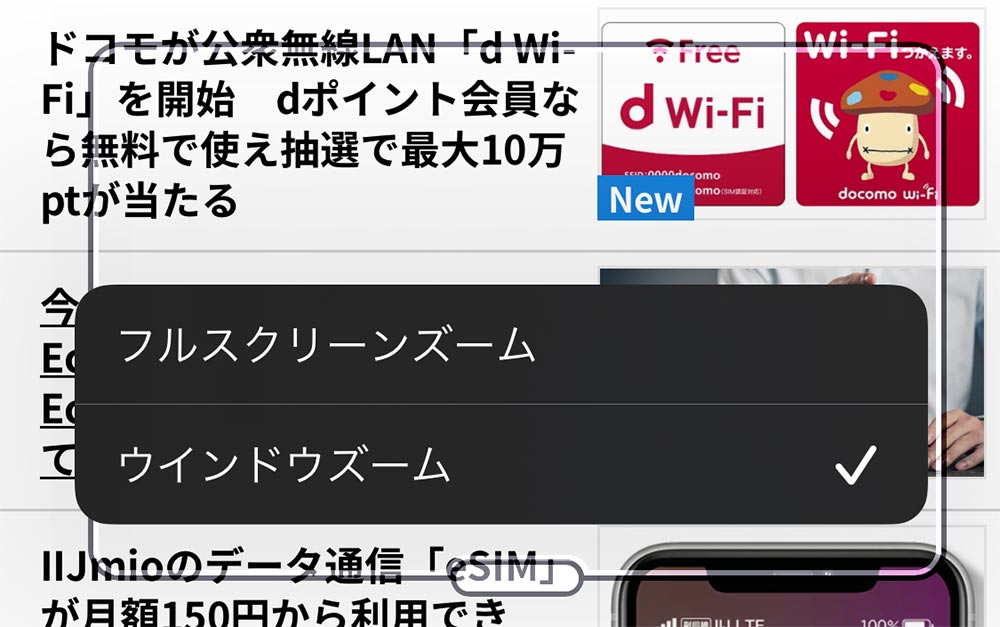
メニューで「区域を選択」をタップすると、画面に表示方法を選択できる。「フルスクリーンズーム」を選ぶと、画面全体がズームされて3本指のドラッグで拡大位置を移動できる
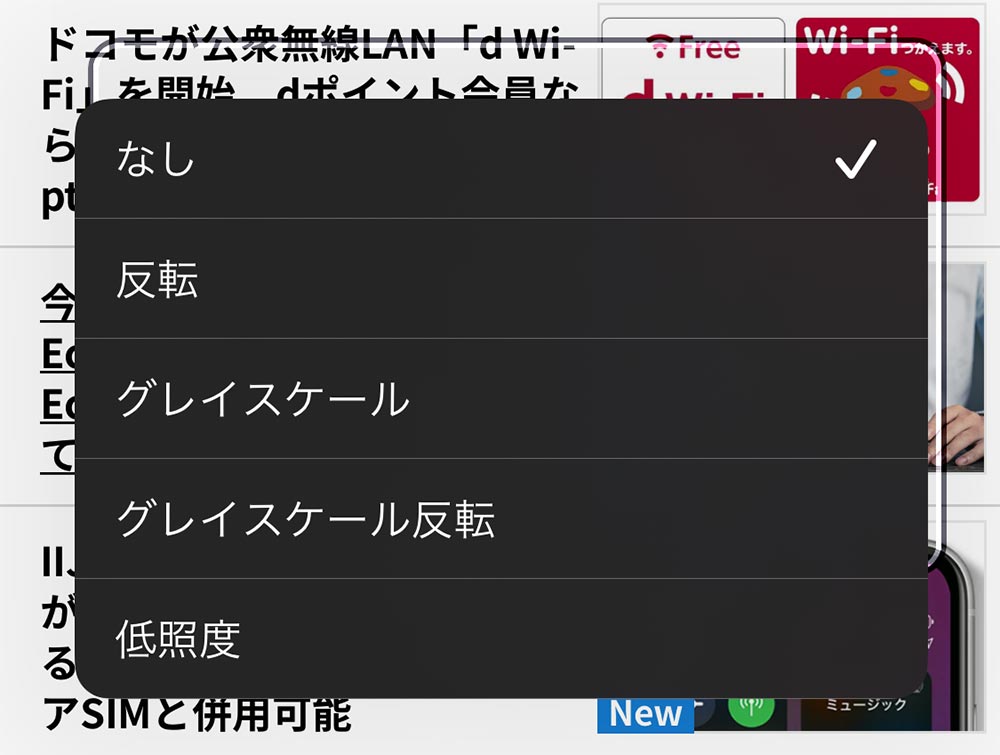
メニューで「フィルタを選択」をタップすると、拡大表示部分を反転表示したり、グレイスケール表示に切り替えられる
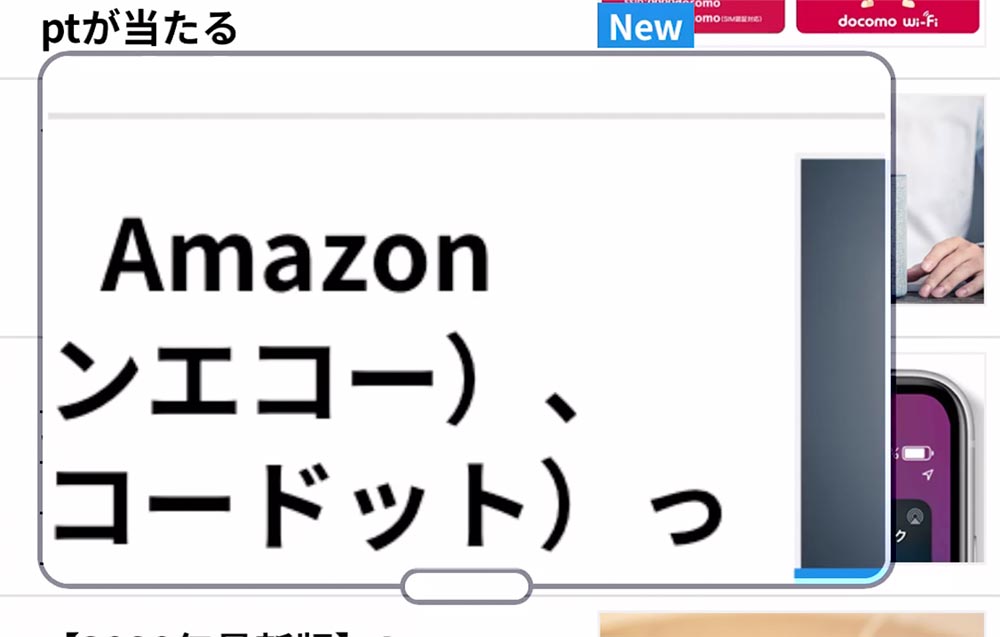
メニューで「コントローラを表示」をタップすると、画面上にコントローラが表示される。このコントローラ上でドラッグするとズームウィンドウの移動、タップするとメニューを表示できる。コントローラをタップしたままドラッグすると、コントローラを好きな場所へ移動できる
アクセシビリティのズームは、どんなアプリでも強制的に拡大表示できるので、画面が見づらかったり、しっかり確認したい人にとっては非常に便利な機能だ。いつでも表示/非表示が切り替えられるので、ズームを有効にしておくと便利に使えるはずだ。



