パソコンを長く使っているとハードディスクやSSDといったストレージの空き容量が少なくなってくる。不要なデータやアプリなどを手動で削除しても、増やせる容量はごくわずかだ。そんなときは「ディスクのクリーンアップ」で起動ドライブを大掃除しよう。
Windowsアップデートの削除が効果的
「ディスクのクリーンアップ」はWindowsに標準搭載の機能で、起動ドライブ内に保存されている各種データのうち、不要と思われるものをリストアップして、簡単に削除できるというものだ。特に「システムファイルのクリーンアップ」では、月例アップデート後なら数ギガバイト、半年に1回の大規模アップデート後なら数十ギガバイトの空き容量を増やすことも可能だ。
「ディスクのクリーンアップ」を実行する手順は、「設定」や「ドライブツール」を使うなど何通りかのルートがあるが、ここでは起動ドライブの「プロパティ」から開始する方法を紹介しておこう。
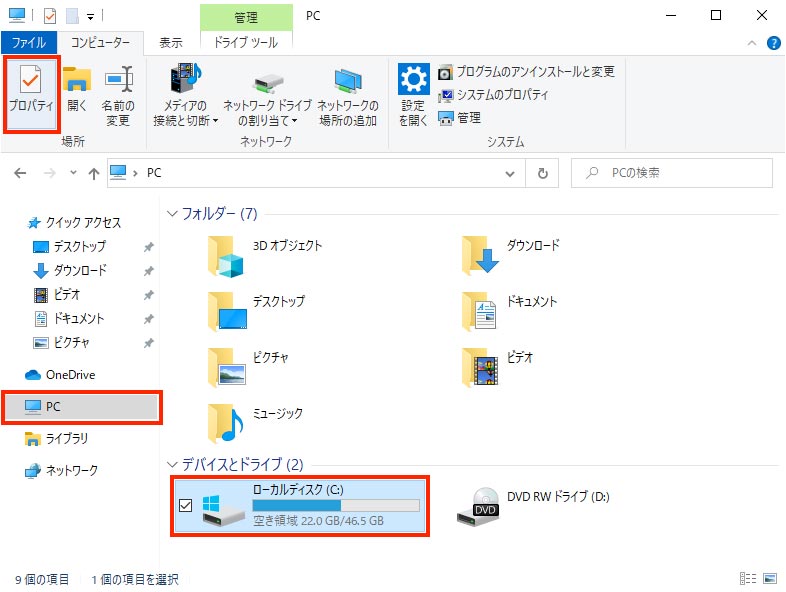
「エクスプローラー」で「PC」を選び、パソコンを起動するために使っている「C」ドライブを選択してから、リボンの「ファイル」タブで「プロパティ」をクリックする。「C」ドライブを右クリックすると表示されるメニューで「プロパティ」を選んでもかまわない
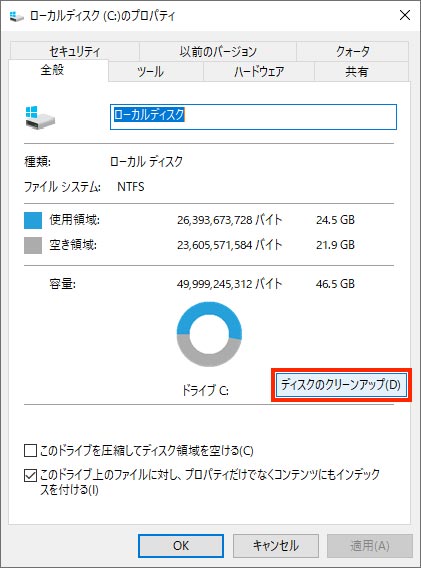
「C」ドライブの「プロパティ」が表示されたら、「全般」タブの「ディスクのクリーンアップ」をクリックする
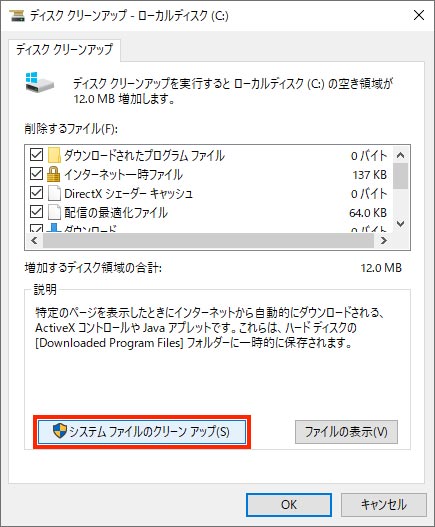
「ディスククリーンアップ」が表示されるので、今度は「システムファイルのクリーンアップ」をクリックする
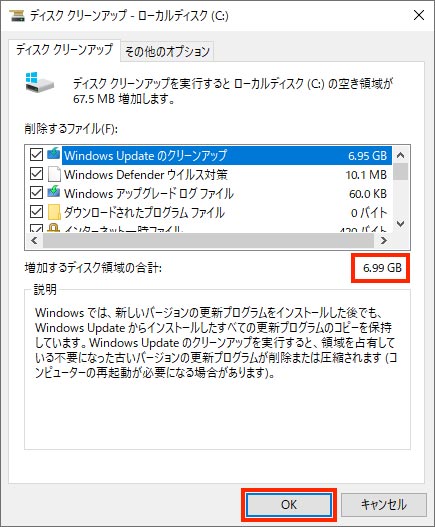
「ディスククリーンアップ」のリストで全項目にチェックを付け、「増加するディスク領域の合計」を確認したら、「OK」をクリックする
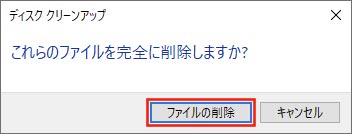
削除の確認ダイアログが表示されるので、「ファイルの削除」をクリックする
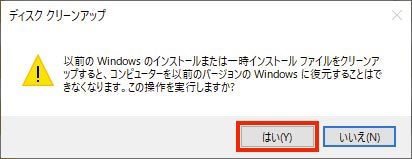
大規模アップデートの後で「以前のWindowsのインストール」にチェックを付けていた場合には、以前のバージョンに復元できなくなる旨の警告が表示される。現在のシステムが問題なく動作しているなら、「はい」をクリックしよう
大規模アップデートの直後は、アプリや周辺機器のドライバソフトなどに不具合が発生することがある。そんなときは一時的に以前のバージョンに戻すことでトラブルを回避できるのだ。「以前のWindowsのインストール」の削除はアップデート直後ではなく、しばらく動作が順調であることを確認してから実行しよう。



