iPhoneでウェブページを見るとき、バナーや広告が邪魔で記事が読みづらいと思ったことはないだろうか?そんなときに使うと便利なのがリーダー機能。表示されているページから余分な装飾を省いて表示してくれる便利機能だ。
Safariでリーダー機能を使ってみる
iPhoneの標準ブラウザーであるSafariには、リーダー機能が搭載されている。この機能を使うと、ページ内にあるヘッダーや関連記事、広告やSNSへのリンクボタンのような記事以外の部分を非表示にし、あっという間に見やすいページにすることができる。またページの表示も高速化され、通信量の節約効果もある便利なものだ。
さらにページのフォントをゴシック体・明朝体と選ぶことや、文字サイズや背景色も自分の好みに変更することも可能。自分にとって読みやすいページにカスタマイズすることができる。
リーダー表示への切り替え方法はとっても簡単で、Safariのアドレスバー左端に表示される「aA」ボタンから「リーダーを表示」をタップするだけだ。
なお、ウェブページの構造によっては、リーダー表示にできないこともある。この場合は「リーダーを表示」が選択できなくなっている。また、リーダー表示にするとウェブページの情報の一部が表示されないケースもある。この場合は通常表示で見たほうがいいだろう。
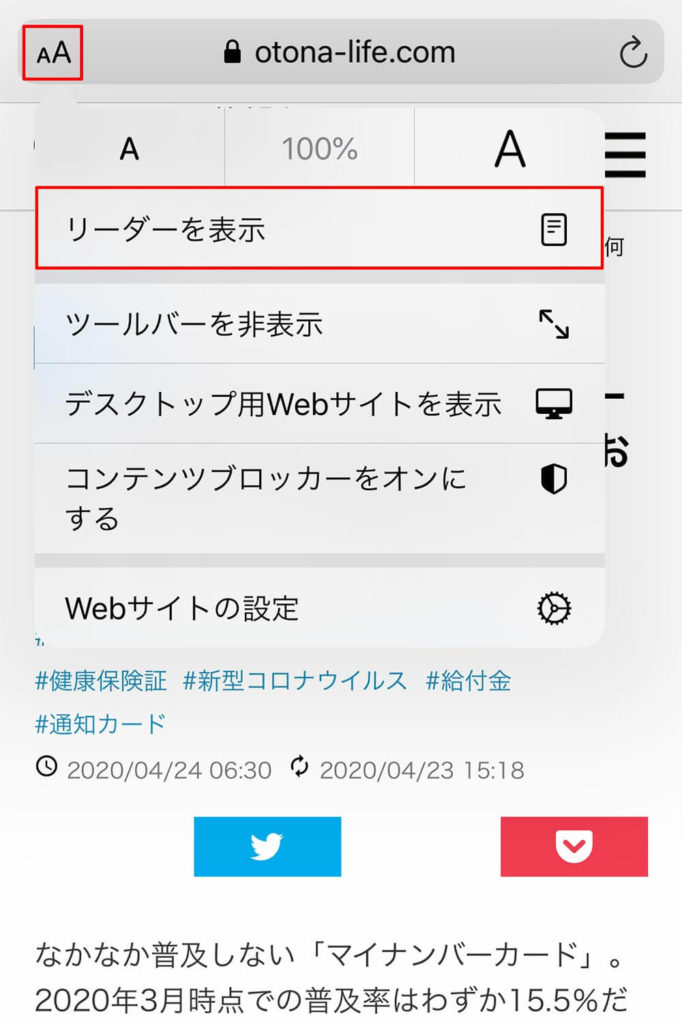
リーダー表示にするときは、ページを開いたらアドレスバーの「aA」をタップ。メニューが表示されるので、「リーダーを表示」を選択する

ページがリーダー表示に切り替わり、ページ内にあるヘッダーや関連記事、広告やSNSへのリンクボタンなどのような記事以外の部分を非表示になる
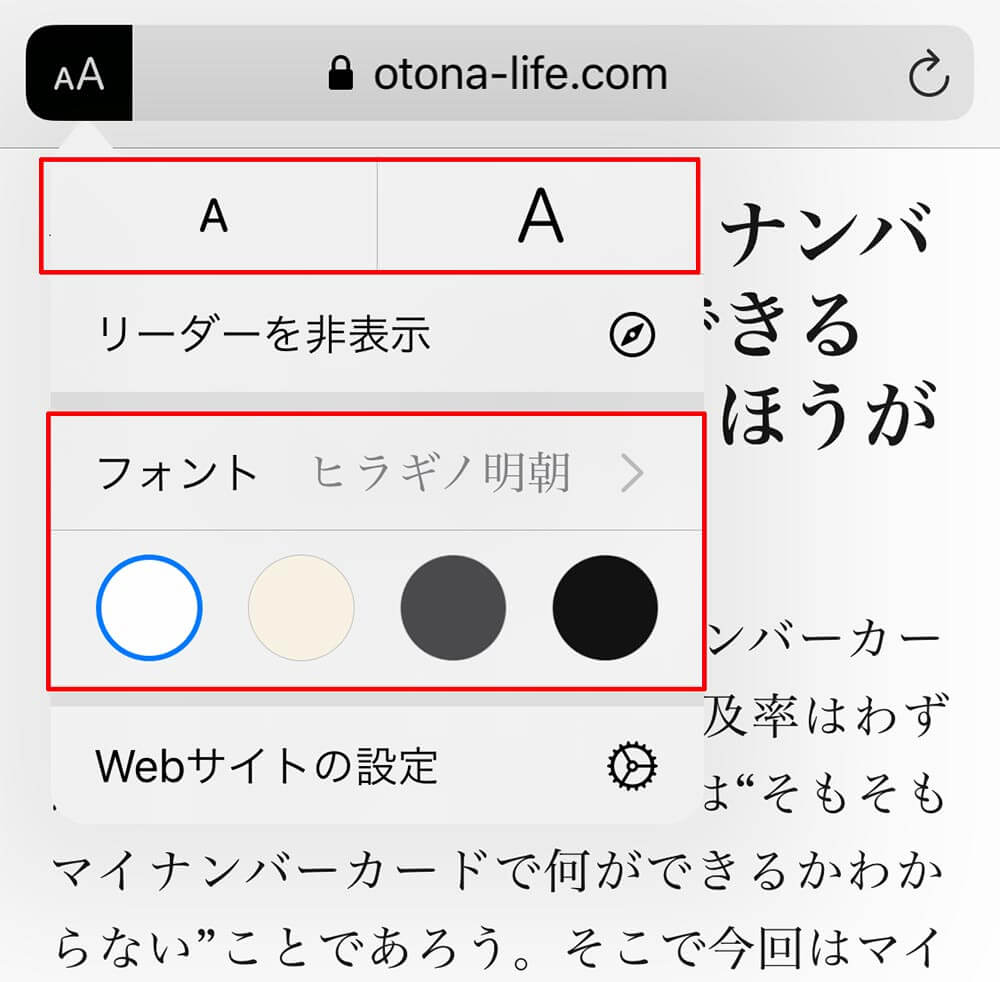
メニュー上部の「A」では、文字の大きさの切り替えが可能。メニューの色アイコンをタップすると、ページの背景色を変更できる。フォントを変更するときは、「フォント」をタップして使いたいフォントを選択しよう
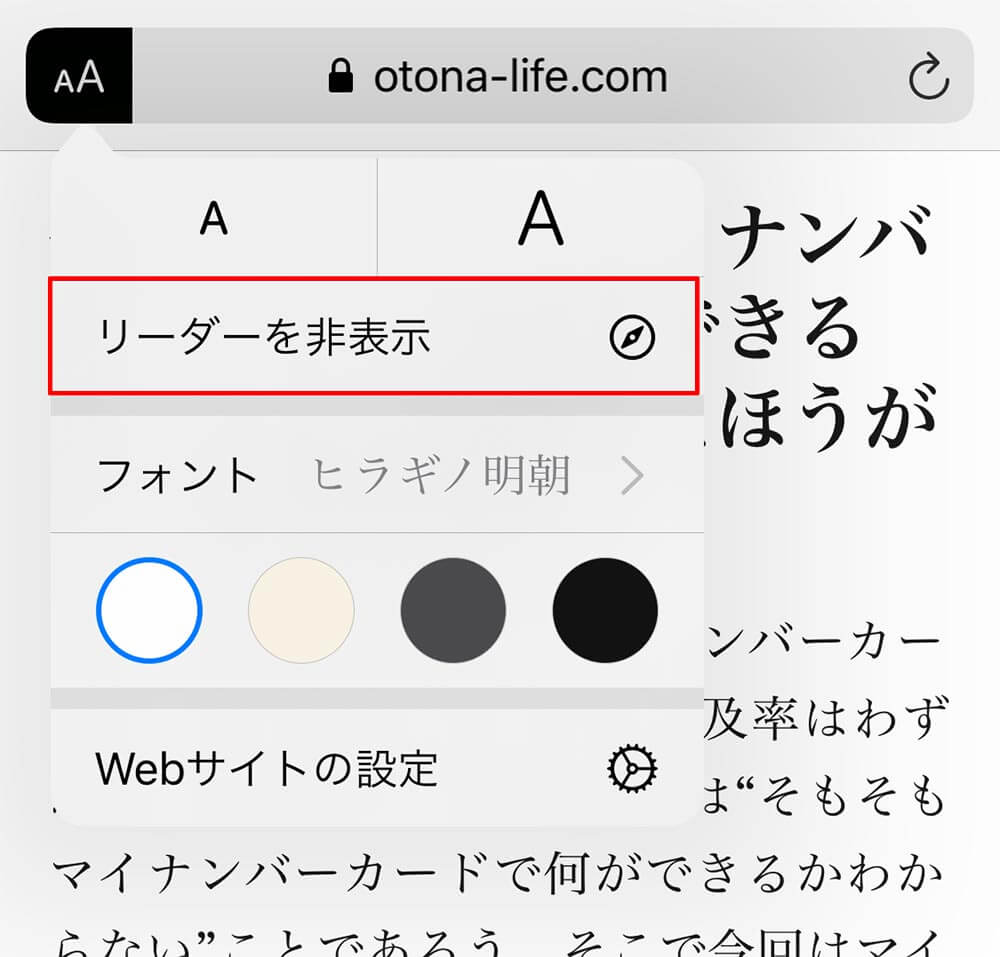
リーダー表示をやめるときは、「リーダーを非表示」をタップする
特定のページを常にリーダーで表示する
よく見るページを毎回リーダー表示に切り替えるのは面倒なもの。Safariでは、あらかじめ設定しておいたウェブサイトを自動的にリーダー表示に切り替えることも可能だ。これを設定しておけば、サイトにアクセスしたら常にリーダー表示に切り替えて表示されるようになる。
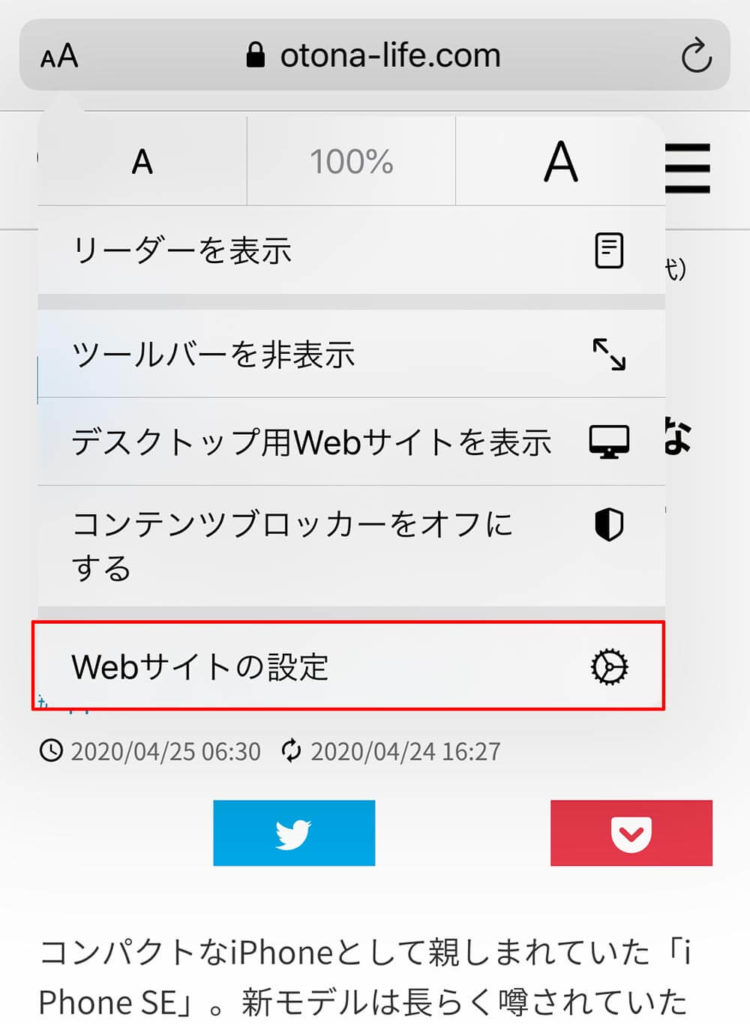
常にリーダー表示にしたいページを開いたら、「aA」ボタン→「Webサイトの設定」をタップする
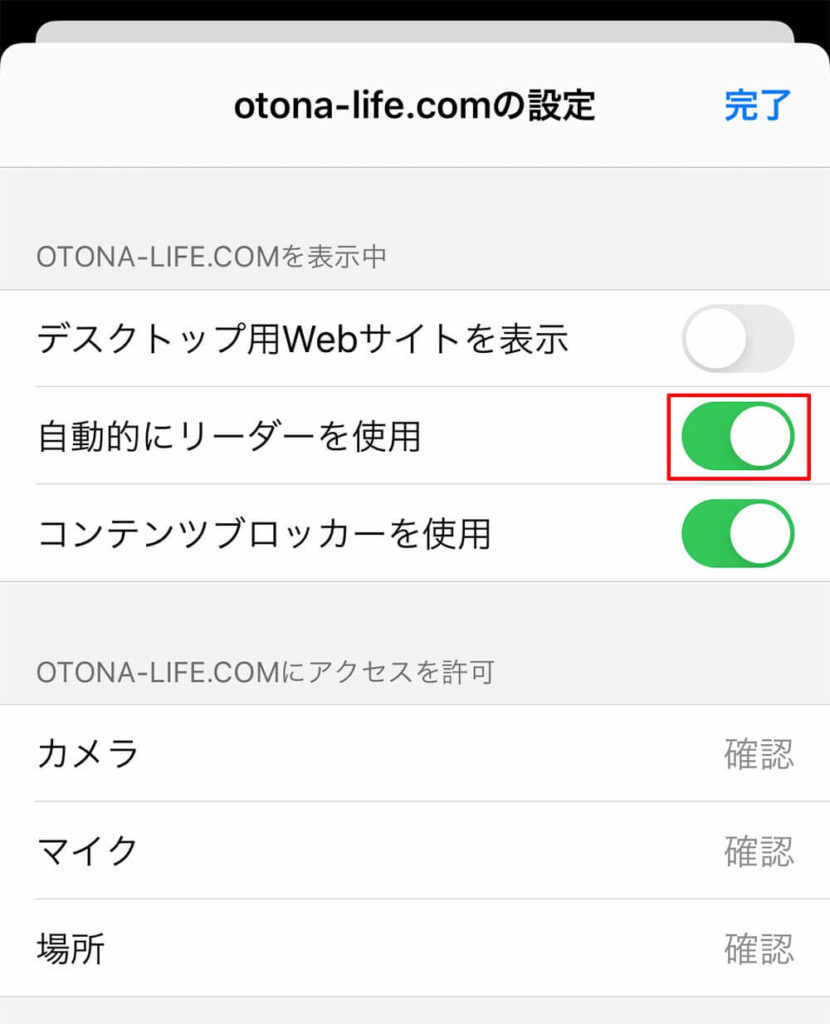
設定画面が表示されるので、「自動的にリーダーを使用」をオンにする
リーダー機能を使うと、余計なものが非表示になるのでページがグンと読みやすくなる。また、自動リーダー表示機能を使えば煩わしい操作も不要だ。ニュースサイトやWikipediaなどで特に威力を発揮する機能なので、一度使ってみてはいかがだろうか。



