アナタは普段、どのようにWindows 10を終了(シャットダウン)させているだろか? 実はWindows 10の終了方法はいくるかあるが、いずれも数回操作しないといけないのが面倒だ。そこで今回は、Windows 10をボタン一発で終了させる方法を2つ紹介しよう。
あなたはどの方法でWindows 10を終了(シャットダウン)させている?
Windows 10を終了(シャットダウン)する方法はいくつかあるが、アナタは普段どの方法でWindows 10を終了させているだろうか?
ひとつめは「スタート」をクリックしたら「電源ボタン」にカーソルを合わせ、「シャットダウン」を選択する方法。2つめは「スタート」を右クリックして「シャットダウンまたはサインアウト」から「シャットダウン」を選ぶ方法。3つめは「Alt」+「F4」を同時押しして表示される「Windowsのシャットダウン」画面で、「シャットダウン」を選択する方法だ。
そもそも、こんなにWindows 10を終了させる方法があること自体、知らない人のほうが多いだろうが、いずれの場合も数回操作しないと終了させることはできないのだ。しかし、実はWindows 10には、ボタン一発で終了させる方法があったのだ!
【1】「スタート」をクリックして終了する
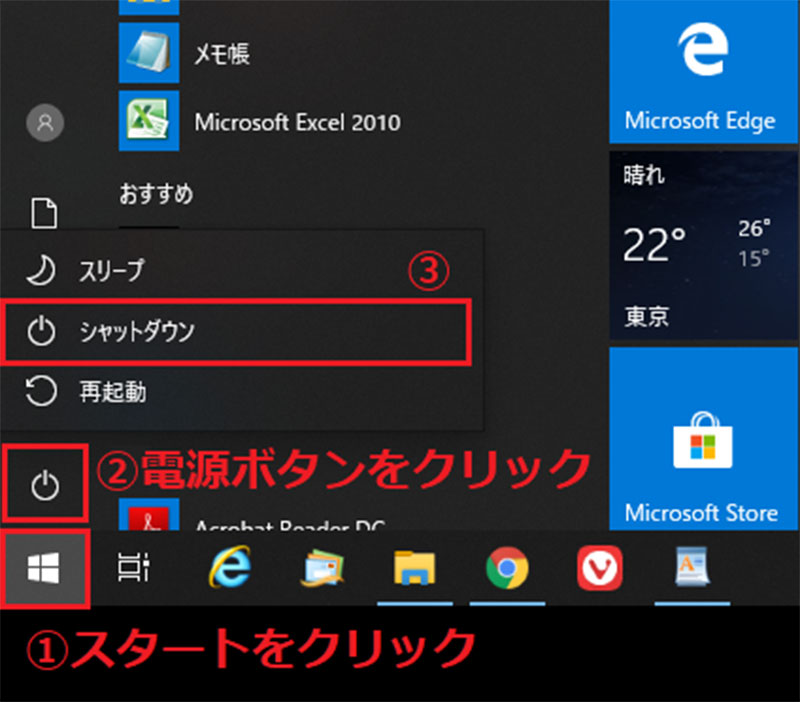
(1)「スタート」をクリックすると、(2)電源ボタンが表示されるのでクリック。(3)「シャットダウン」を選択する
【2】「スタート」を右クリックして終了する
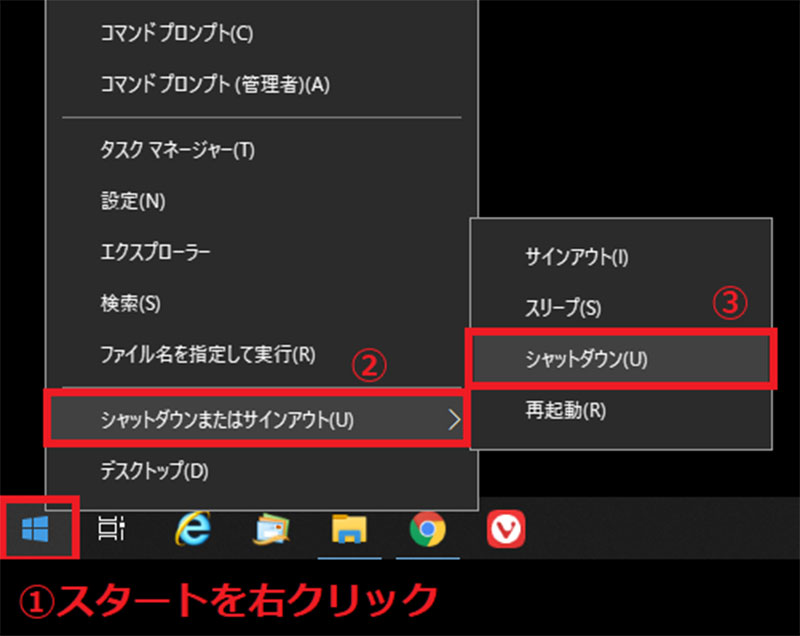
(1)「スタート」を右クリックする。(2)「シャットダウンまたはサインアウト」にカーソルを合わせる。(3)「シャットダウン」を選択する
【3】「Alt」+「F4」を同時押しで終了する
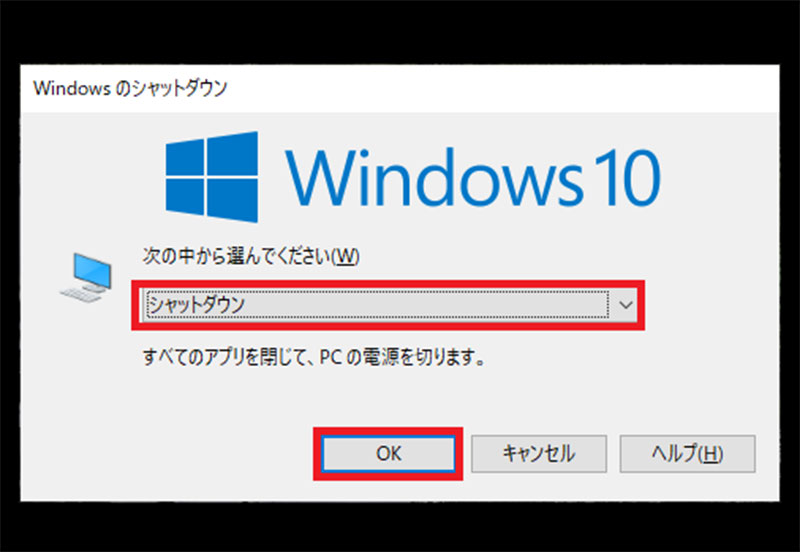
(1)キーボードの「Alt」+「F4」を同時押しすると表示される「Windowsのシャットダウン」の「シャットダウン」を選んで「OK」を押す
電源ボタンに「シャットダウン」を割り当てる
Windows 10の標準的な終了方法は何度か操作をする必要がある。そこで、ボタン一発で簡単に終了できるように設定してみよう。
まずひとつめは、電源ボタンに「シャットダウン」を割り当てる方法。設定の「電源オプション」を開いたら、「電源ボタンの設定」の「電源ボタンを押したときの動作」で「シャットダウン」を選択しよう。これで本体の電源ボタンを押すだけでWindows 10が終了するようになる。
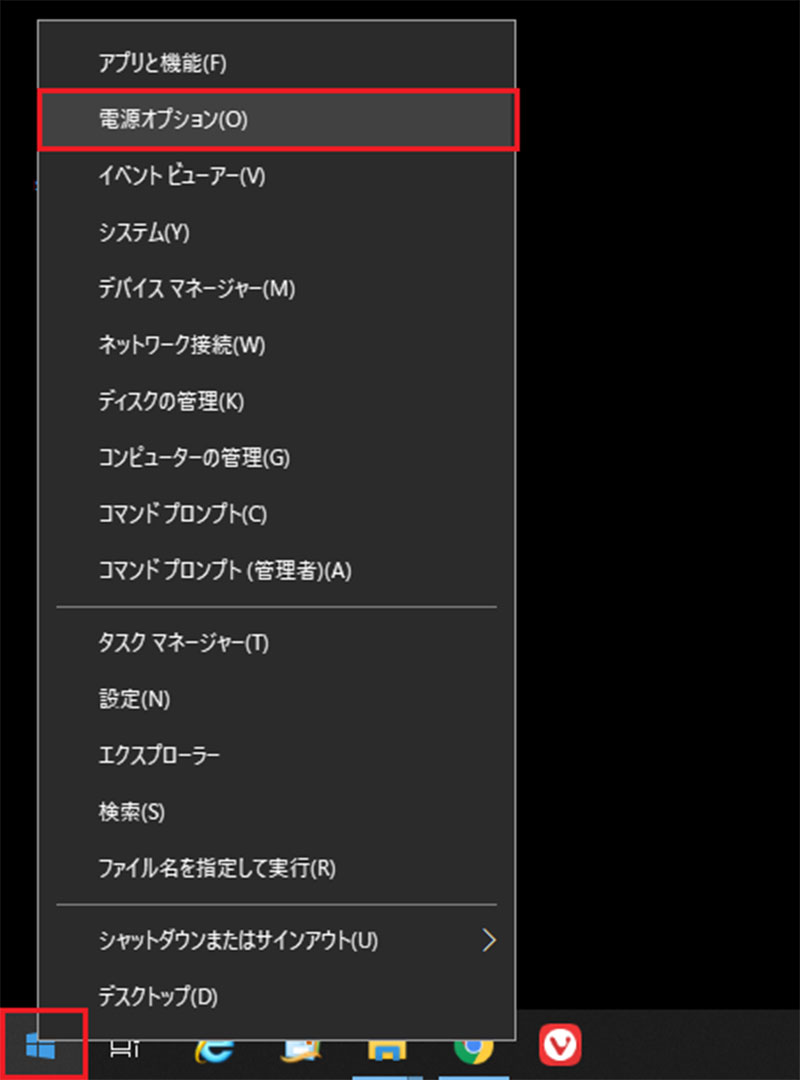
電源ボタンに「シャットダウン」を割り当てよう。まず「スタート」を右クリックして「電源オプション」を選択する
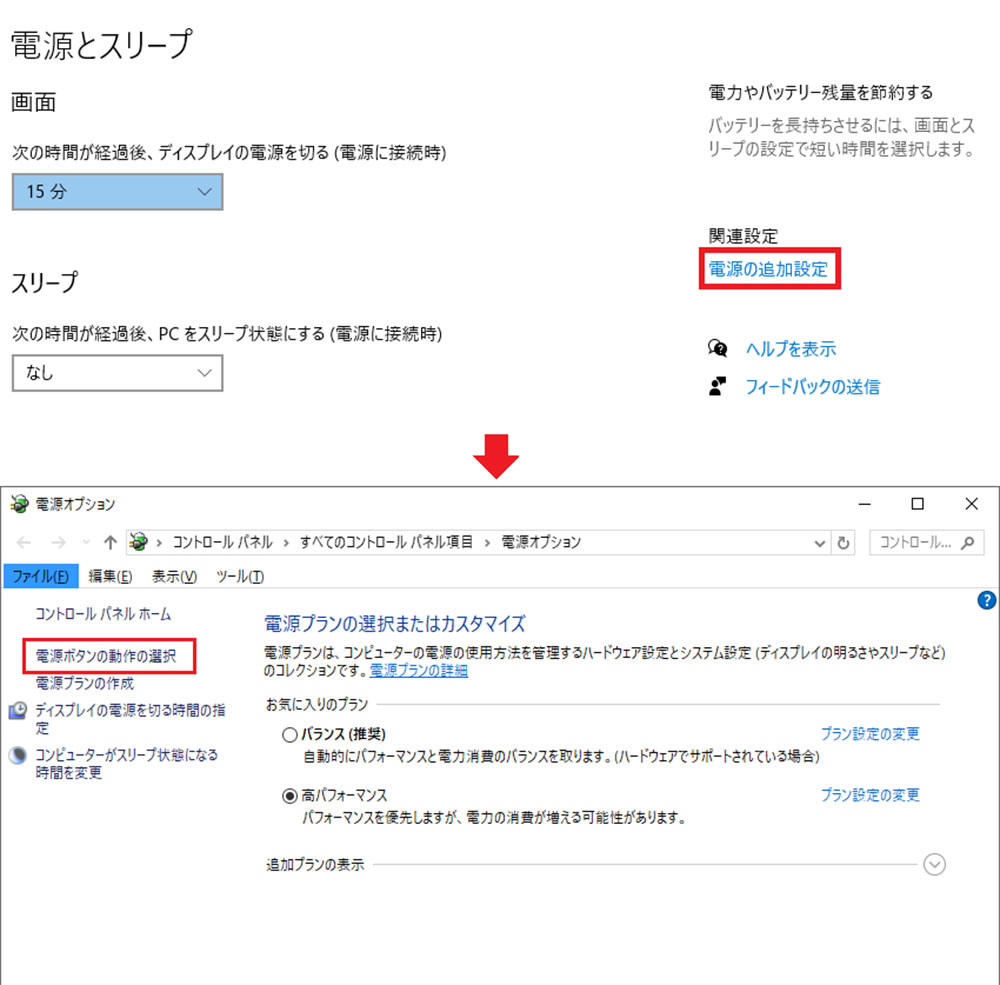
「電源とスリープ」設定画面の右上にある「電源の追加設定」をクリック(上写真)。「電源オプション」画面で「電源ボタンの動作の選択」を選ぶ(下写真)
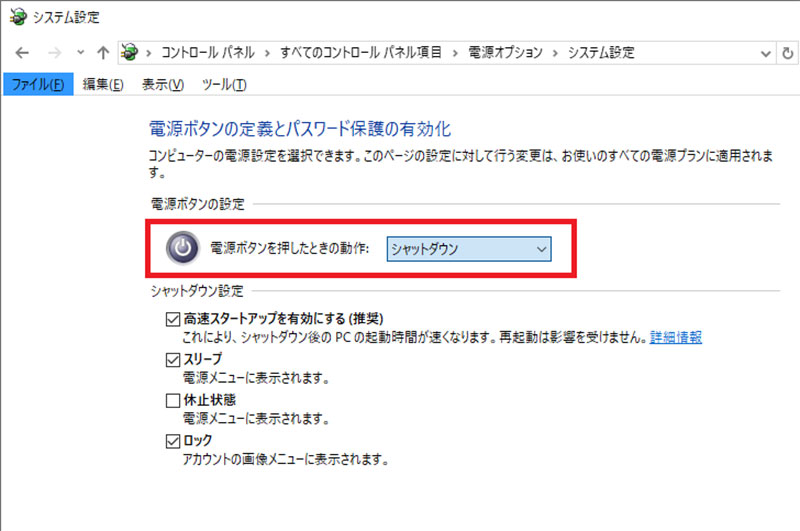
「電源ボタンの設定」→「電源ボタンを押したときの動作」で「シャットダウン」を選択する。これで電源ボタンを押すだけで、Windows 10が終了するようになる
ボタン一発でWindows 10を終了させるもうひとつの方法は、シャットダウンのショートカットアイコンを作る方法だ。デスクトップ上で右クリックして「新規作成」から「ショートカット」をクリック。「項目の場所を入力」で「shutdown /p」と入力すれば、シャットダウンのショートカットが作成できるのだ。ショートカットはそのままでは味気ないので、電源っぽいアイコンを割り当てれば、画面に立派な電源(シャットダウン)ボタンにすることができる。このショートカットをダブルクリックするだけで終了できるのでかなり楽チンになるぞ。是非お試しあれ!
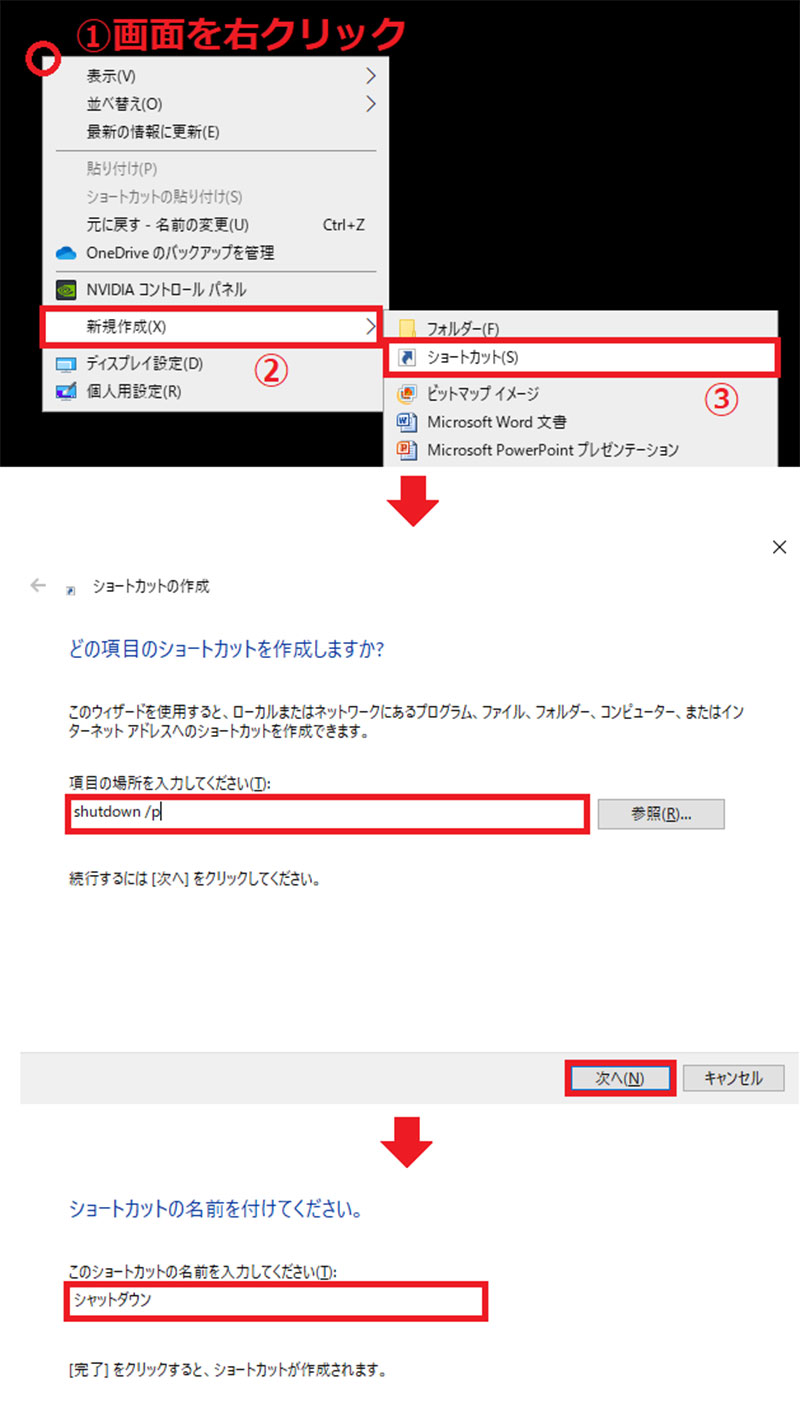
Windowsの画面上を右クリックして「新規作成」→「ショートカット」を選択しよう(上写真)。次に「項目の場所を入力してください」で「shutdown /p」と入力して「次へ」を押す(中写真)。ショートカットの名前を「シャットダウン」にして「完了」を押そう(下写真)
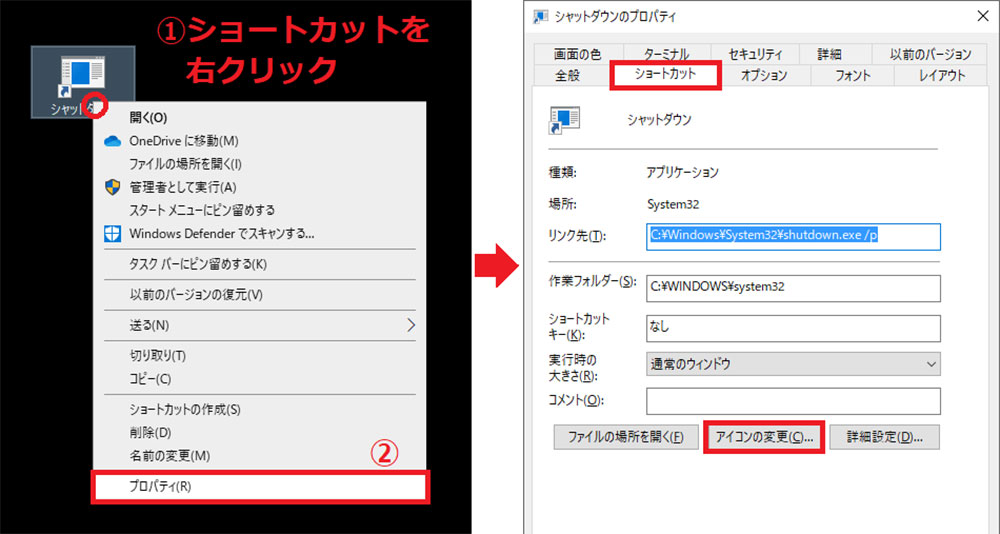
作成されたショートカットは味気ないので、アイコンを割り当てよう。(1)ショートカットを右クリックして(2)「プロパティ」を開こう(左写真)。「ショートカット」タブで「アイコンの変更」を選択する(右写真)
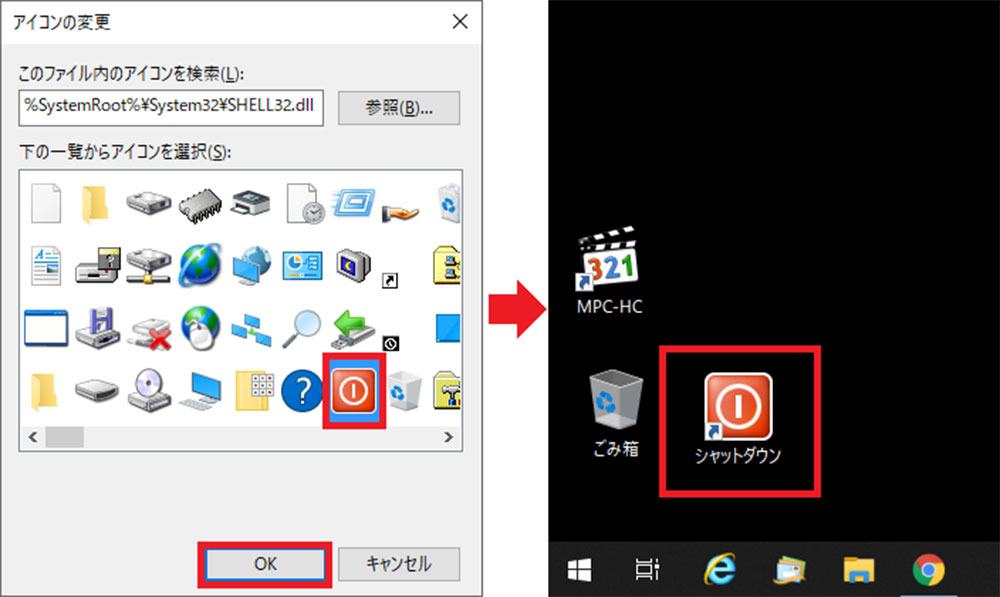
表示されたアイコンから好みの図柄を選択して「OK」→「適用」を押そう(左写真)。するとショートカットがそれらしい電源ボタンになる(右写真)



