グループワークで1つのドキュメントを共同編集するシーンが増えている。もし、Googleドキュメントを使っているなら、活用したいのが「提案モード」。文書の校正や変更点の確認といった作業を大きく効率化することができる。
修正者は「提案モード」でドキュメントを直す
Googleドキュメントは、作成した文書をオンライン上に保存し、簡単に共有したり作成者以外が編集できるなど、グループで文章を作成するのに最適なドキュメントツール。
とはいえ、複数人で1つのドキュメントを編集するときは問題が起きやすい。たとえば、文書の更新や修正といった編集作業の進め方。みんなが一斉に文書を作成・編集してしまうと、誰がどこを編集したのかがわからなくなってしまう。そこで知っておきたい機能が「提案モード」だ。
提案モードを使うと、文書を編集した箇所がひと目で確認できるようになり、共有相手が承認すると変更が確定されるようになる。また、提案モードでは変更箇所にコメントを残すことも可能。変更の趣旨などをコメントしておけば相手にも伝わりやすいのもメリットのひとつだ。
提案モードを使うには、文書を修正する人が作業を始める前に「提案モード」へ変更するだけだ。あとは修正者が文書を変更していくと、変更した箇所には打ち消し線や色線が表示される。
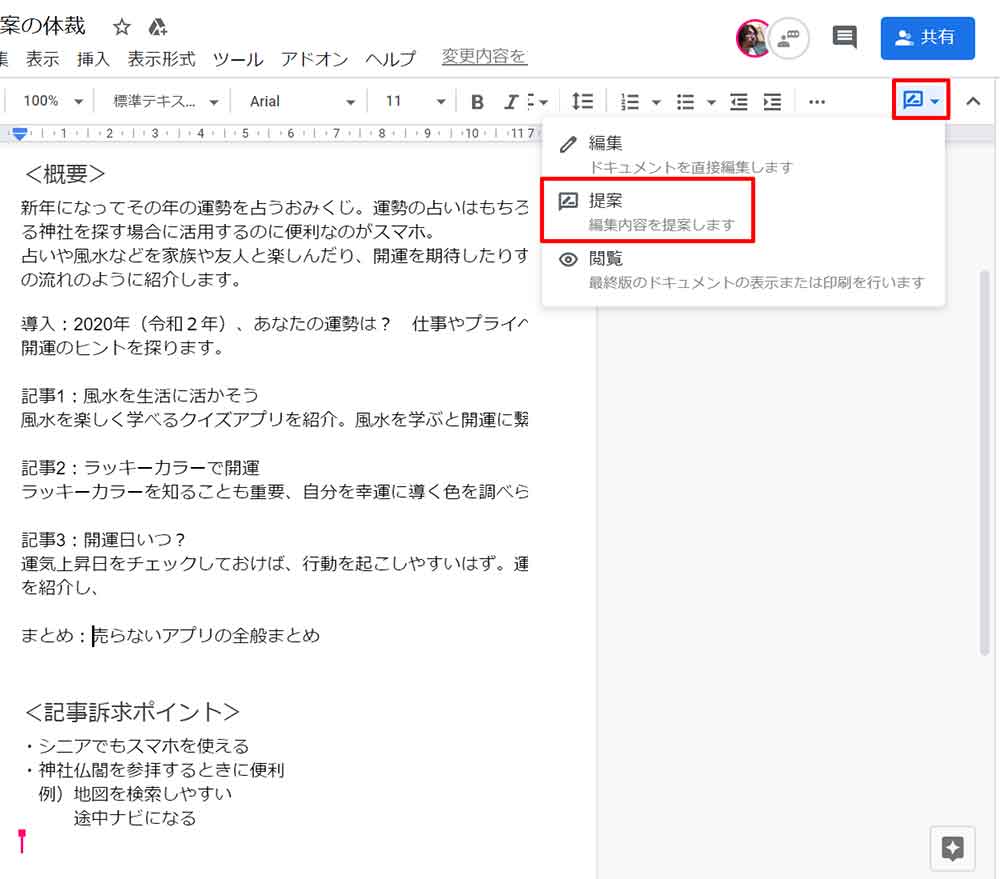
文書を修正する人は、作業を始める前に提案モードにする。モードを変更するには、編集する文書を開き、画面右上のモードアイコン→「提案」をクリックする
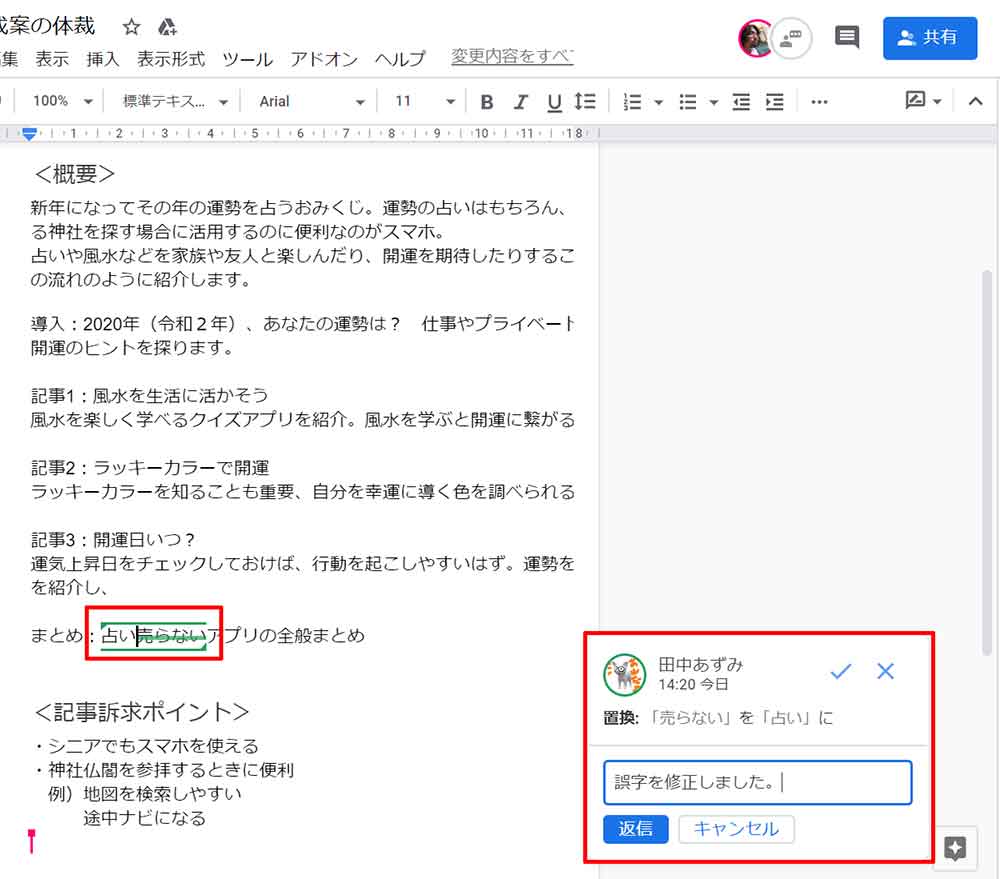
提案モードで文書を編集すると、削除した箇所には打ち消し線、追加した箇所には上下に色のついた線が表示される。また変更箇所は右側のリストに表示され、コメント入力欄が表示される。コメントを残すときは、コメントを入力して「返信」をクリックする
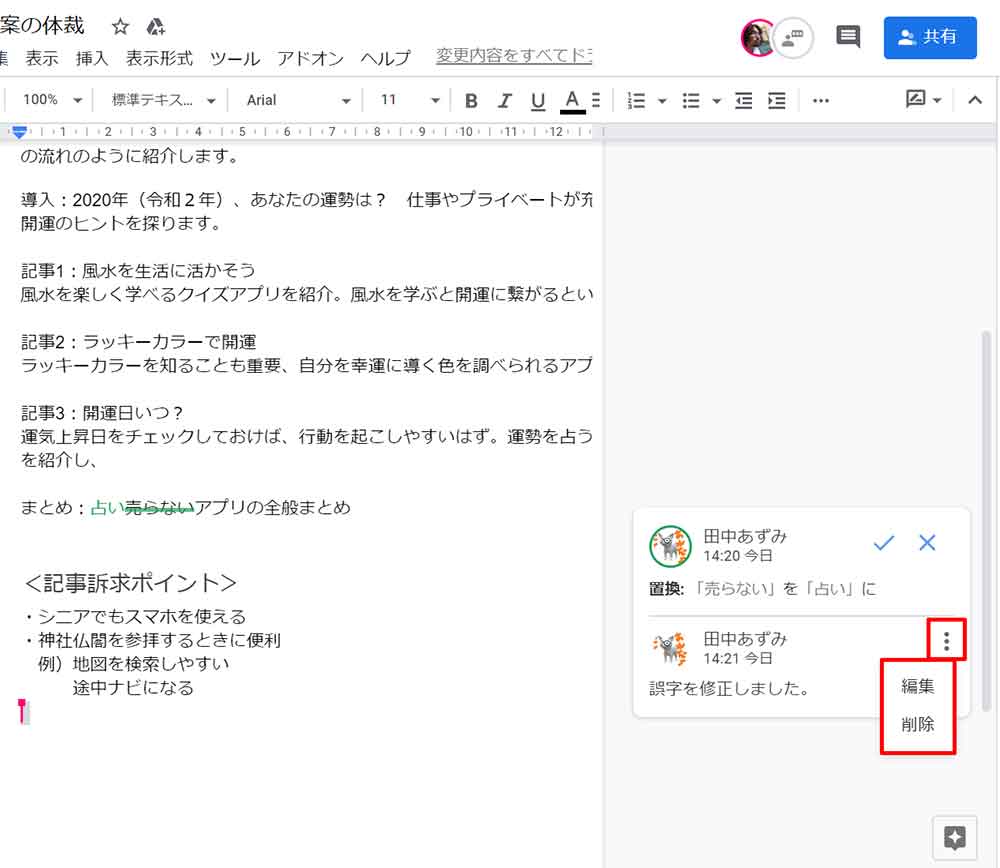
あとからコメントを修正したい場合は、コメント横の「︙」をクリック。コメントの編集や削除が可能だ
承認者は「編集モード」で変更箇所を承認する
修正者が文書の編集を終えたら、承認する人が「編集モード」で内容をチェックして修正を確定していけばよい。右側に表示される修正リストでは、何をどのように変更したのかを確認できる。実際の文書と修正内容をチェックすれば、どのように修正したかが理解しやすいだろう。修正内容に不備があったり確認をしたいときは、修正リストにコメントを残せばよい。
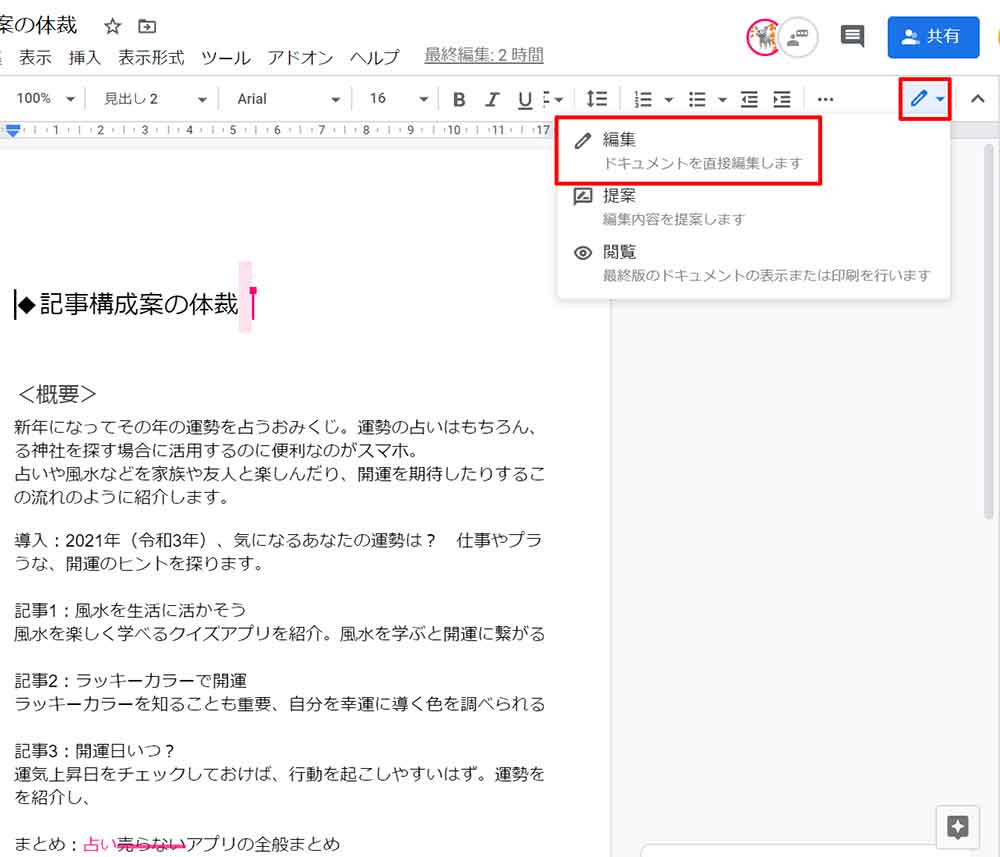
文書を承認する人は、編集する文書の画面右上のモードアイコン→「編集」をクリックする
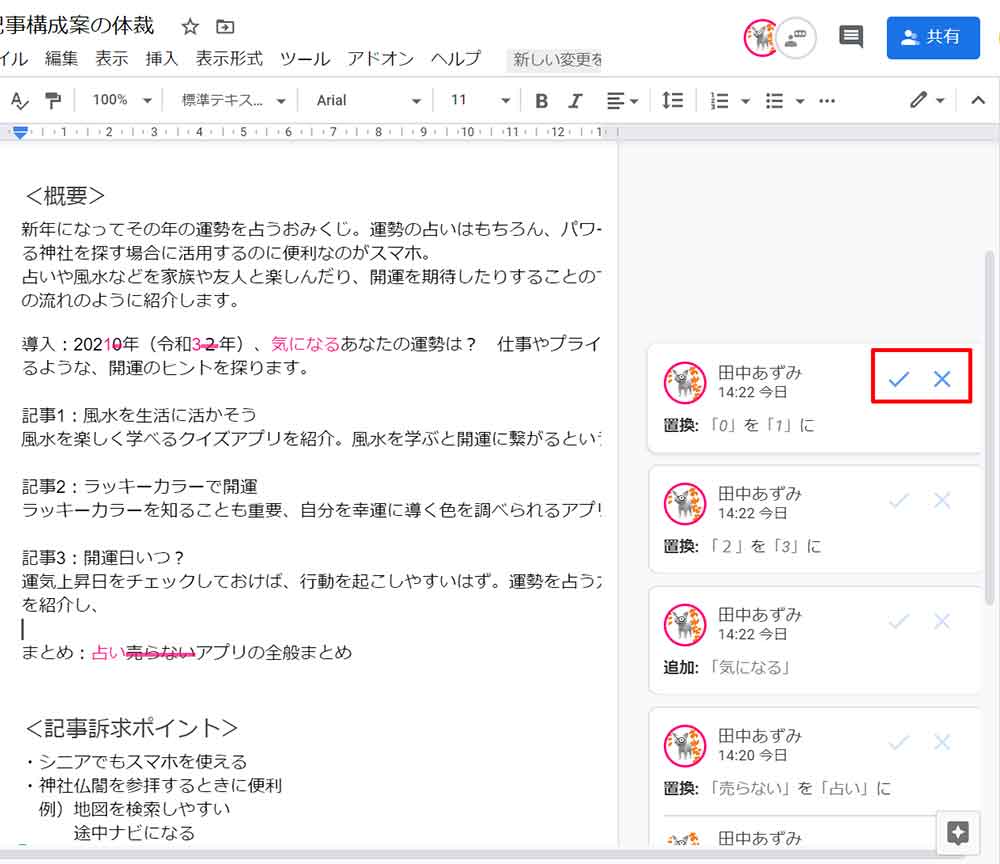
変更箇所を確定するには、その箇所の修正リストにあるチェックアイコン(承認)をクリックする。変更を元に戻す場合は、×アイコン(非承認)をクリックする
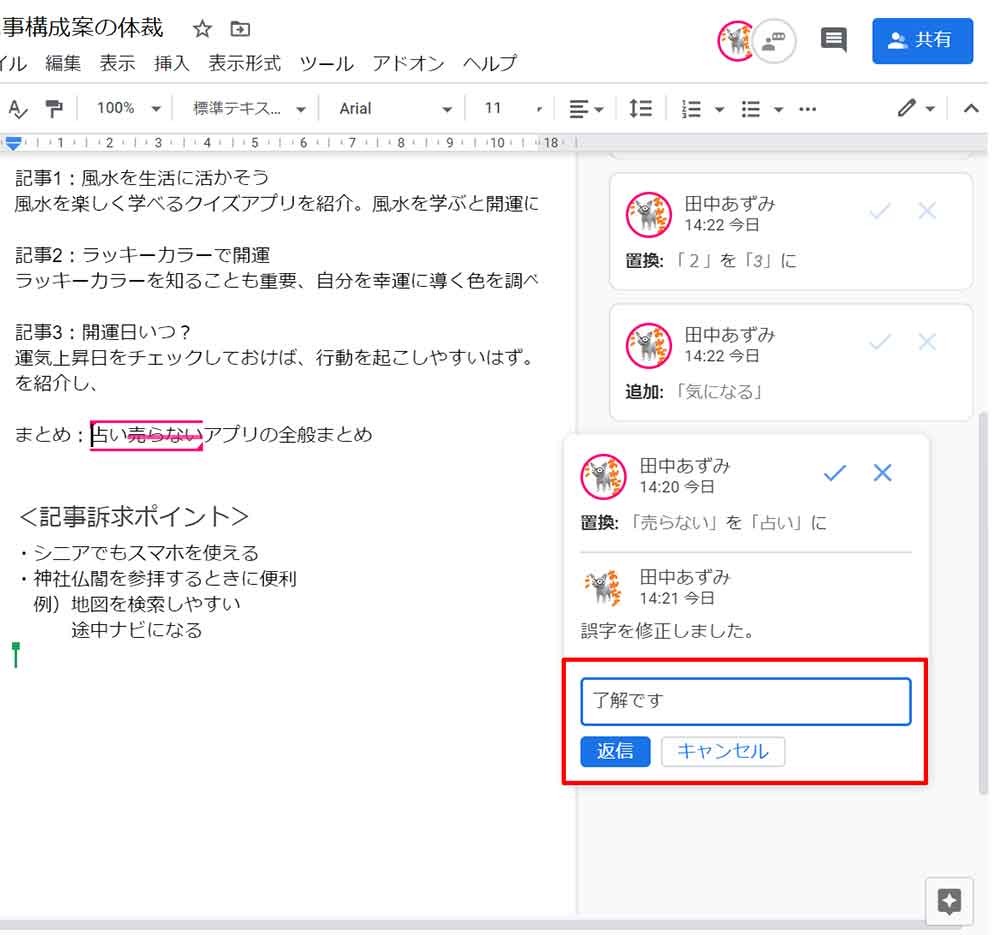
修正者に確認したいことがあるときは、コメントを入力して「返信」をクリックする
Googleドキュメントには変更履歴を管理する機能も備わっている。これを使えば、変更を承認した後でも前の版の文書を確認したり、誰がどのような変更をしたのかを確認したりすることが可能。必要に応じて版を切り戻すこともできるので、誤った修正を承認してしまっても大丈夫だ。
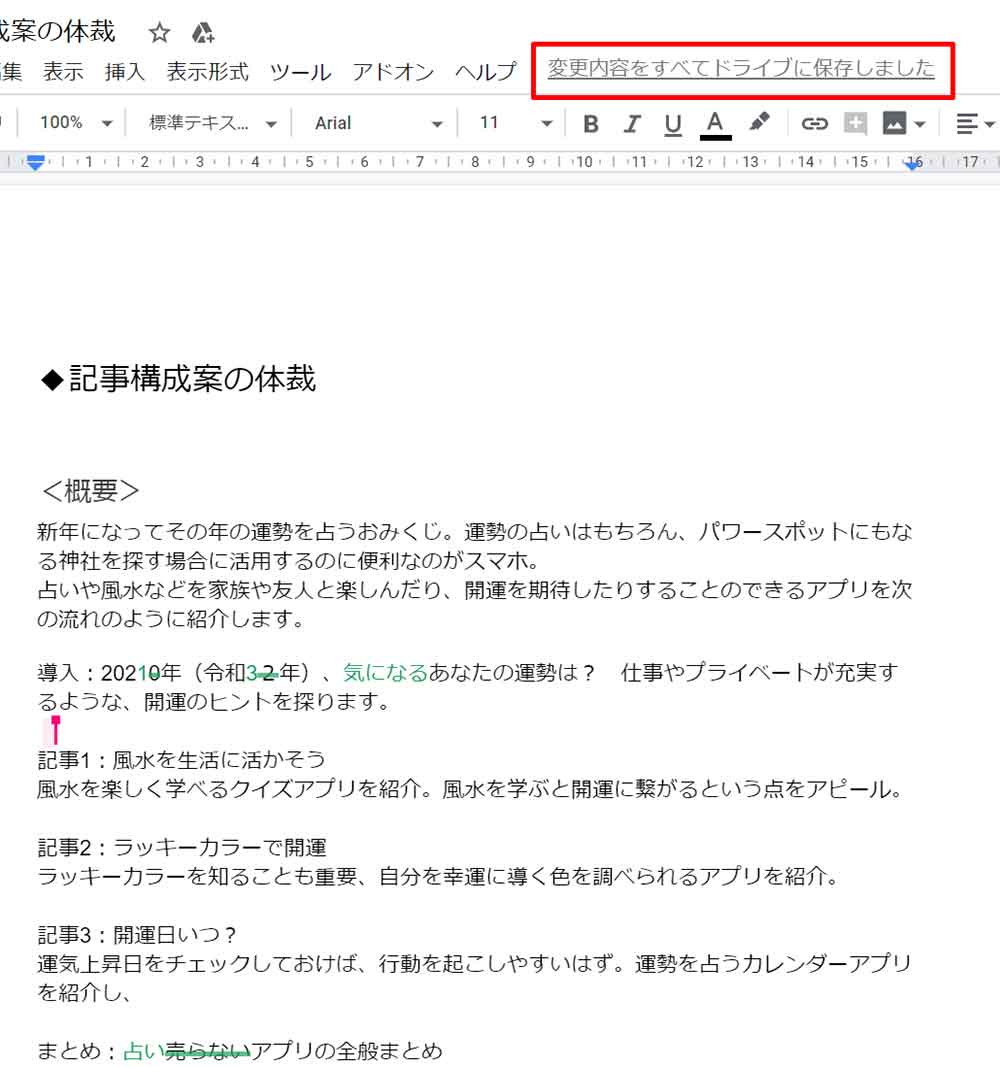
ドキュメントの上部にある「変更内容をすべてドライブに保存しました」や「○○時間前に変更しました」と書かれたリンクをクリックする
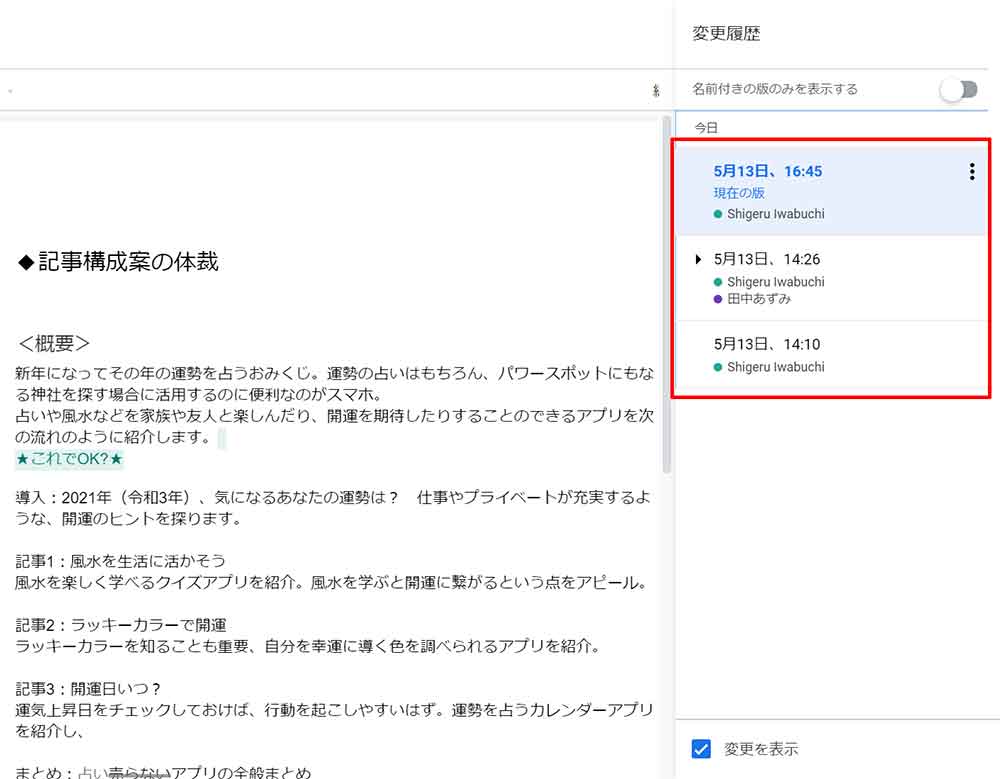
版の履歴が表示される。版をクリックすると、その版の内容が表示される
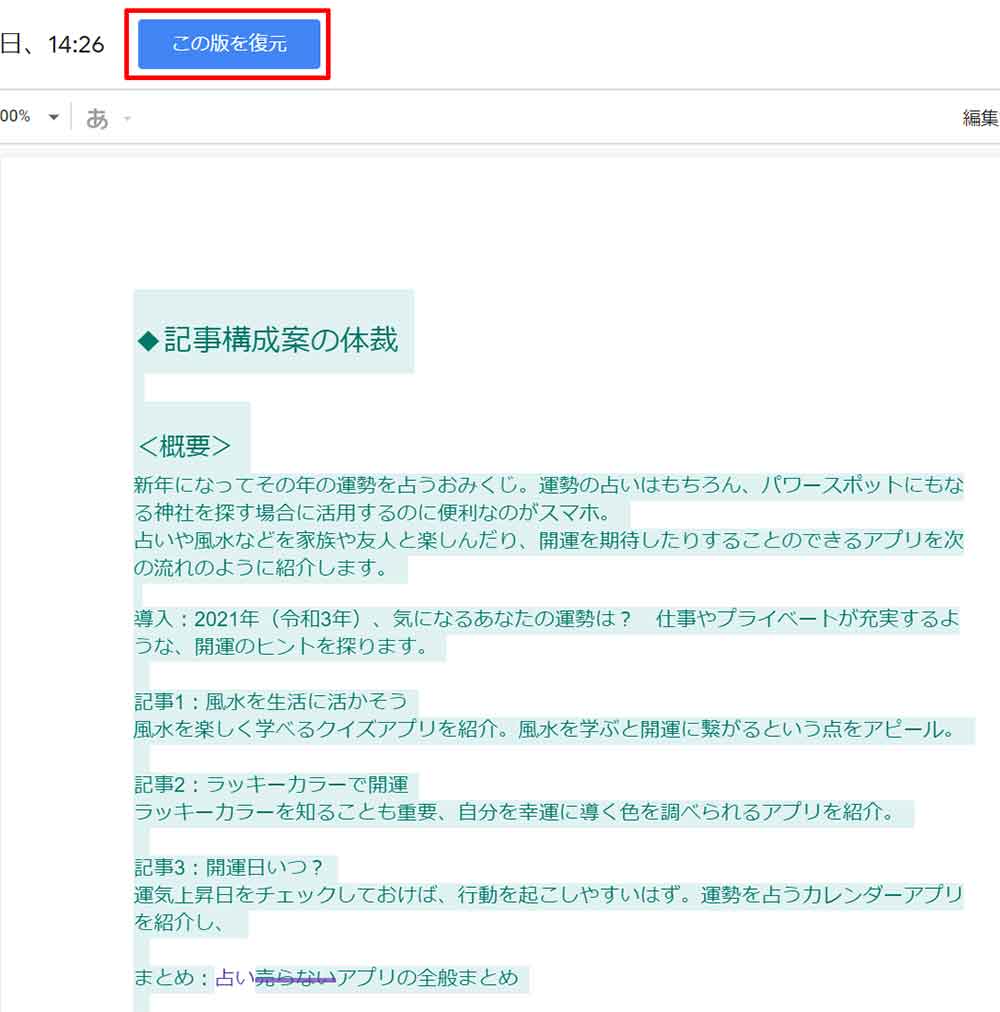
版を復元したい場合は、「版の復元」をクリック。メッセージが表示されるので「復元」をクリックすれば、選択した版に切り戻すことができる
Googleドキュメントの提案モードを使うことを前提にしてグループ内で役割を割り振れば、文章の校正や変更点の確認時間が大幅に短縮。より効率的に文章を作成できる。リモートワークのようにグループに参加している人が離れていても効率よく作業ができるだろう。



