iPhoneで紙の書類をスキャンしてPDF化する方法として、スキャナーアプリを使う選択もあるが、じつは標準の「メモ」アプリでも可能だ。今回は、iPhoneの「メモ」アプリから書類をスキャンしてPDF化する方法を紹介しよう。
書類をスキャンする
外出自粛で自宅で過ごす時間が増え、この機会にたまった紙の書類を整理しようと考えている方も多いのではないだろうか。紙書類のデジタル化には、専用のスキャナーやプリンターのスキャナー機能を使う方法もあるが、もっとも手軽なのがスマホを活用した方法だ。
紙書類などのスキャンに特化した専用アプリもあるが、iPhoneユーザーであれば、標準の「メモ」アプリだけでスキャンからPDF化まで完結させることも可能だ。まず、「メモ」アプリの新規作成画面を開き、カメラを起動しよう。設定が「自動」になっている場合、書類のスキャンは自動で行われる。うまく自動スキャンができない場合は、右上の「自動」をタップして「手動」に切り替え、下部中央の撮影ボタンをタップしてスキャンを行えばよい。
初期状態では、カラーの書類をスキャンするモードで起動するが、画面上部のアイコンをタップしてモードを選択することでグレースケールや白黒の書類、写真をスキャンすることも可能だ。
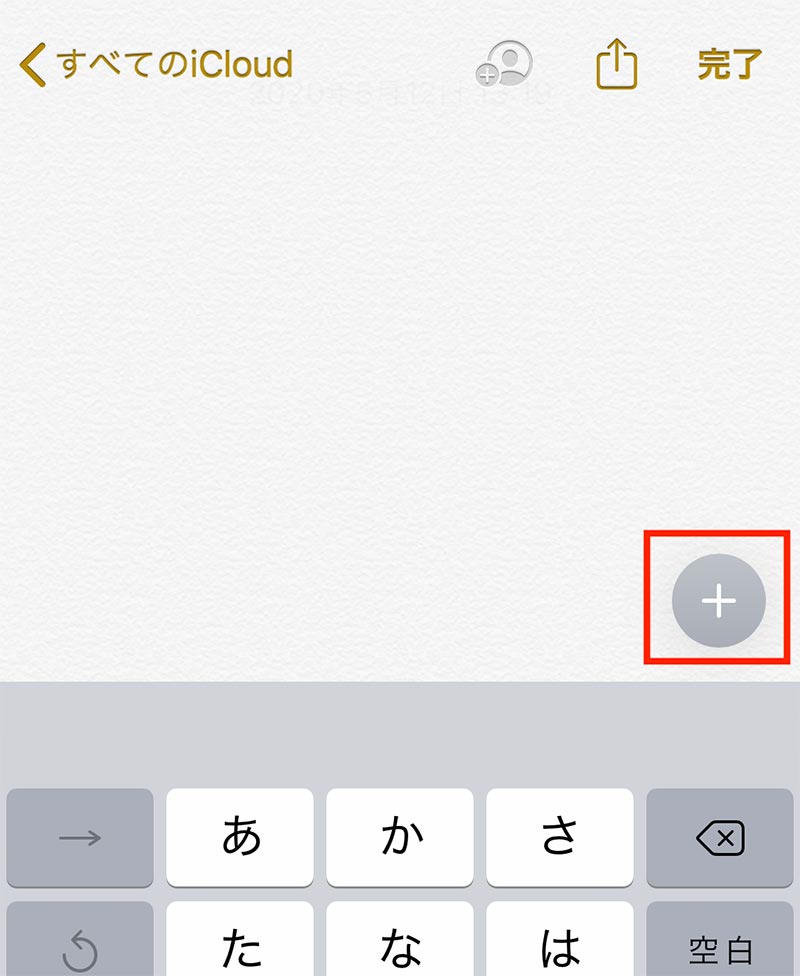
「メモ」アプリの新規メモ画面で「+」をタップ
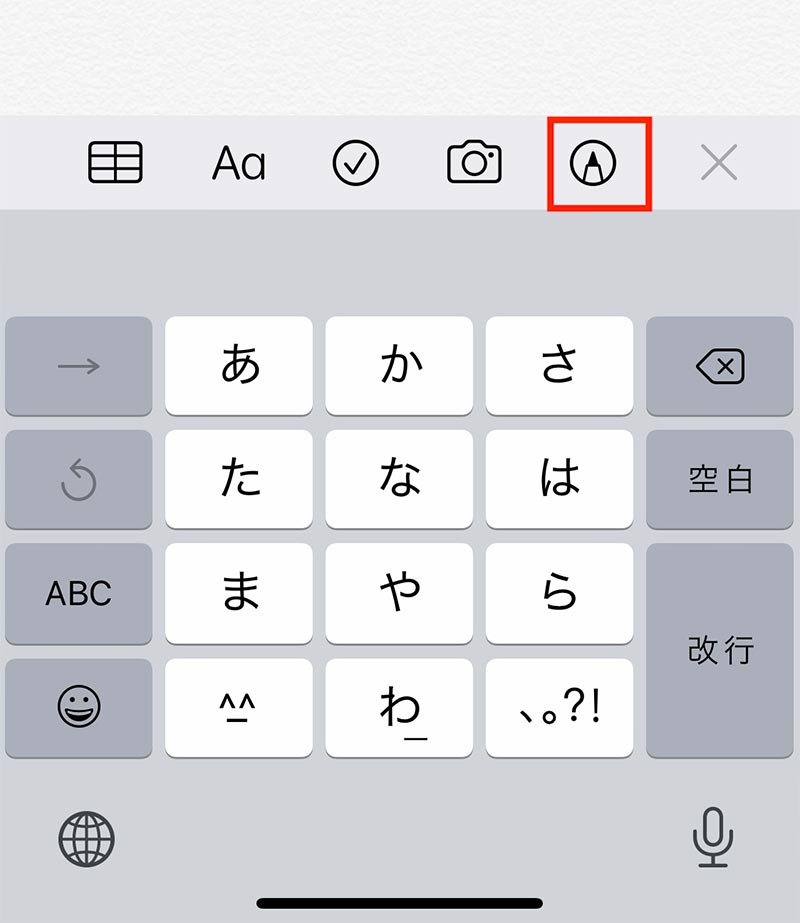
カメラアイコンをタップする
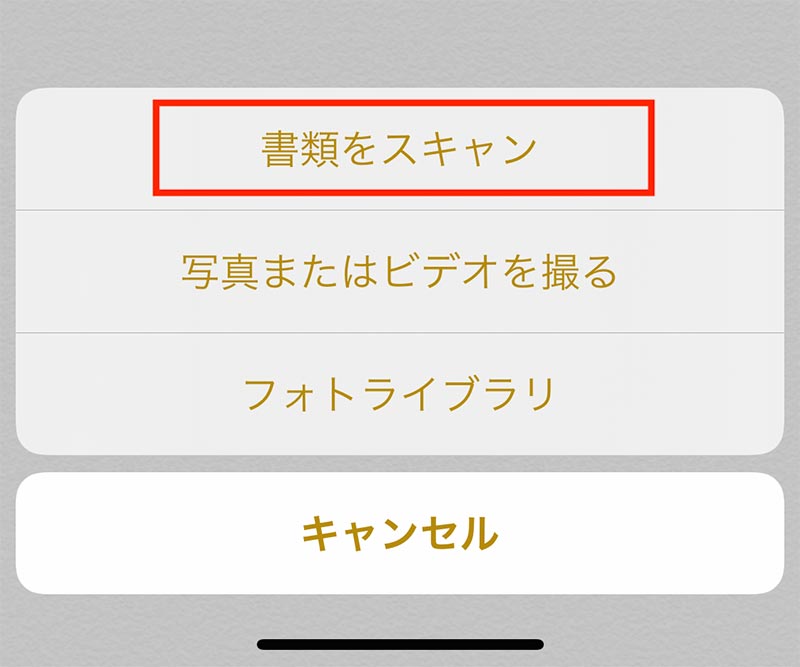
「書類をスキャン」をタップすると、カメラが起動する
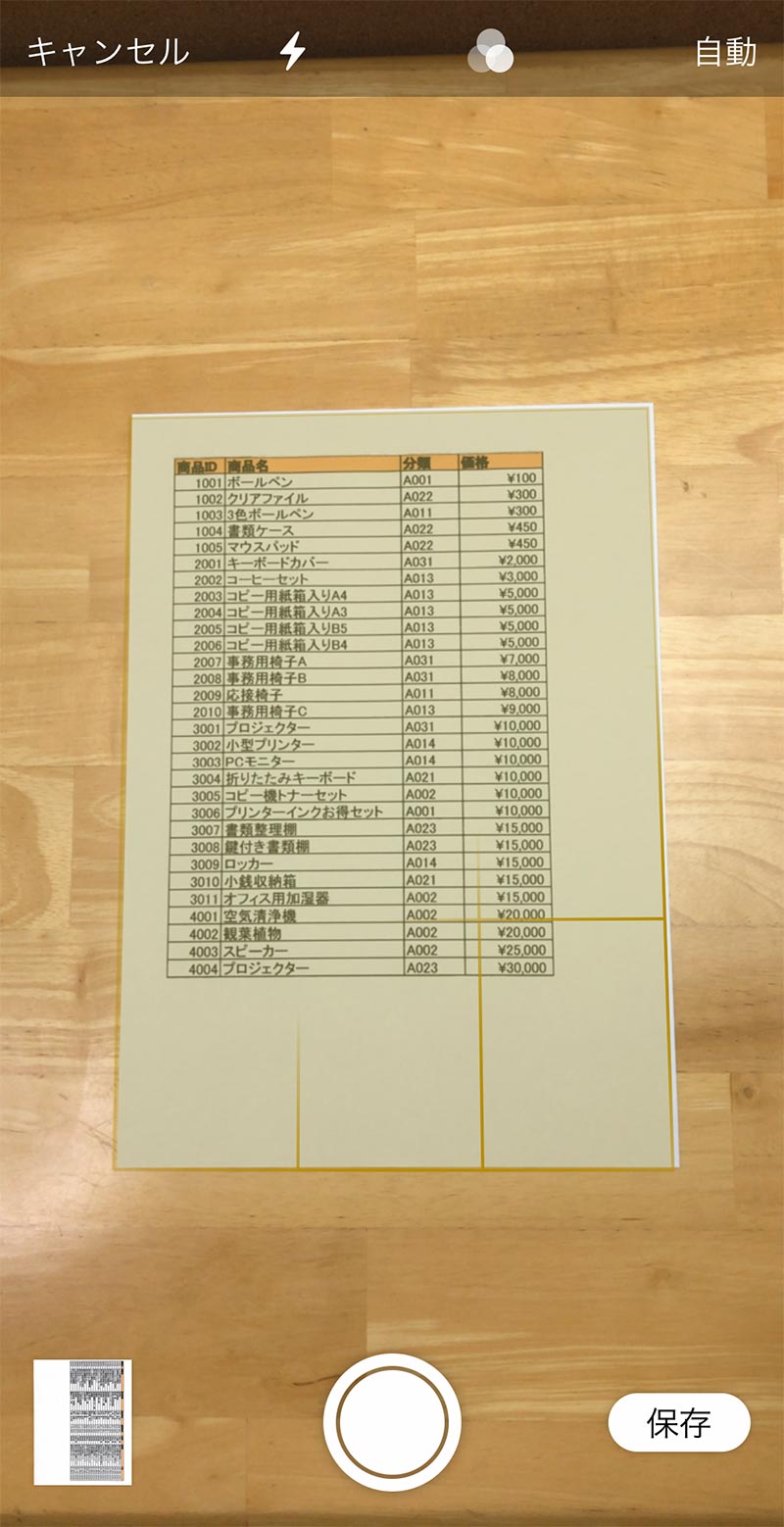
設定が「自動」になっている場合、スキャンしたいにカメラを向けると自動で書類が認識される
スキャンした書類を調整・保存する
スキャンが完了すると、読み取った書類のイメージを見ることができる。認識範囲がずれている場合などは、範囲を手動で指定し直すこともできる。なお、モードの変更はこの時点で行うこともできる。画面下部の左から2番目のアイコンをタップした後、必要に応じて「カラー」「白黒」「グレースケール」「写真」から選択しよう。最後に「完了」をタップすれば、「メモ」アプリ内に書類が保存される。
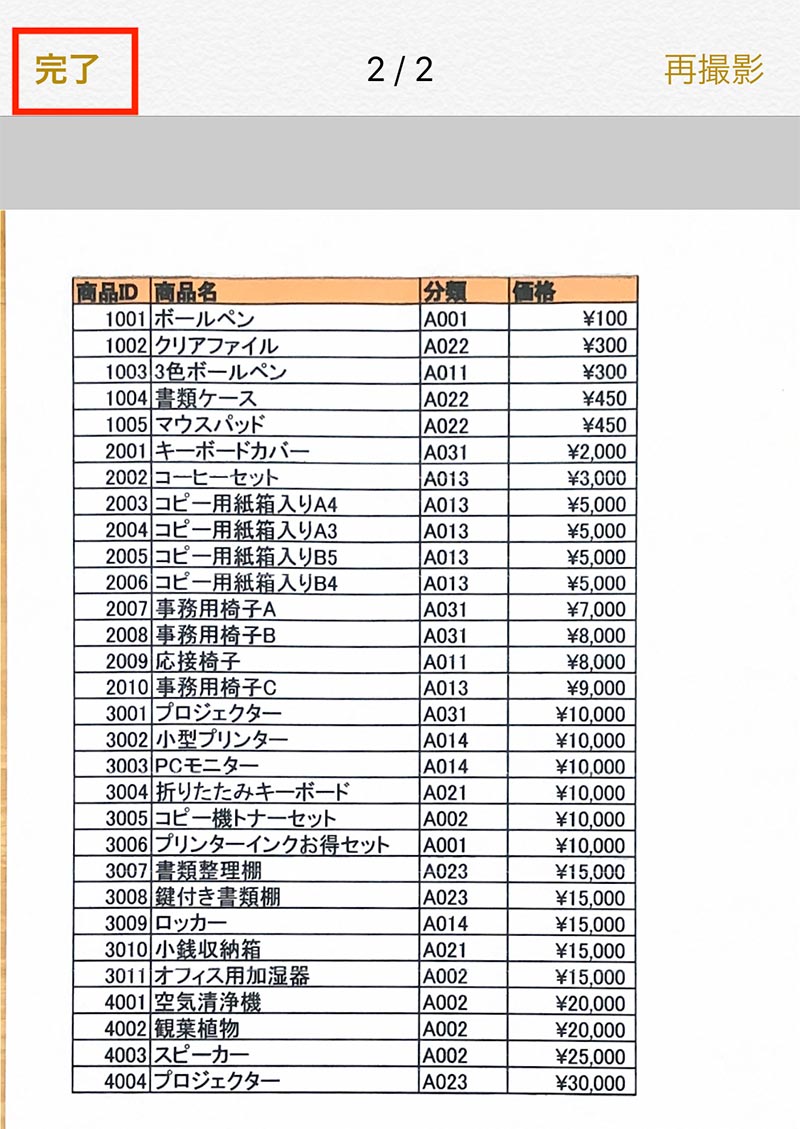
スキャンした書類のプレビューが表示される。これで問題なければ右上の「完了」をタップしよう
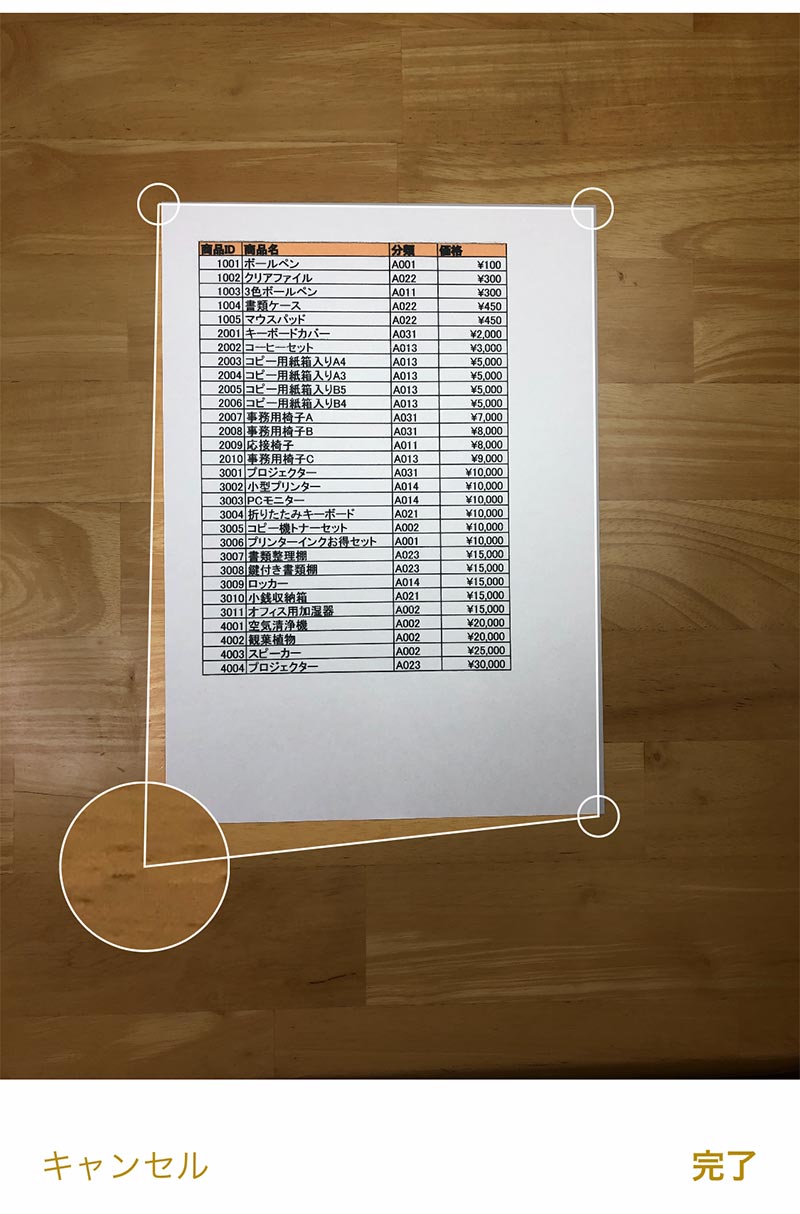
書類の認識範囲は左下のトリミングアイコンをタップした画面で修正できる
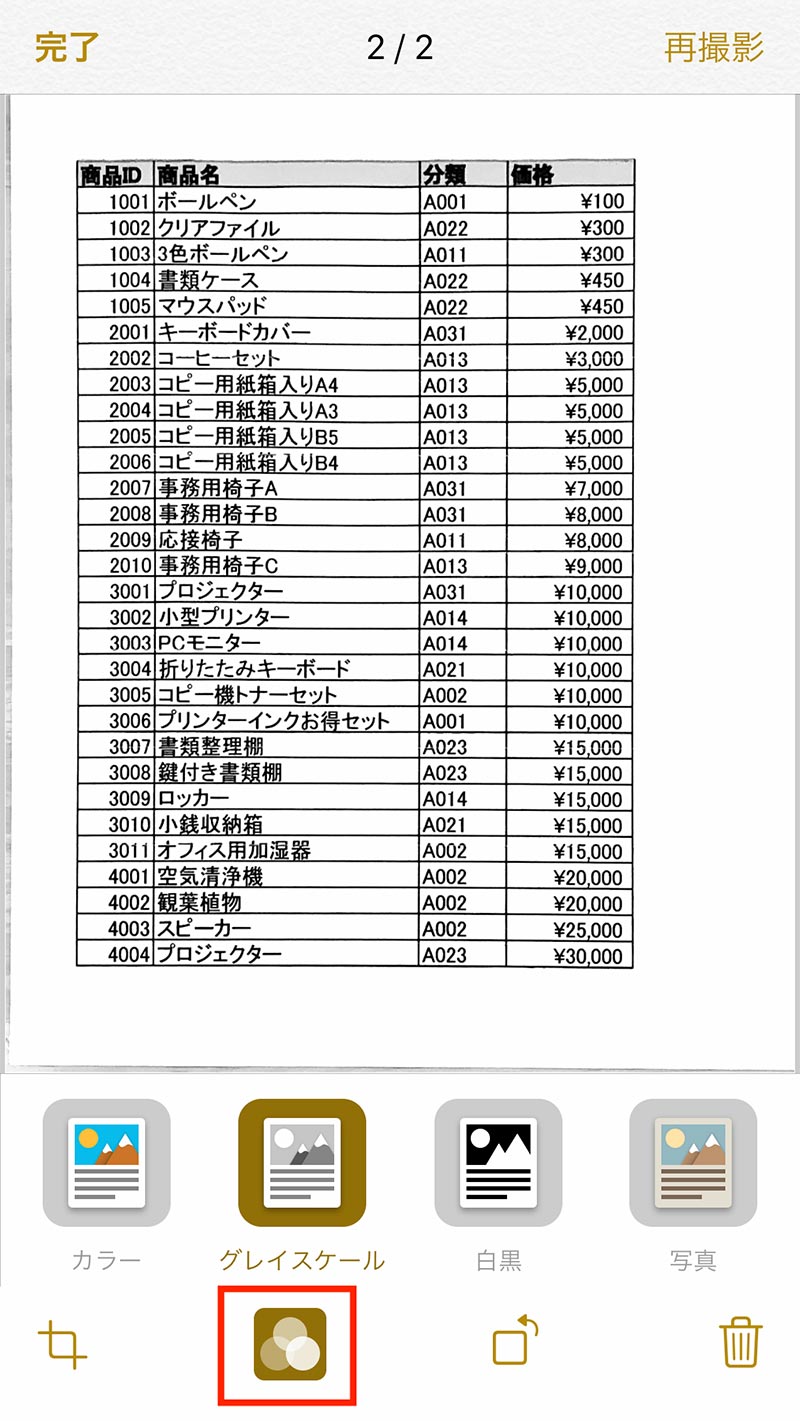
左から2番目のアイコンをタップした画面では、書類のカラーモードの変更も可能だ
スキャンした書類をPDFで保存する
スキャンした書類は、「メモ」アプリから確認できる。手書きメモを書く要領で書類に注釈などを書き込むことも可能だ。PDFとして書類を保存するには、ファイルをメールで送信したり、普段使用しているオンラインストレージを選択して保存したりすればよい。
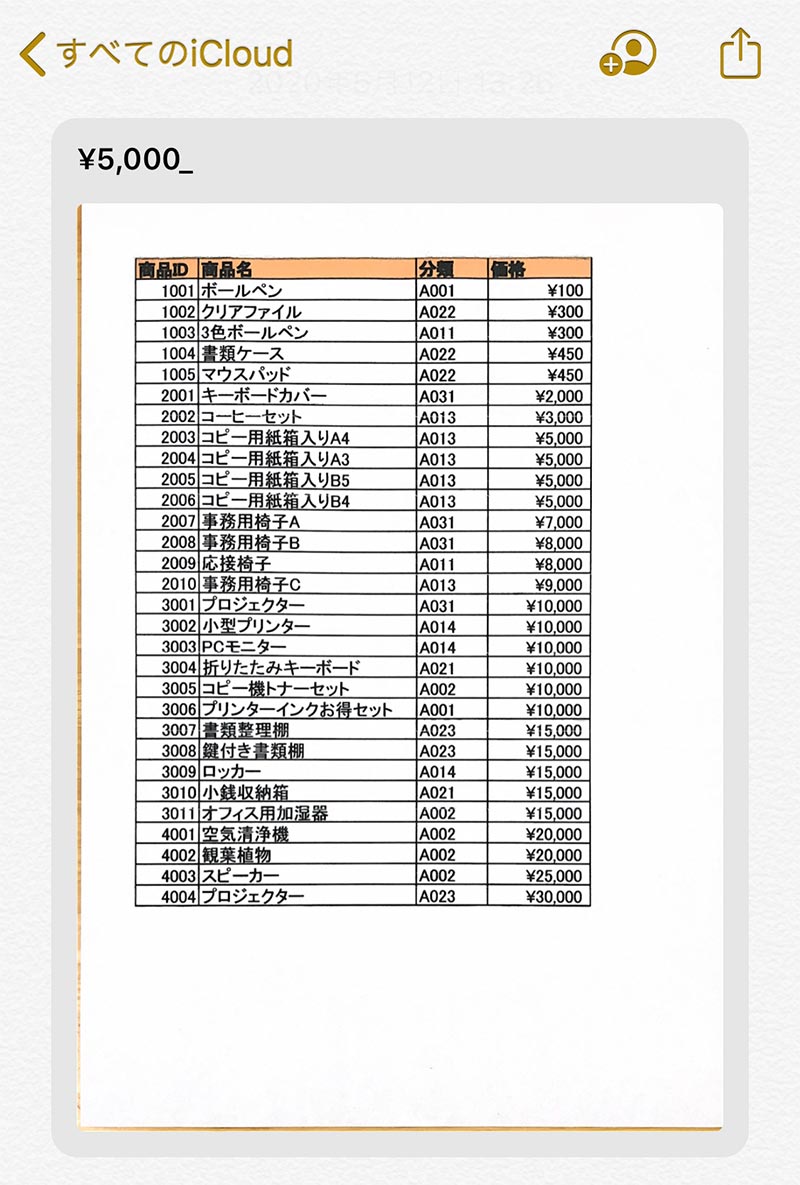
「メモ」アプリからスキャンした書類を確認できる
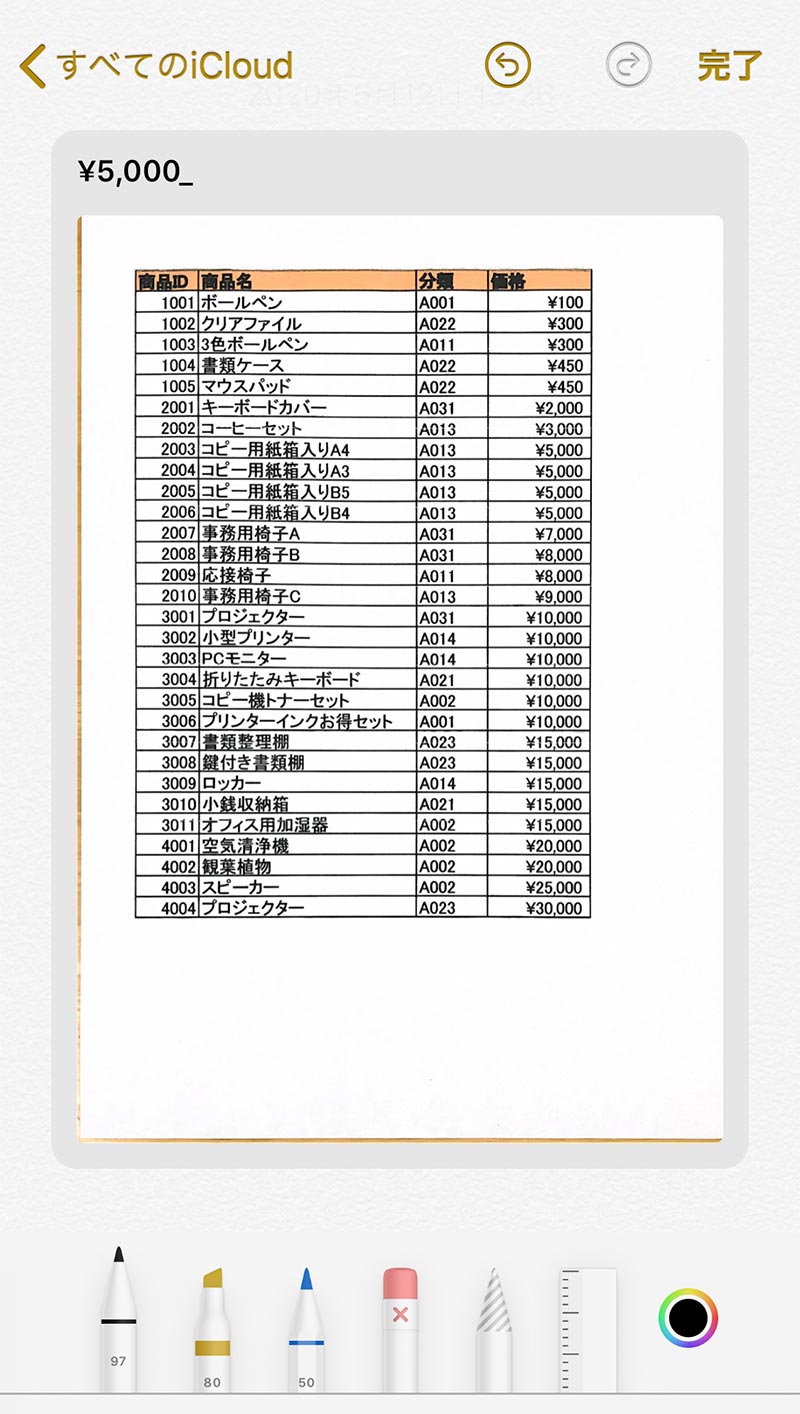
書類への書き込みも行える
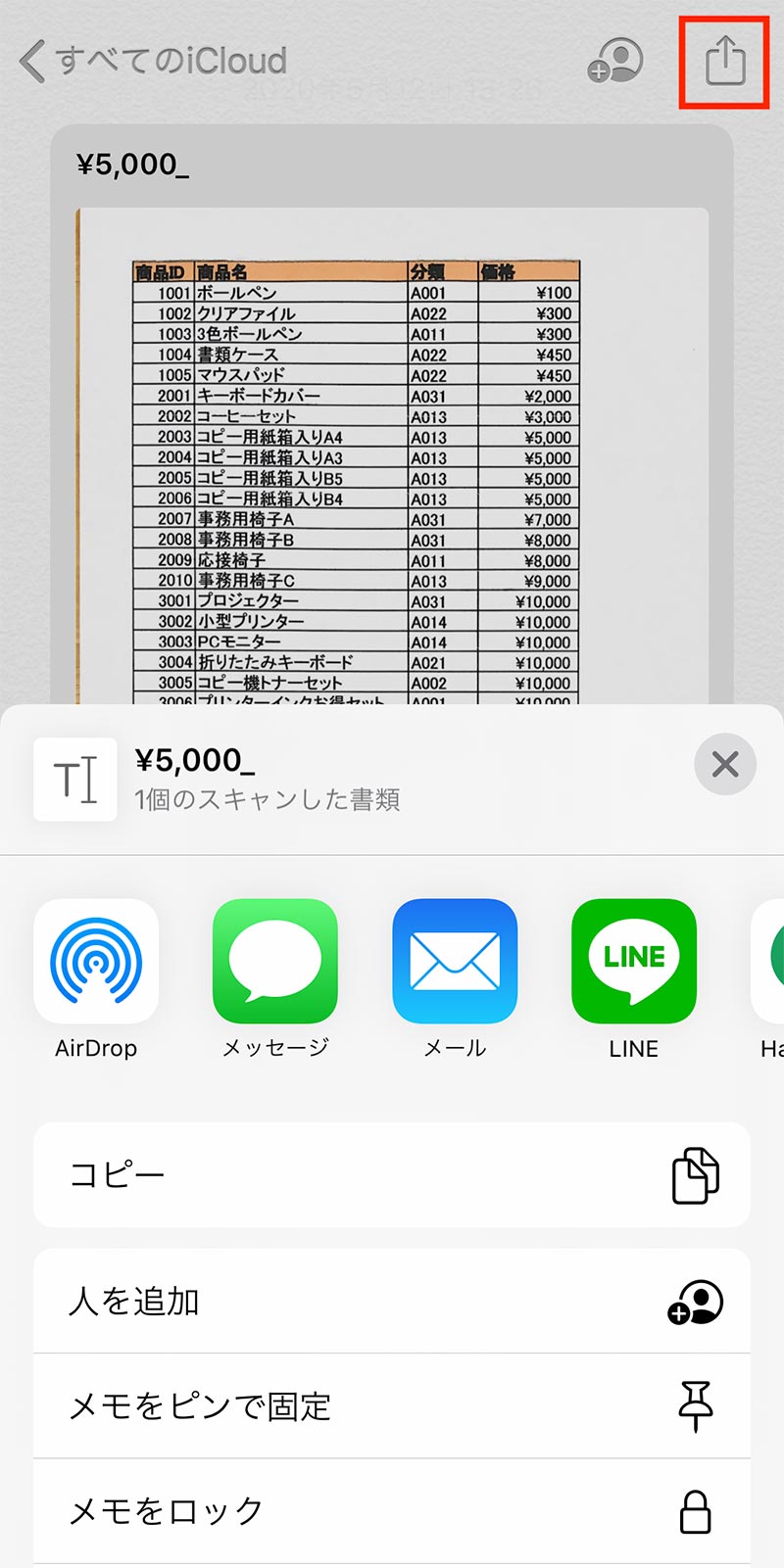
PDFとして保存するには、「共有」から送信・保存先を選ぶ
紙の書類をPDF化しておけば、いつでも確認することができる上に保管にも場所をとらない。新たにアプリをインストール必要のない「メモ」アプリのスキャン機能は、紙書類の手軽なPDF化の手段として活用できる。



