紙で受け取った資料のテキスト化(文字起し)が必要な時、あなたならどうするだろうか。フリーソフトを探したり、手打ちしたり、場合によっては画像スキャンでごまかしてしまったりなんてことも。
実はこれGoogleで可能。
まさかと思った方はこの記事を読んで試してみてほしい。今回は「Googleドライブ」と「Googleドキュメント」を使用した画像データのテキスト化を紹介していく。
Googleドキュメントでテキスト変換できるもの
そもそもGoogleの機能を使ってテキスト変換できる条件はどうなっているのか調べてみた。
・形式
→JPEG、PNG、GIF、PDF(複数ページのドキュメント)の各ファイル
・ファイルサイズ
→2 MB 以下
・解像度
→テキスト高さ 10 ピクセル以上
・向き
→正しい向きにする。画像の向きが間違っている場合は、回転させてから Google ドライブにアップロードする。
・言語
→言語は検出されない。
・フォントと文字セット
→最適な結果を得るには、Arial や Times New Roman のような一般的なフォントを使用する。
・画質
→明るさが均一でコントラストがはっきりしたシャープな画像が最適。
(参考:Google公式ページ)
細かく条件が設定されているのがわかる。しかし、この条件さえ満たせばフリーソフトを探す手間も、手打ちしまくって腱鞘炎を患うこともなく、普段使っているGoogleで画像データのテキスト変換が可能なのだ。
実際に画像をテキスト変換してみよう
STEP1:横書きテキストの変換
1.まずはWordで作成した文書の画像データを用意。※今回はPDFを使用。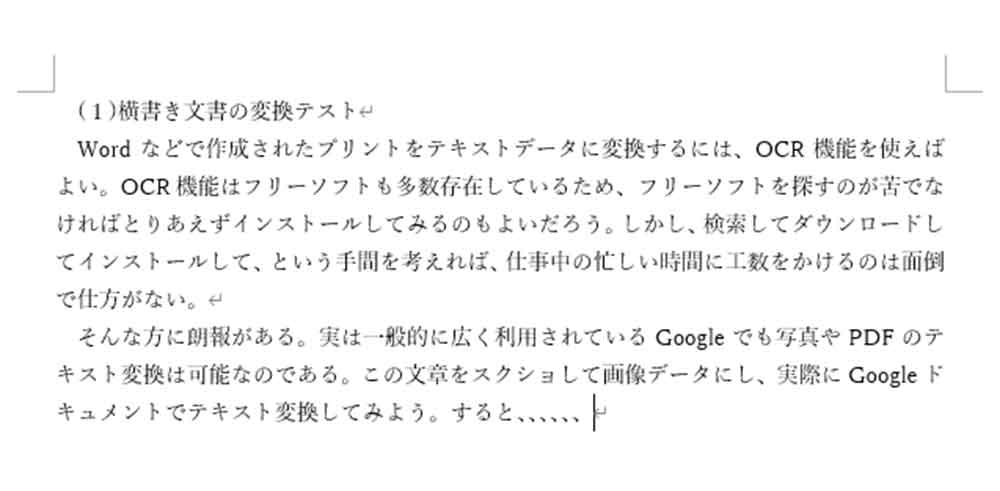
2.このデータをGoogleドライブにアップする。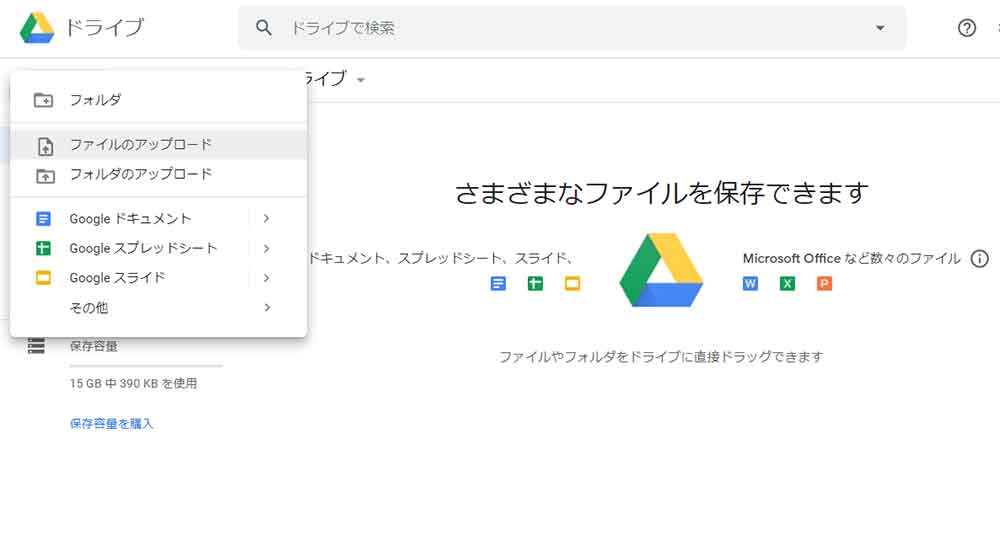
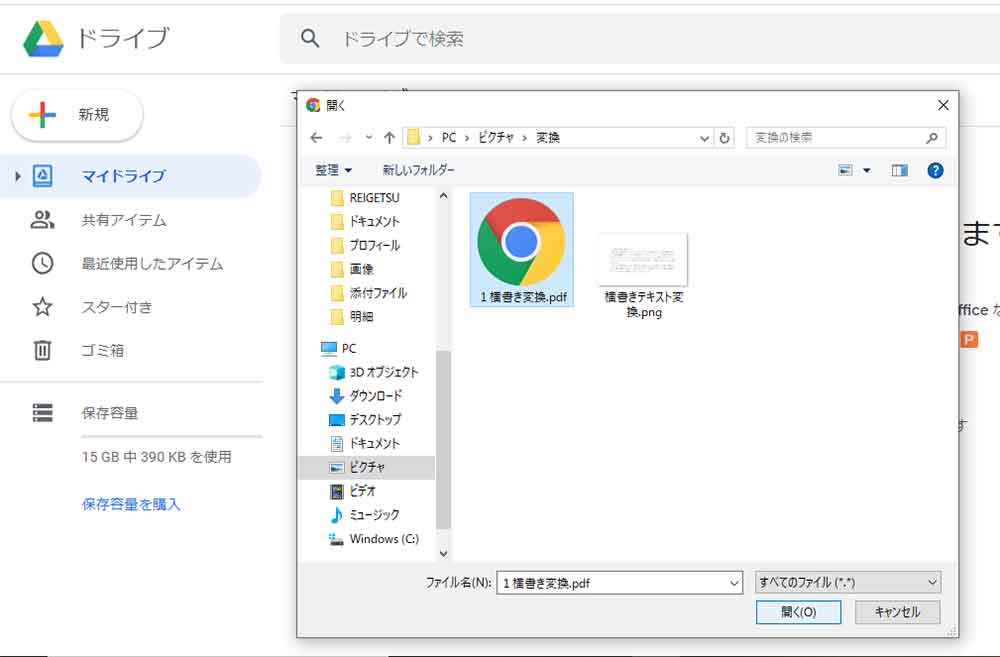
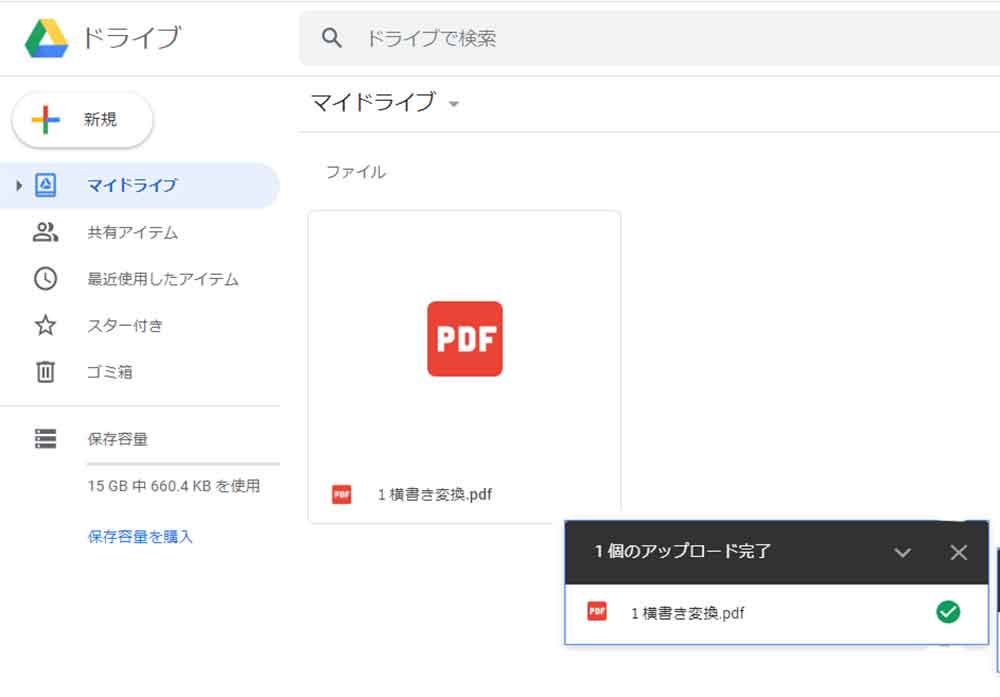
3.アップしたファイルを右クリック→「アプリで開く」→「Googleドキュメント」を選択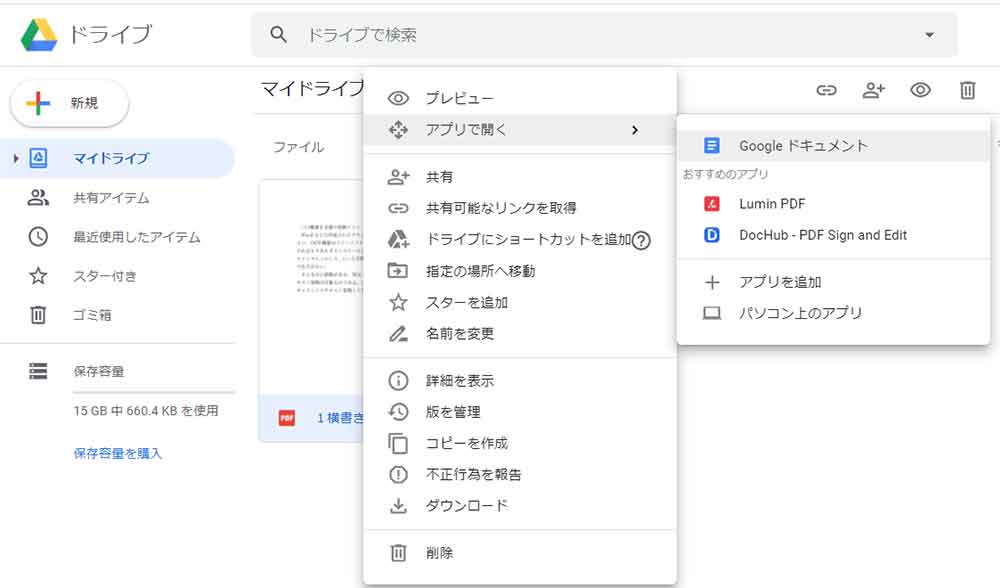
4.Googleドキュメントで開くと、PDFファイルの文書がテキストとして表示されている。
※PDFの場合、画像表示はなく文書がそのままテキスト化される。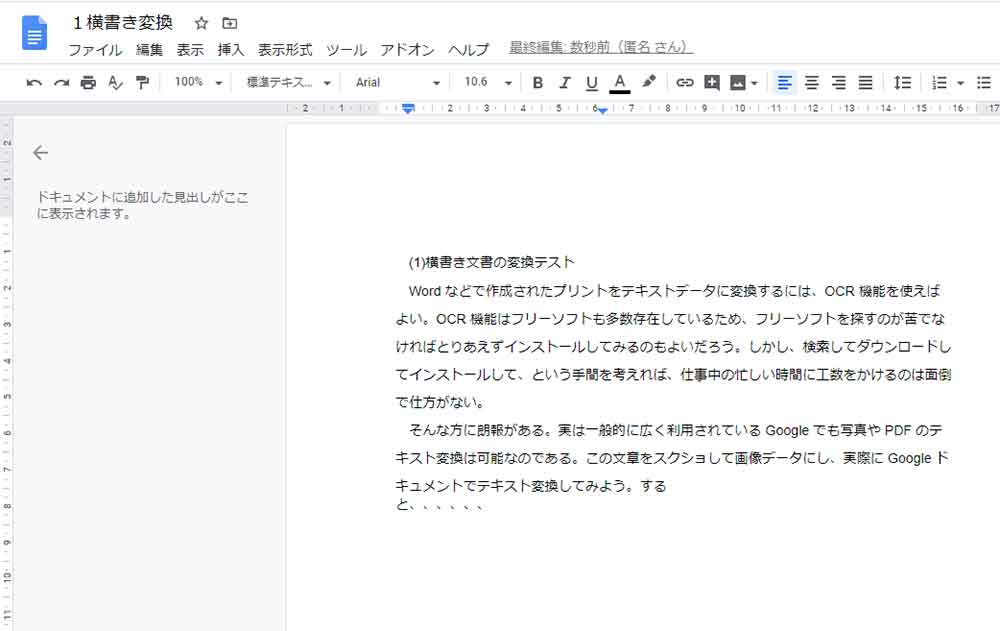
STEP2:縦書きテキストの変換
手順はSTEP1同様。今回はPNGファイルで検証。
こちらをGoogleドキュメントで開くと、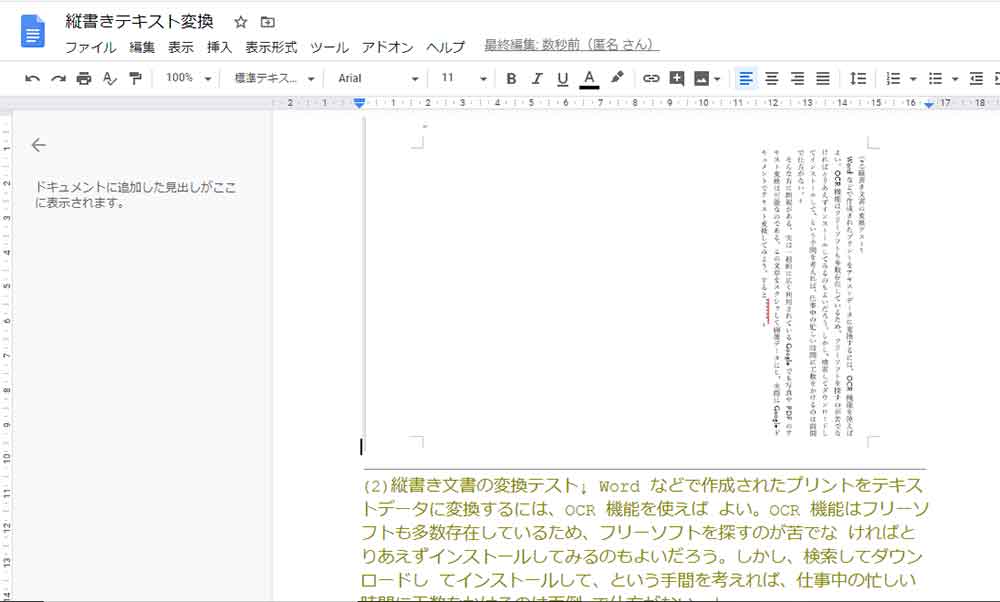
縦書きであることを自動で判断してテキスト抽出してくれている。縦書きは縦書きのままと思いきや、横書きでテキスト変換される仕様。
しかし、縦書きで変換されても活用に困るのでこれは結果オーライ。今回はWord入力画面のスクリーンショット画像を使用したため、改行の“↲“が“」”として変換されている。しかし、印刷済文書の写真ファイルにはそもそも改行マークは入ってこないため問題ないであろう。
STEP3:手書き文書のテキスト変換
次は手書き文書にチャレンジ。スマホで撮影した写真のjpegデータを使用してみる。

横書き、縦書きと同様にGoogleドキュメントで開いてみると、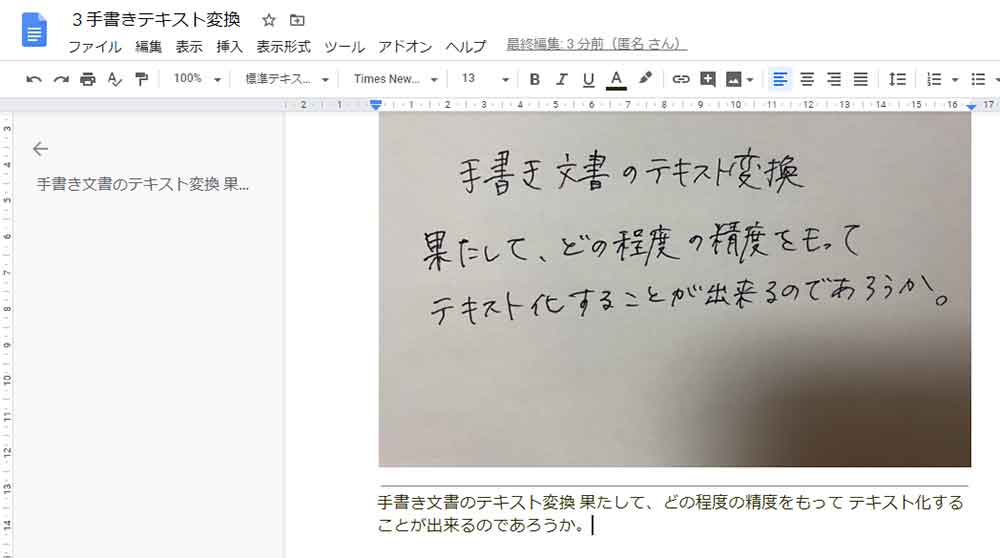
完璧である。これはそもそも手書き文字がどれほど綺麗に書けているかにかかっているのだが、綺麗に文字が書けていれば問題なくテキスト化が可能と判明。
スマホで写真やPDFをテキスト化するにはどうしたらいい?
スマホの場合「Google keep」という無料のメモ管理アプリを使えば、写真やPDFをテキスト変換することができる。
Google keepを使ってスマホでテキスト変換してみる
1.Googleアカウントのログイン後、トップ画面の右下にある「+」をタップしてメモの新規作成画面を開く。
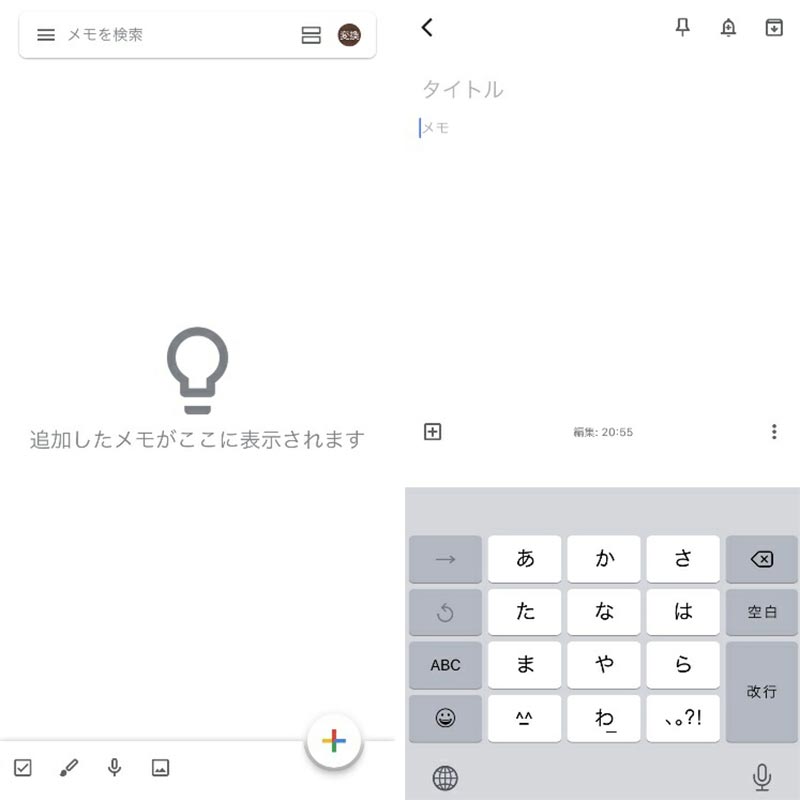
2.メモに残したい写真を撮影(選択)する。(中央左の「+」→「写真を撮る」または「画像を選択」)
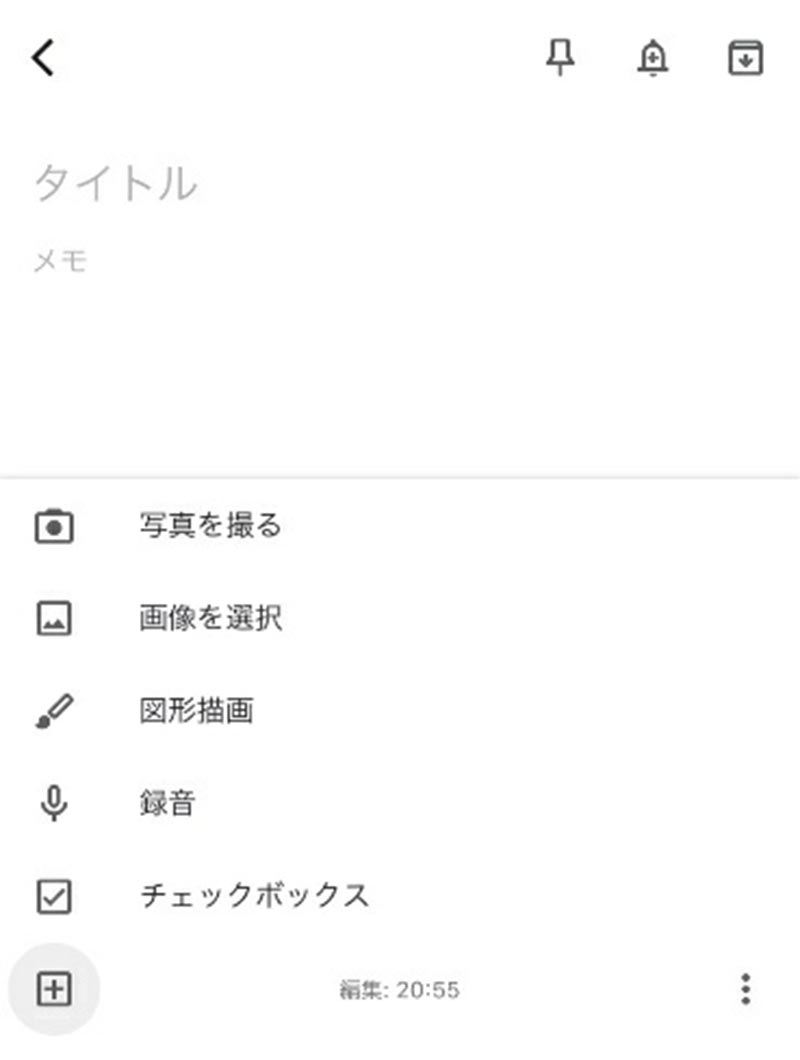
3.先ほどPCでGoogleドキュメントにて変換した手書き文書の写真をチョイス。するとメモに写真が挿入される。
写真をタップすると、背景が黒に変化。さらに右上の「3つのドット」をタップすると登場するポップアップの「画像のテキストを抽出」を選択。
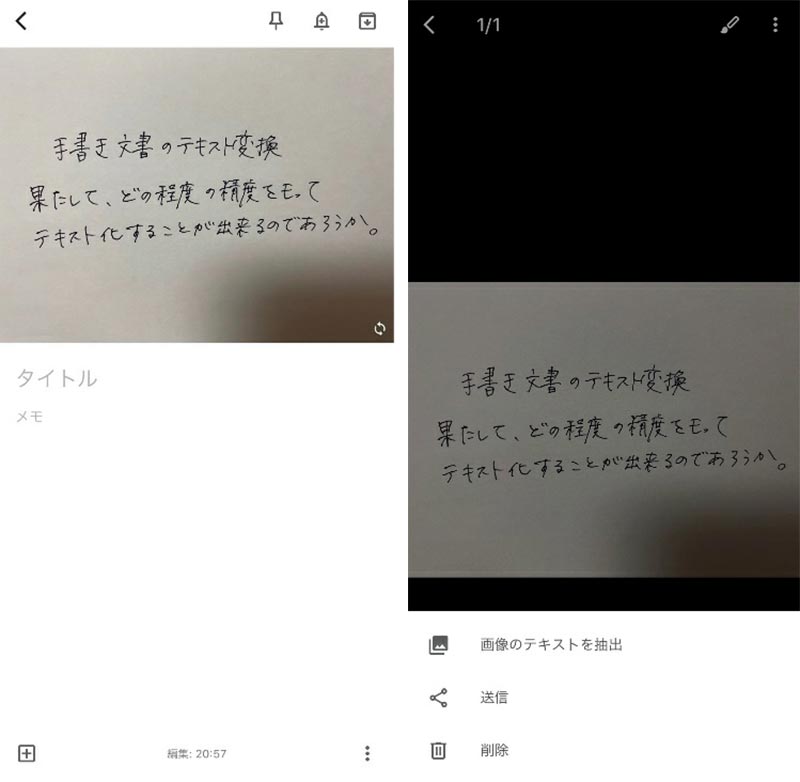
4.テキストの抽出に成功。
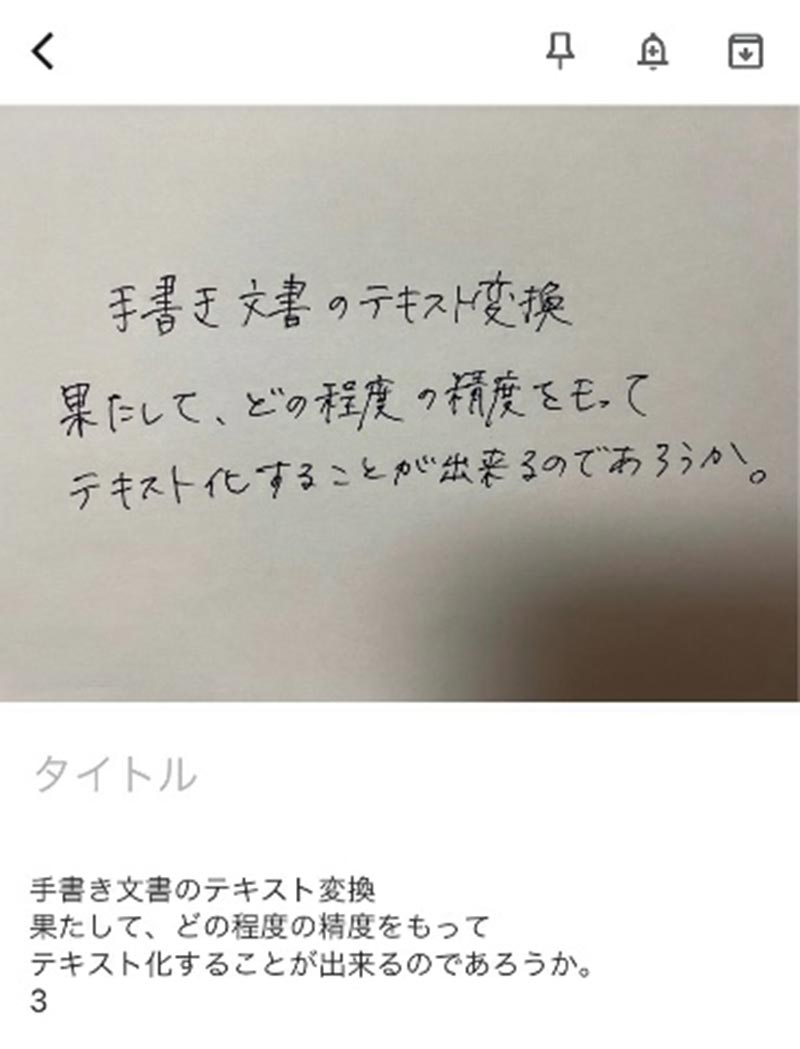
素晴らしい。たった1分程度の操作で写真からのテキストの抽出に成功した。のだが、写真のどこにもない「3」の文字が突如出現……。
とはいえ、かなり使える機能であることは間違いない。
その他の写真でも検証してみる
次に使用するのは街並みを撮影した写真。文字情報は標識や店舗の看板など、これまでに検証してきた文書データとは異なるが、果たしてどうか。
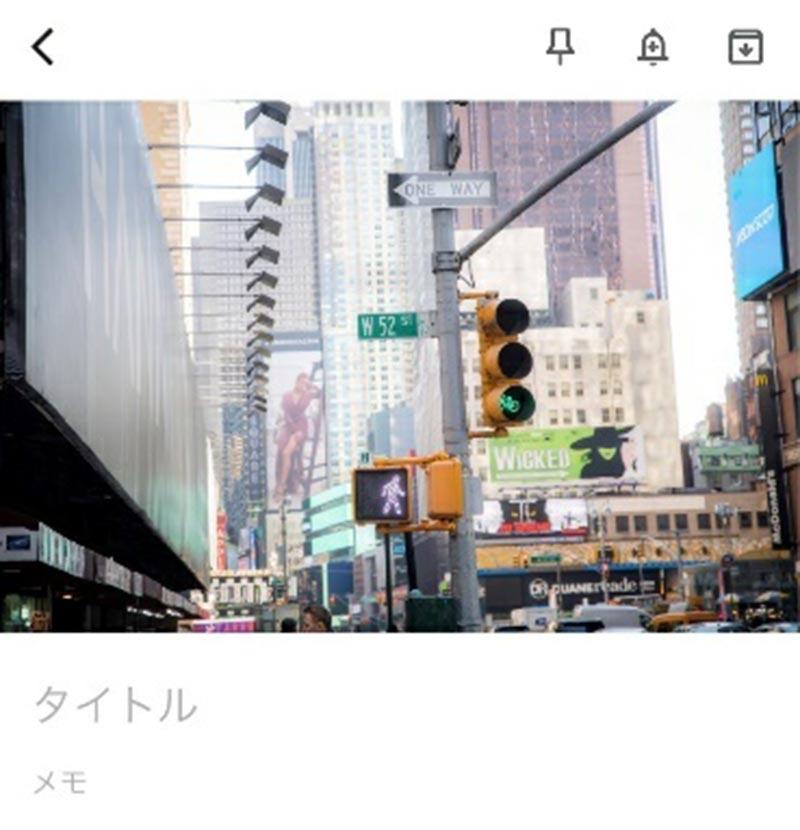
こちらも「画像のテキストを抽出」してみると、
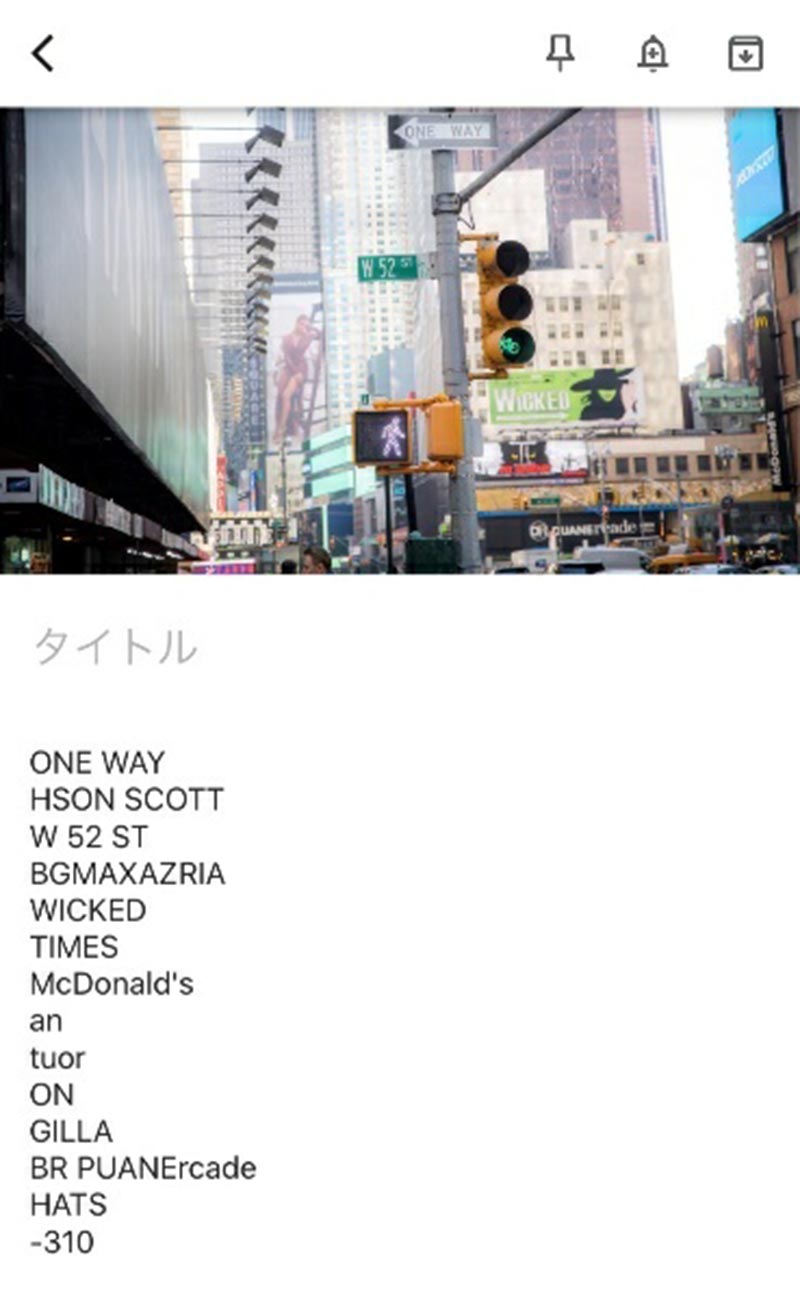
すごい! 看板の隠れている部分は当然抽出できなかったものの、街の風景に溶け込んだ文字の情報をしっかりテキスト化してくれている。
このように、PCならGoogleドキュメント、スマホならGoogle keepと、写真やPDFデータからのテキスト変換は無理にフリーソフトを探したりするまでもなく、あなたの身近にある「Google」のツールを使用することで、簡単に行うことができる。
いつも使用しているほかのツールにも、あまり知られていない隠れた便利機能が備わっているかもしれない。



