会社で見積もりや請求書などを作成するとき「EXCEL(エクセル)」を使っている人は多いだろう。だが、一部のセル内の文字がメチャクチャ小さくてまったく読めなかったことはないだろうか? そんなときは、どうすれば文字を正しい大きさで表示させることができるのだろうか? そこで今回は「小さい文字を読める大きさで表示する」方法を紹介する。
書式設定の「配置」で文字の表示を変更できる!
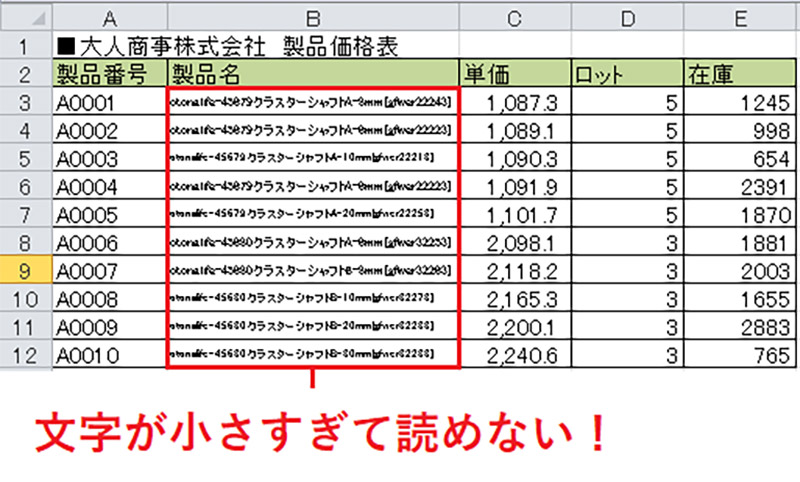
会社で見積もりや請求書などを「EXCEL(エクセル)」で作っている人は多いだろう。だが、慣れていない人にとってEXCELは扱いにくいもの。かといって同僚や後輩に聞いてバカにされるのも恥ずかしいし……。
さて、今回紹介するのは表に入力した文字がメチャメチャ小さいときの対処方法である。見積もりで、商品名などが小さすぎて読めないのはヤバいだろう。そんなときのために、ちゃんと文字を正しい大きさで表示する方法くらいは覚えておきたいものだ。
まず、文字が小さいセルを選択したら、画面上部のタブから「配置」の起動ツールをクリックしよう。「セルの書式設定」の「配置」画面が開いたら、「縮小して全体を表示する」のチェックを外せばOK! 小さかった文字が標準サイズで表示されるはずだ。ただし、もともとセル幅に合うように文字が縮小されていたので、文字を大きくすれば、隣のセルに文字が隠れてしまうはずだ。その場合は、セルの横幅を広げないと全体表示することはできない。
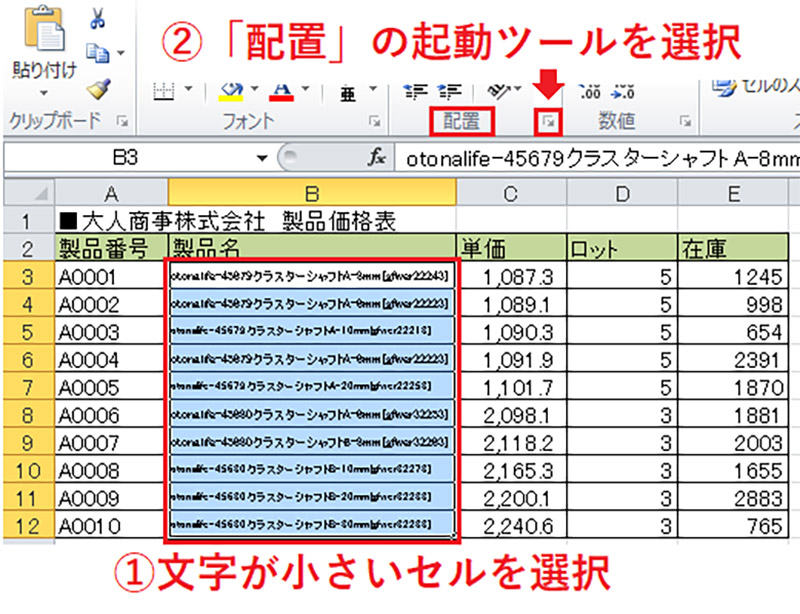
(1)文字が小さいセルを選択したら、(2)画面上部のタブから「配置」の起動ツールをクリックしよう
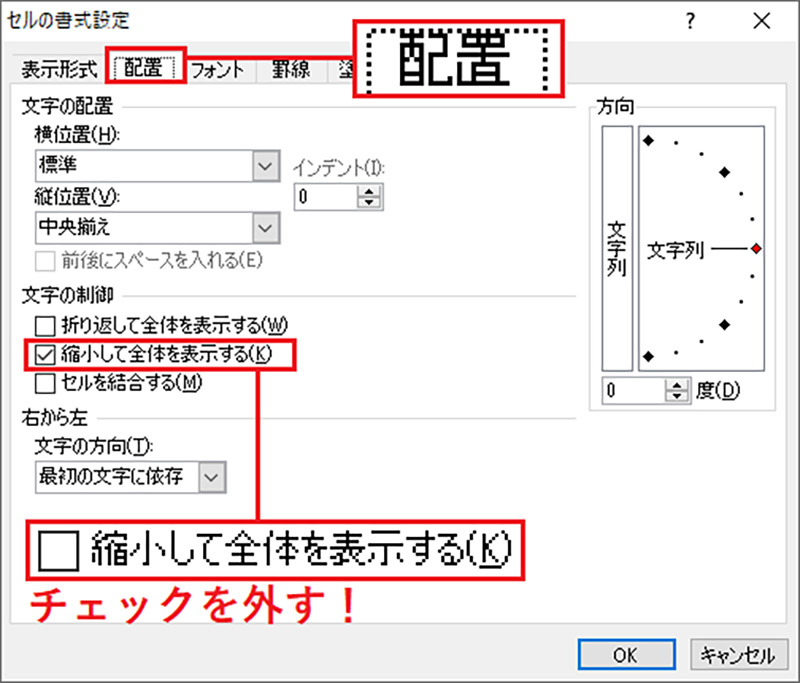
「セルの書式設定」の「配置」が開いたら、「縮小して全体を表示する」のチェックを外そう
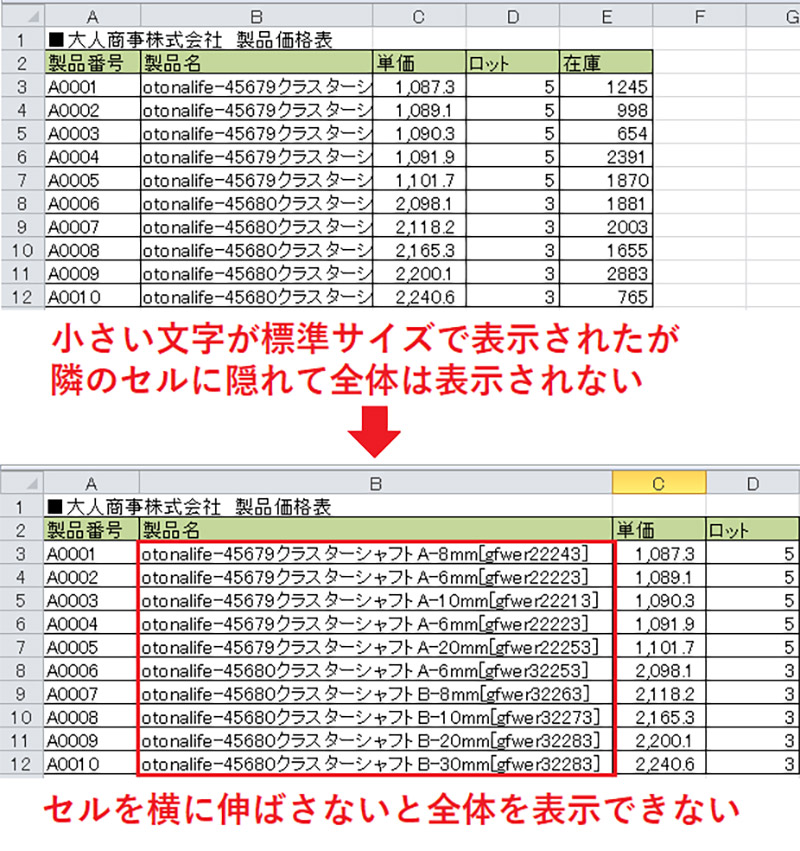
小さかった文字が標準サイズで表示された。しかし、セルを横に広げないと全体を表示することはできない
メチャメチャ小さかった文字を「縮小して全体を表示する」のチェックを外せば、標準サイズで表示できるが、隣のセルに肝心な商品名が隠れてしまう。セルを横に広げれば全体表示できるが、今度は表全体が横に伸びすぎて見にくくなる場合もある。
そんなときは途中で文字を折り返してみよう。セルの天地幅は広がるものの標準サイズのまま商品名全体を表示できるのだ。先ほどと同じように「セルの書式設定」の「配置」を開き、「折り返して全体を表示する」にチェックを入れる。これで商品名が2段になってすべて表示されるはずだ。もちろん、商品名が長ければ3段以上になることもあるが、その場合はセルの横幅を調整してみよう。
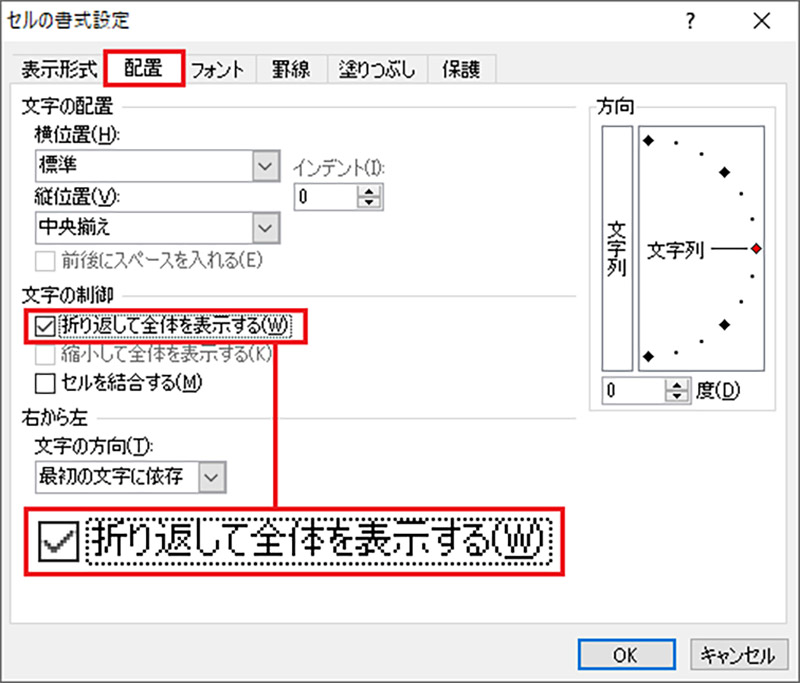
文字が隣のセルに隠れる場合は「セルの書式設定」の「配置」を開き、「折り返して全体を表示する」にチェックを入れよう
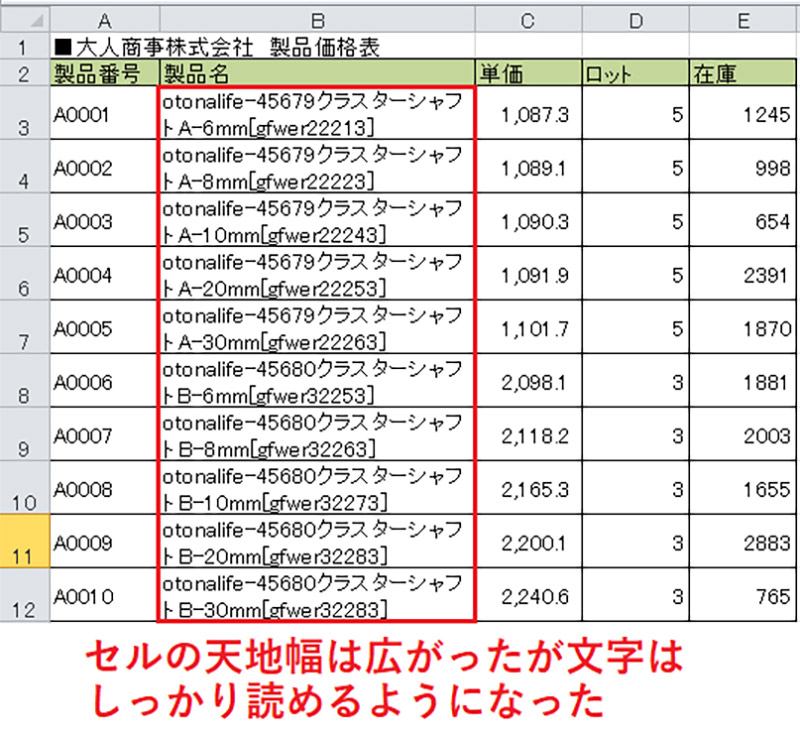
商品名が2段になってセルの天地が広がるが、これで商品名全体が表示された
※サムネイル画像(Image:gomao / Shutterstock.com)


