パソコンを使っていて突然広告が表示されたり、ブラウザーのスタートページが変わってしまったということはないだろうか。これらは「アドウェア」や「ブラウザ・ハイジャッカー」などのプログラムが原因。このような迷惑なプログラムは「AdwCleaner」でチェック&駆除がおすすめだ。
不審なプログラムを簡単に駆除できる「AdwCleaner」
Windows 10のウイルス対策アプリ「Windows Defender」は、高い確率でウイルスの侵入を阻止してくれる。しかし、アドウェアやブラウザ・ハイジャッカーといったプログラムは、アプリをインストールする際に勝手にインストールされることが多く、Windows Defenderで防ぎきれないことがある。
アドウェアがインストールされてしまうと、消しても消しても広告が表示されたり、アプリの購入を促す広告が出たりするようになる。アドウェアの中には、パソコン内の情報を不正に収集して外部に送信するスパイウェアの働きをするものも少なくない。中にはネットバンキングの口座番号やパスワードなど、重要な個人情報を収集・送信する悪質なものもあるので注意が必要だ。
ブラウザーハイジャッカーは、スタートページを勝手に書き換えたり、セキュリティレベルを勝手に低くしたりする。セキュリティを勝手に低くされると、危険な状態でインターネットを使うことになるので注意したい。
このような不正なプログラムがパソコン内に潜んでいるかどうかをチェックするには、「AdwCleaner」を使うのがおすすめ。このアプリはアドウェアをはじめとするパソコンを危険にさらす不審なプログラムを検出して削除することができる。使い方は非常にシンプルながら検出率も非常に高く、非常駐型なので他のウイルス対策アプリとの併用も可能。手軽に利用できるので、動きがおかしいなと思ったときにサッとスキャンすることができる。
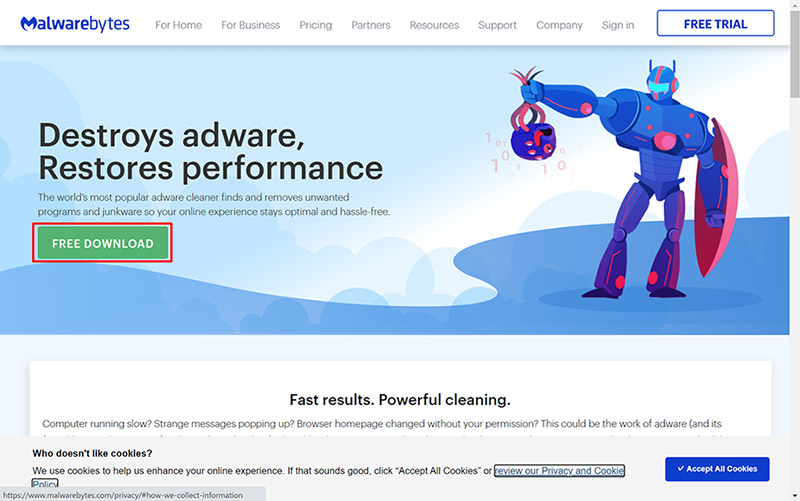
「AdwCleaner」は、Malwarebytesのダウンロードページを開き、「FREE DOWNLOAD」をクリックする。ダウンロードされたファイルを開くと、AdwCleanerが起動する。インストールは不要なので、このファイルを開けばいつでもAdwCleanerを利用できる
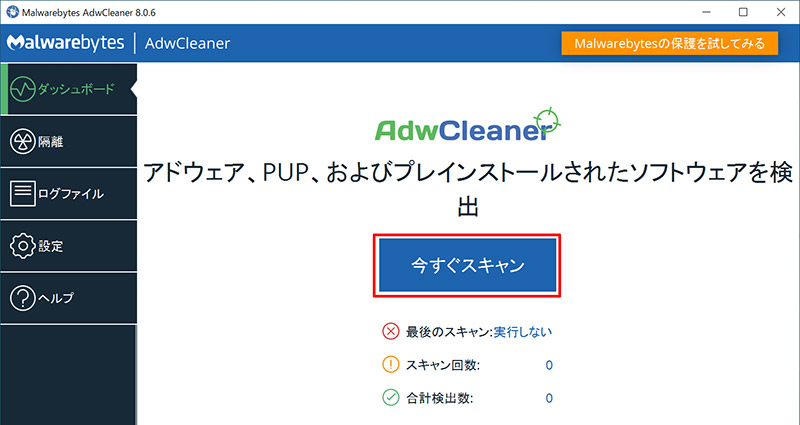
AdwCleanerを開くと、「ダッシュボード」タブが表示される。パソコンをスキャンするときは、「今すぐスキャン」をクリックする
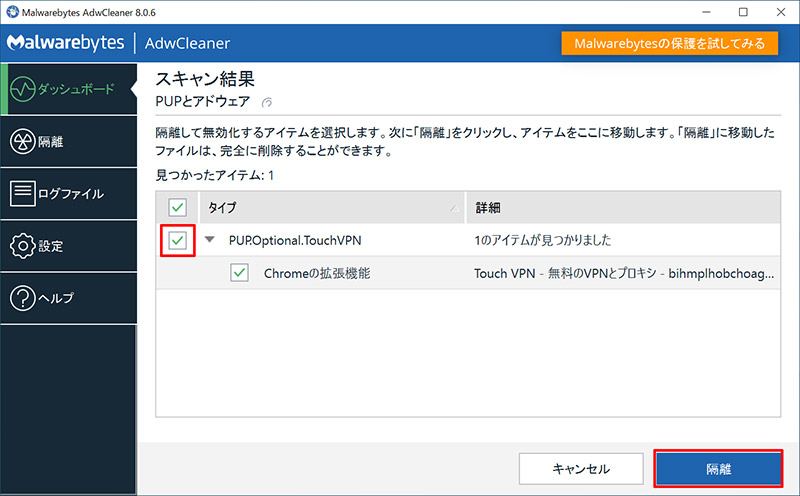
スキャンが終了すると結果が表示される。駆除するプログラムにチェックを付け、「隔離」をクリックする
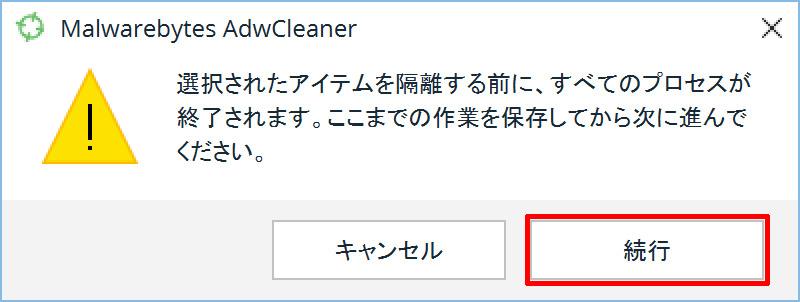
すべてのアプリを終了するメッセージが表示される。作業中のアプリがある場合は、すべて保存しておこう。すべてのアプリが終了できる状態になったら、「続行」をクリックする
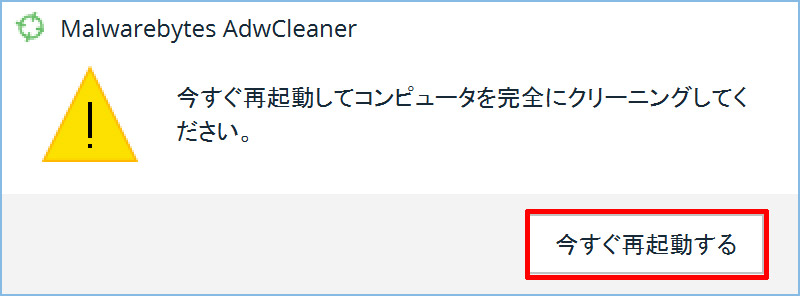
再起動を確認するメッセージが表示される。再起動してもいい状態にしたら、「今すぐ再起動する」をクリックする
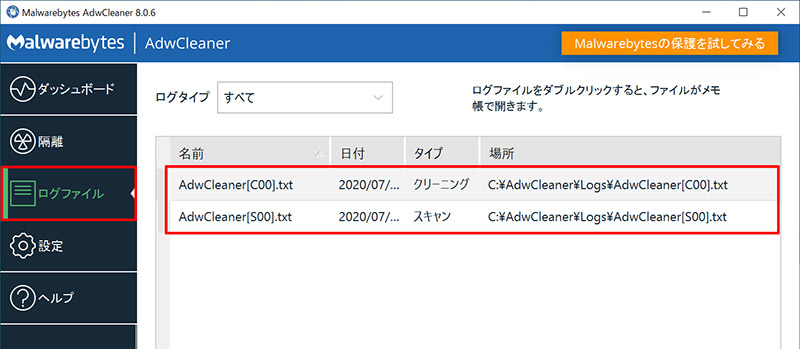
AdwCleanerの「ログファイル」タブを開くと、駆除した履歴を確認できる。履歴をダブルクリックすると、ログファイルの中身を確認できる
アドウェアなどの不正なプログラムは、そのままにしておくとパソコンの動作を遅くしたり、重要な個人情報が漏えいしたりする非常に危険なものだ。パソコンを安全に使うためにも、AdwCleanerを導入して定期的にスキャンすることをおすすめしたい。
●AdwCleanerは→こちら



