ビデオ会議に参加する際、流れてくる会議の声を聞き漏らさないためにもAirPodsなどのイヤホンを使うことが多い。しかし、その際に問題となるのが音声。AirPodsをそのまま使うと音声がかなり劣化してしまうのだ。これを解決するには、マイクだけ別のデバイスを選択すればよい。
Macの内蔵マイクを使うように設定すると音声がクリアに
Macでそのままビデオ会議に参加すると、会議の音声がスピーカーからダダ漏れになってしまう。周囲の音で聞き漏らすこともあるし、第三者に聞かれてしまう恐れもある。そのため、ビデオ会議のときにAirPodsなどのイヤホンを使うことが多い。
その際に問題となるのが音声だ。AirPodsなどのイヤホンでそのままビデオ会議に参加すると、会議に参加している人の声がくぐもった声になってしまう。
これは、AirPodsが「SCO」という枠組みの中にあるコーデックを使用してしまっているのが原因だ。このコーデックはBluetooth用の音声通信用リンクで、帯域が狭くラジオ放送程度の音質となってしまう。
普段AirPodsで音楽を聴く場合、音質はクリアで快適なはず。これは「AAC」や「SBC」といった帯域の広いコーデックが使用されているからだ。つまり、ビデオ会議の際もこれらのコーデックが利用できるようにすれば音質の問題は解決する。
しかし、macOSはコーデックを手動で切り替えることができない。だが「ビデオ会議のアプリ側で音声の入出力に別のデバイスを設定する」という抜け道が存在する。この方法を使うと、AirPodsが使用するコーデックはAACとなり、会議の音声が今までよりもだいぶクリアになる。また、マイクもMacの内蔵マイクの方が音質が良いので、結果的に自分のしゃべった声も相手によりクリアに送ることができる。
この方法は、音声出力と音声入力を別のデバイスを選択できるアプリならOKだ。ここでは、ビデオ会議でよく使われるSkypeとZoomでの設定方法を紹介しよう。
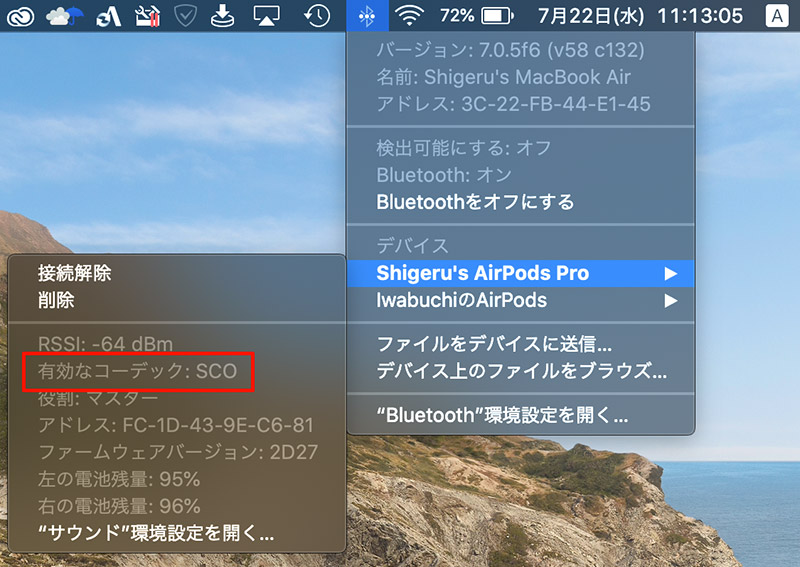
MacでAirPodsのコーデックを確認するには、Optionキーを押しながらBluetoothをクリックし、接続しているAirPodsを選択する。ビデオ会議アプリを初期状態のまま使っている場合、「有効なコーデック」には「SCO」が表示されている。これだと、帯域が狭くラジオレベルの音質になってしまう
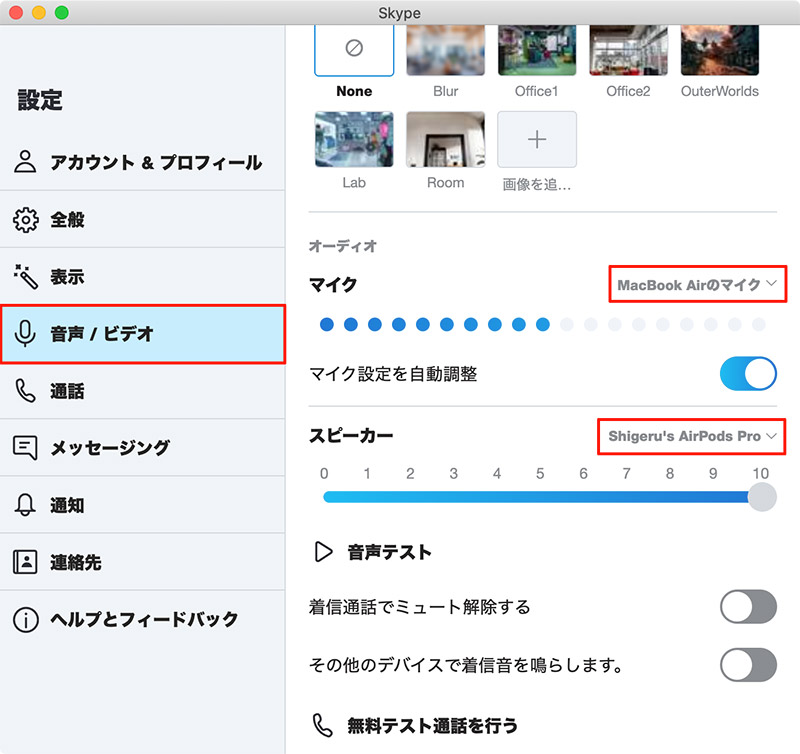
Skypeの場合、Skypeの設定画面で「音声/ビデオ」を開く。「マイク」でMacの内蔵マイク、「スピーカー」でAirPodsを選択する
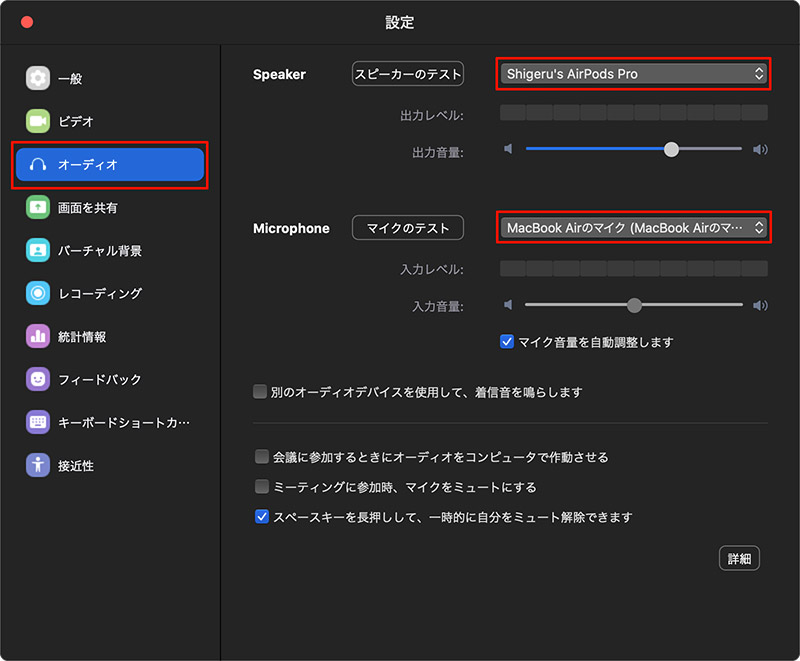
Zoomの場合、Zoomの設定画面で「オーディオ」を開く。「Speaker」でAirPods、「Microphone」でMacの内蔵マイクを選択する
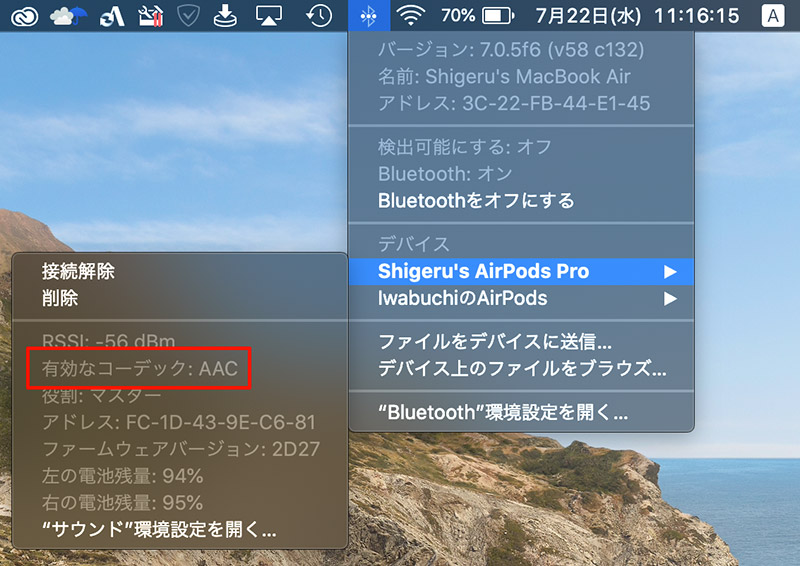
このようにマイクとスピーカーで別のデバイスを選択すると、AirPodsのコーデックが「AAC」に切り替わり、ビデオ会議の音声が高音質になる
テレワークが当たり前になり、ビデオ会議に参加するシーンも多い。音声がクリアになればビデオ会議はかなり快適になる。ビデオ会議のときの音声に悩んでいた人は、今回紹介した方法をぜひ試してみてほしい。



