Windowsパソコンなら誰でも無料で利用できる動画編集ソフト「Windows ムービーメーカー」。でも、もうMicrosoftの公式サイトにもないし、どこからダウンロードすればいいのだろう? ソフトを入手してもどうやって画像を編集できるの? 動画の保存方法は? そこで今回は、Windows ムービーメーカーのダウンロードとインストール方法、画像の編集&保存方法などをまとめて紹介しよう。
Windows ムービーメーカーをダウンロードする方法
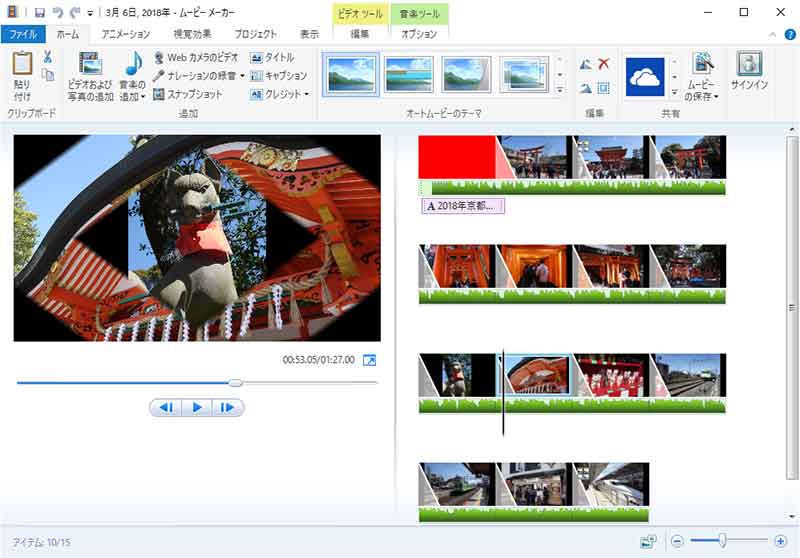
Windows 8までは普通に使えた便利な動画編集ソフト「Windows ムービーメーカー」。誰でも簡単に本格的な動画編集ができ、Windows 10でも動作するので今でも需要は高い。しかし、すでにMicrosoftの公式サイトから消されてしまい、現在は入手できないのだ。でも心配はいらない! 確かにWindows ムービーメーカーはMicrosoft公式サイトにはないが、今でもミラーサイトから英語版がダウンロードできるのである。
今回紹介するのは「SOFTPEDIA」というミラーサイト。ここで「Windows Movie Maker(Windows Live Movie Maker)」をダウンロードしよう。実際のファイル名は「wlsetup-all.exe」である。実はこのソフトは「Windows Essentials 2012」というソフトであり、「Liveメール」や「Microsoft One Drive」なども含まれている。Windows ムービーメーカーは「Photo Gallery and Movie Maker」なので、これだけをチョイスしてインストールすればいいのだ。
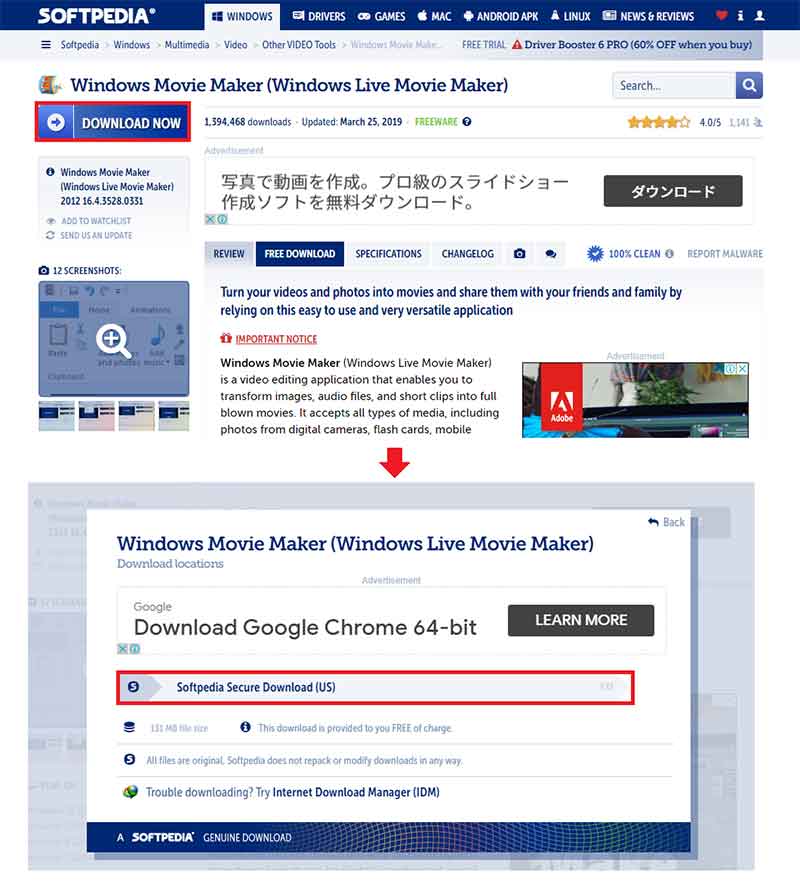 (Image:softpedia.com)
(Image:softpedia.com) 「SOFTPEDIA」というミラーサイトを開き「DOWNLOAD NOW」をクリック(上写真)。次に「Softpedia Secure Download(US)」をクリックしよう(下写真)。これでWindows ムービーメーカーを入手できる
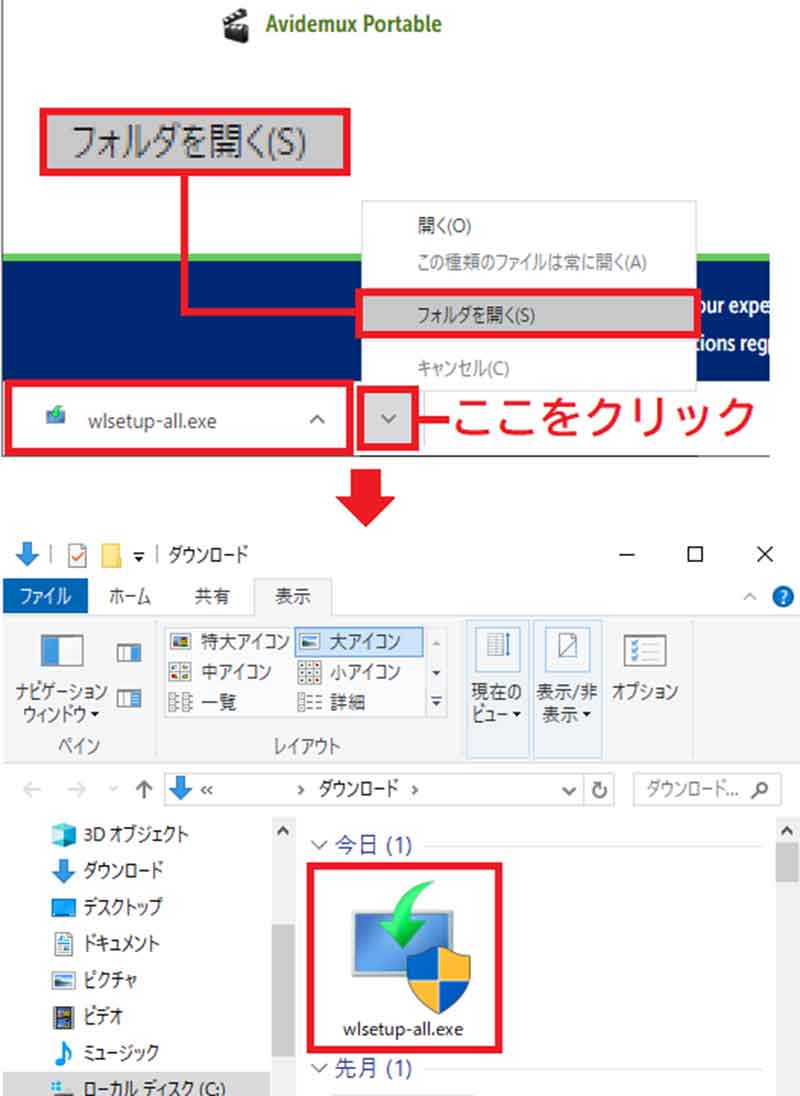
ダウンロードには数分かかることもあるが、ダウンロードが完了したらソフト名の横をクリックして「フォルダを開く」を選択(上写真)。入手した「wlsetup-all.exe」をダブルクリックしてインストールを開始しょう(下写真)
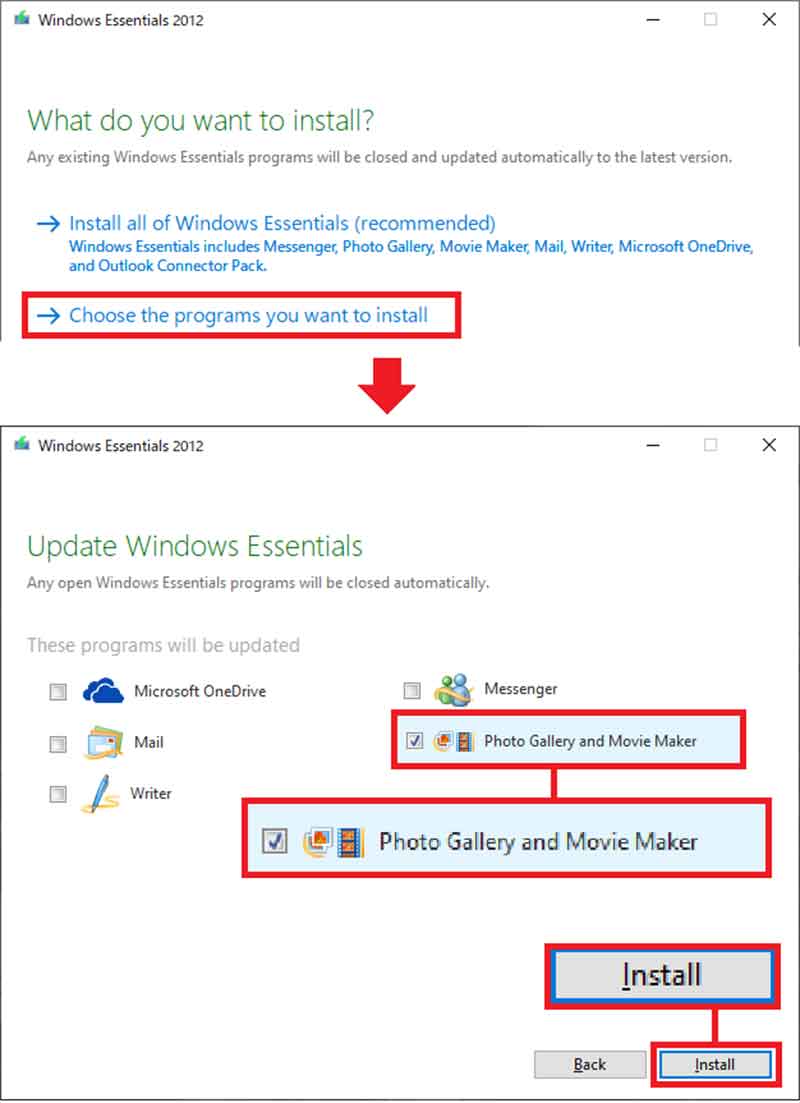
「Windows Essentials 2012」画面が開いたら「Choose the programs you want to install」(プログラムを選んでインストール)をクリックしてインストールを開始(上写真)。「Photo Gallery and Movie Maker」(Windowsムービーメーカー)のみにチェックを入れて「Install」を押す(下写真)
英語版Windows ムービーメーカーを日本語化する方法
Windows ムービーメーカーをインストールしたら、デスクトップ画面左下の「スタート」をクリックして「Movie Maker」を選択して起動してみよう。このWindows ムービーメーカーは英語版なので、英語表記のままではちょっと使いにくいはずだ。そこで、一旦Windows ムービーメーカーを終了して日本語化してみよう。
まず、パソコンの画面左下にある「スタート」を右クリックして「ファイル名を指定して実行」を選択。名前のウインドウに「LangSelector」と入力して「OK」を押す。すると「Windows Essentials 2012」の「言語選択」画面が表示されるので、ここで日本語を選択して「OK」を押そう。このとき画面には何も変化がないので心配になるが、じっと数分間待っていると「Done!」と表示されるはずだ。これでWindows ムービーメーカーの日本語化は完了である。
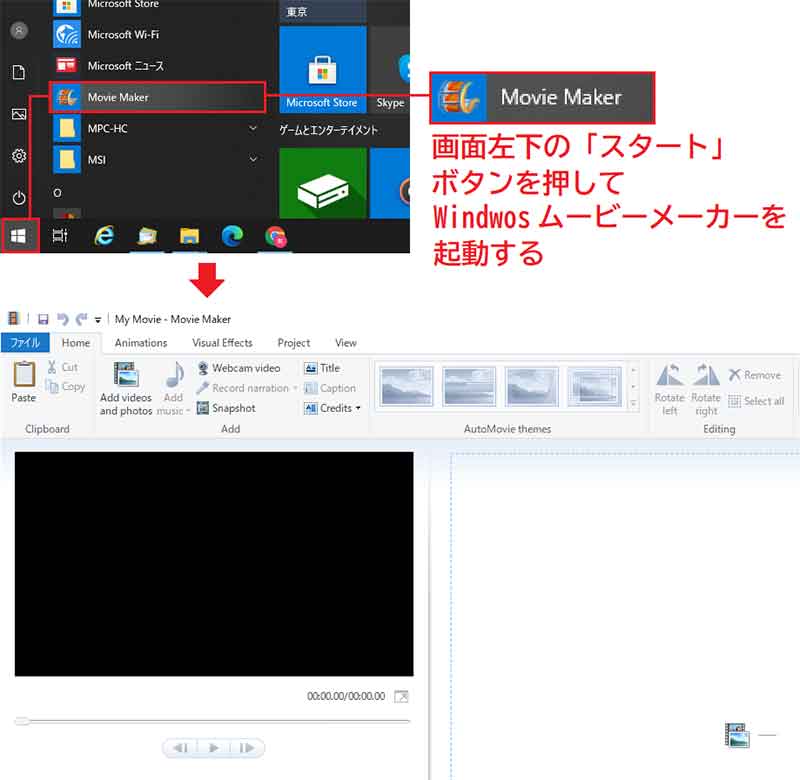
インストールが終了したらWindows ムービーメーカーを起動してみよう。デスクトップ画面左下の「スタート」をクリックして「Movie Maker」をクリックすれば(上写真)、Windows ムービーメーカーが起動するが表記は英語のままだ(下写真)
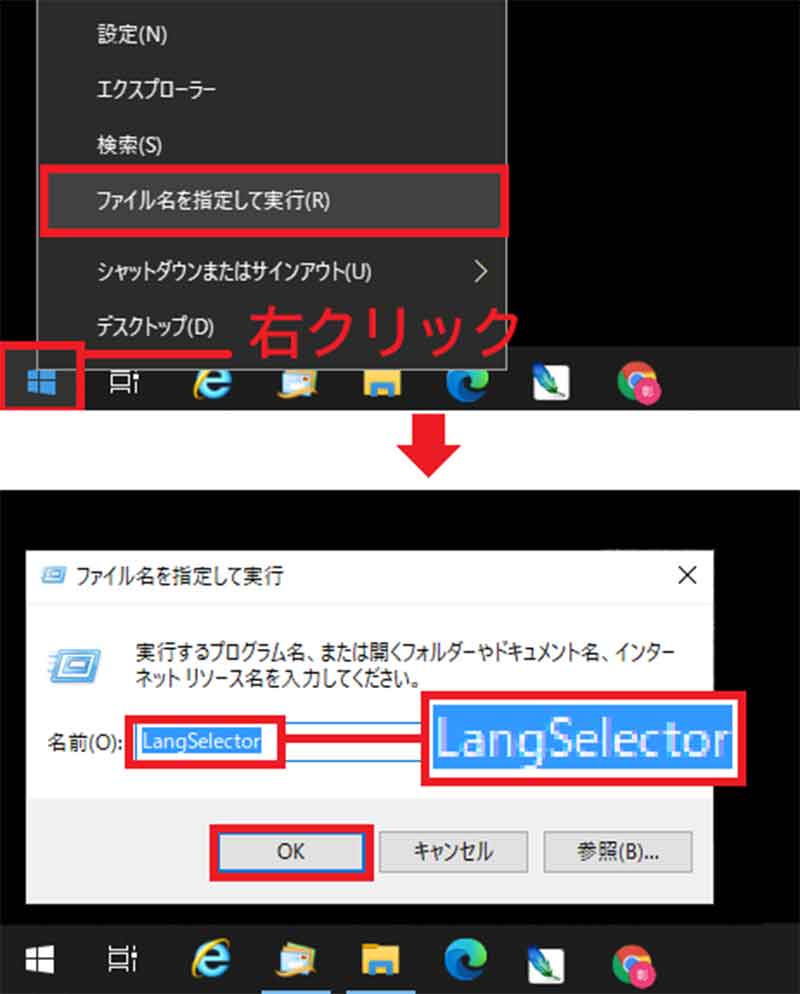
Windows ムービーメーカーを日本語化するには、画面左下の「スタート」を右クリックして「ファイル名を指定して実行」を選択(上写真)。名前のウインドウに「LangSelector」と入力して「OK」を押す(下写真)
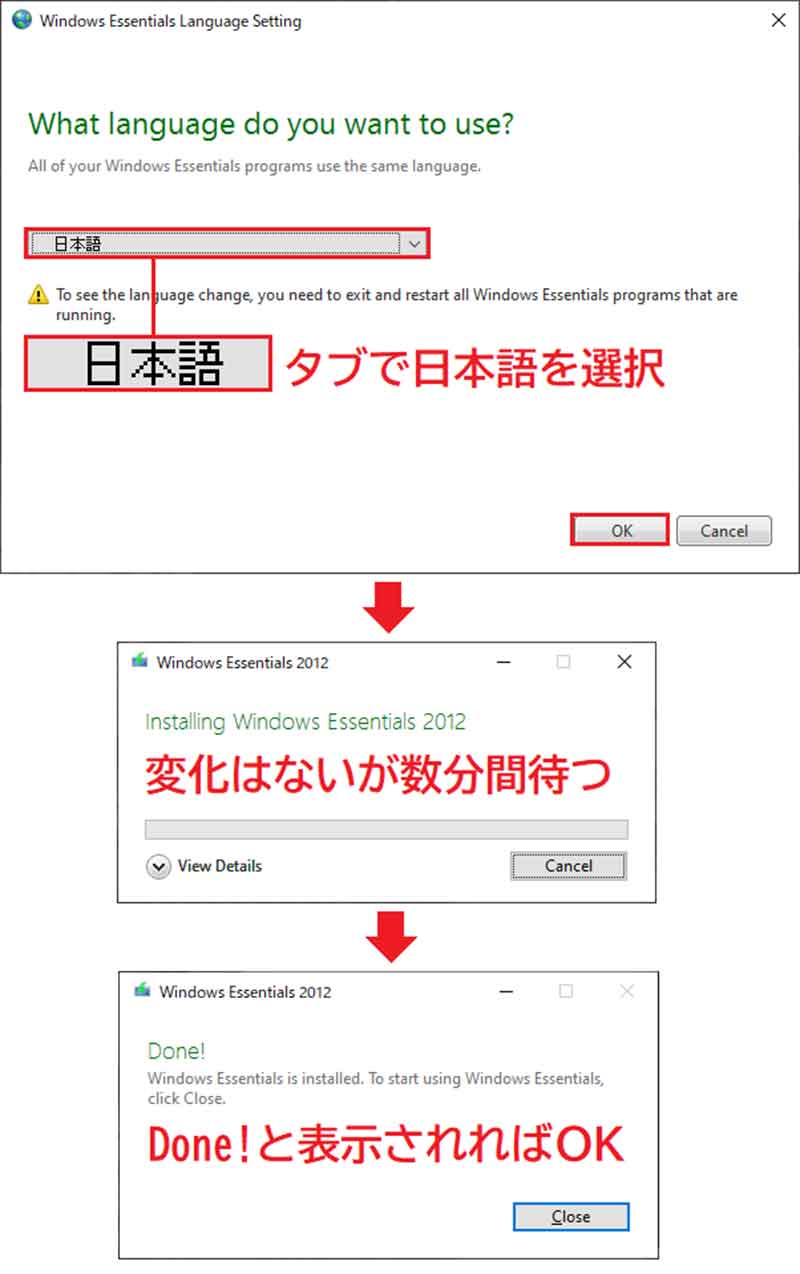
すると「What language do you want to use?」画面が表示されるので、タブで「日本語」を選択して「OK」を押す(上写真)。数分間、この画面で何も動きがないがそのまま待つこと(中写真)。「Done!」と表示されればOKだ(下写真)
Windows ムービーメーカーの基本的な動画編集と保存方法とは
Windows ムービーメーカーが日本語化できたら、さっそく動画を作成してみよう。まず、右側のウインドウに動画や写真をドラッグ&ドロップする。写真はデフォルトで7秒間表示されるが、動画はトリミングツールで不要な部分をカット編集することが可能だ。この画像を並べた状態ですでに動画(MP4)として出力することもできる。
動画を出力(保存)するには、画面右上の「ファイル」から「ムービーの保存」を選択。すると「高解像ディスプレイ用」「コンピューター用」「Androidフォン用」「Apple iPhone用」などが選択できるので、希望する動画形式を選択して保存すればOKだ。ちなみに、今回写真を中心に編集した動画を「高解像ディスプレイ用」で出力してみたところ、動画は1920×1080ドット(29・97fps)のフルHD画質のMP4形式で、約1分30秒で約66MBの容量があった。動画の画質と容量の参考にしてもらいたい。
■動画や写真を登録する
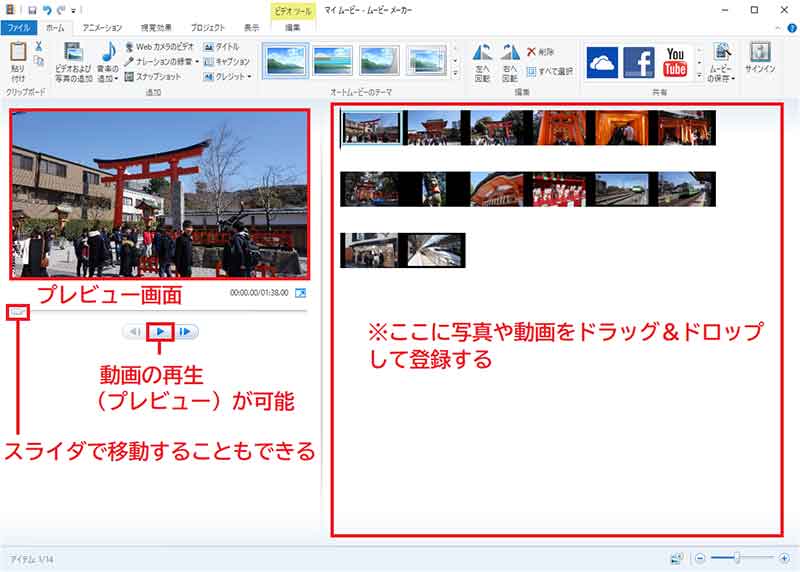
日本語化されたWindows ムービーメーカー。右側のウインドウに動画や写真をドラッグ&ドロップしてみよう。写真はデフォルトで7秒間表示される。左側のウインドウは動画プレビュー画面だ
■動画をトリミングする
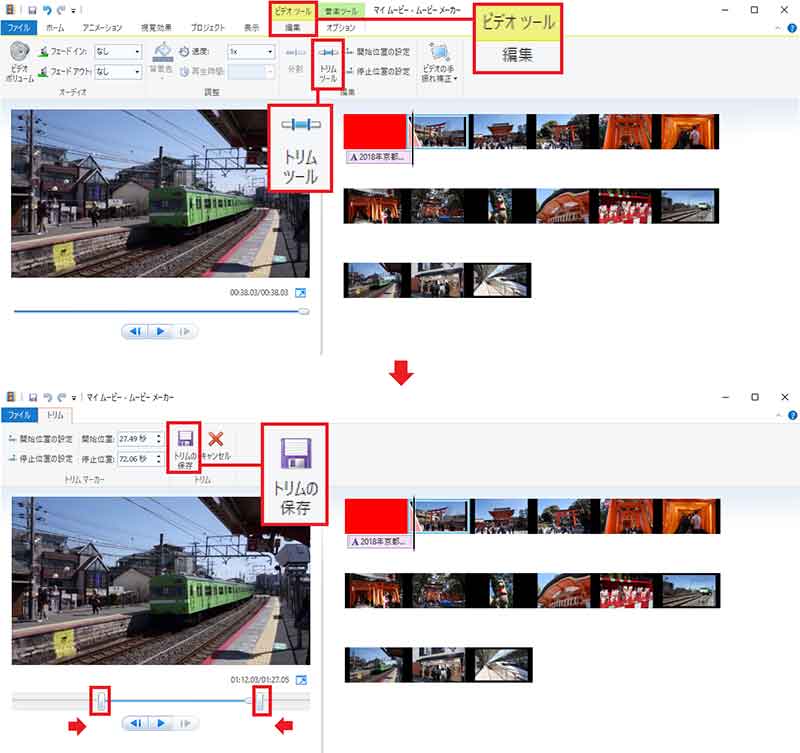
登録した動画をトリミングしよう。まず、「ビデオツール」-「編集」を選択したら、編集したい動画クリップを選択して「トリムツール」をクリック(上写真)。画面左のプレビュー画面の下のスライダを移動して使用する範囲のイン点とアウト点を指定したら「トリムの保存」を押せばいい(下写真)
■タイトルを付ける
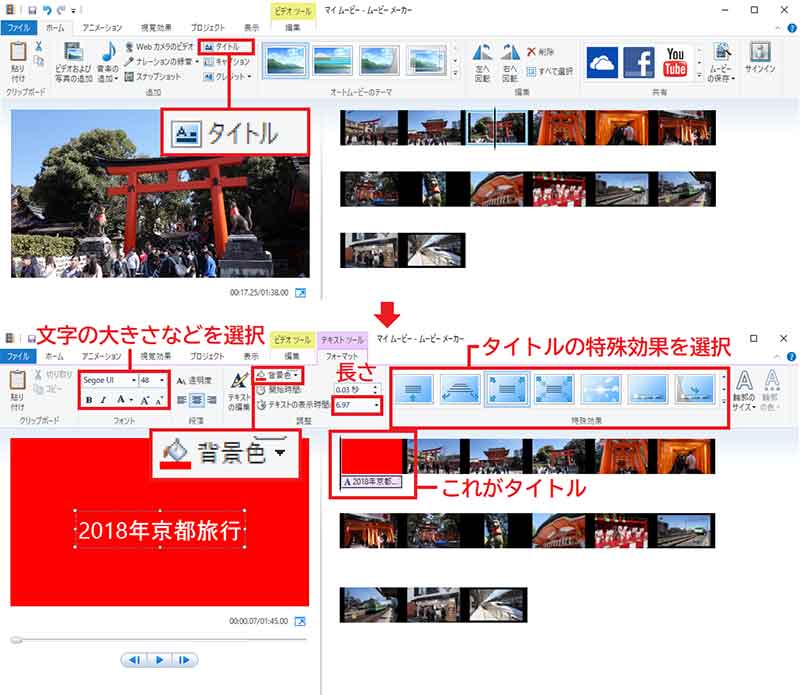
タイトルを入れてみよう。まず「タイトル」をクリック(上写真)。文字入力して「背景色」や「文字のフォントや大きさ」などを調整したり、「テキストの表示時間」でタイトルの長さを調整できる。さらに「特殊効果」でタイトルの表示に変化を付けることも可能だ
■動画に効果を付ける(エフェクト)
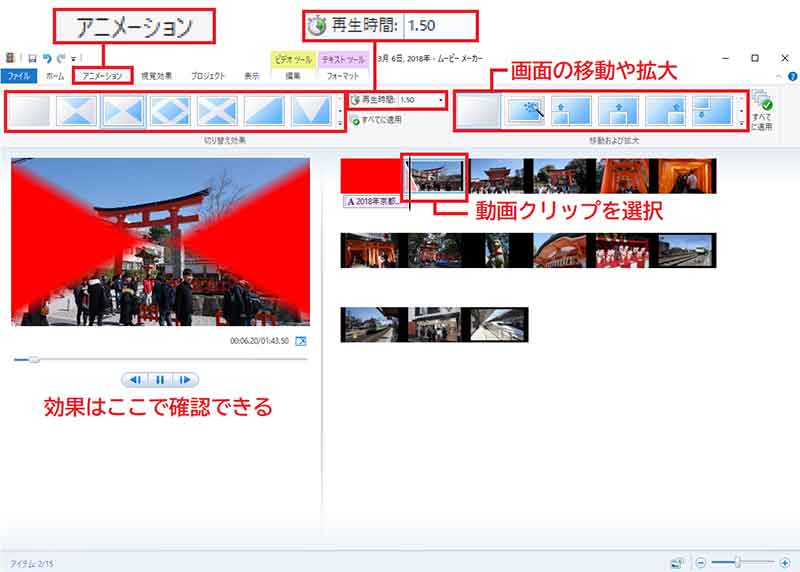
動画と動画の間に効果を入れてみる。上部タブで「ビデオツール」-「アニメーション」を選択して、動画クリップを選択。左上の「切り替え効果」の中から効果を選択すればいい。「再生時間」で効果時間も変更可能だ。実際の効果は画面左のプレビューウィンドウで確認しよう。また、写真の場合は、写真を移動したり拡大する効果なども付けられる。画面右上の「移動および拡大」で指定しよう
■動画に音楽(音)を付ける
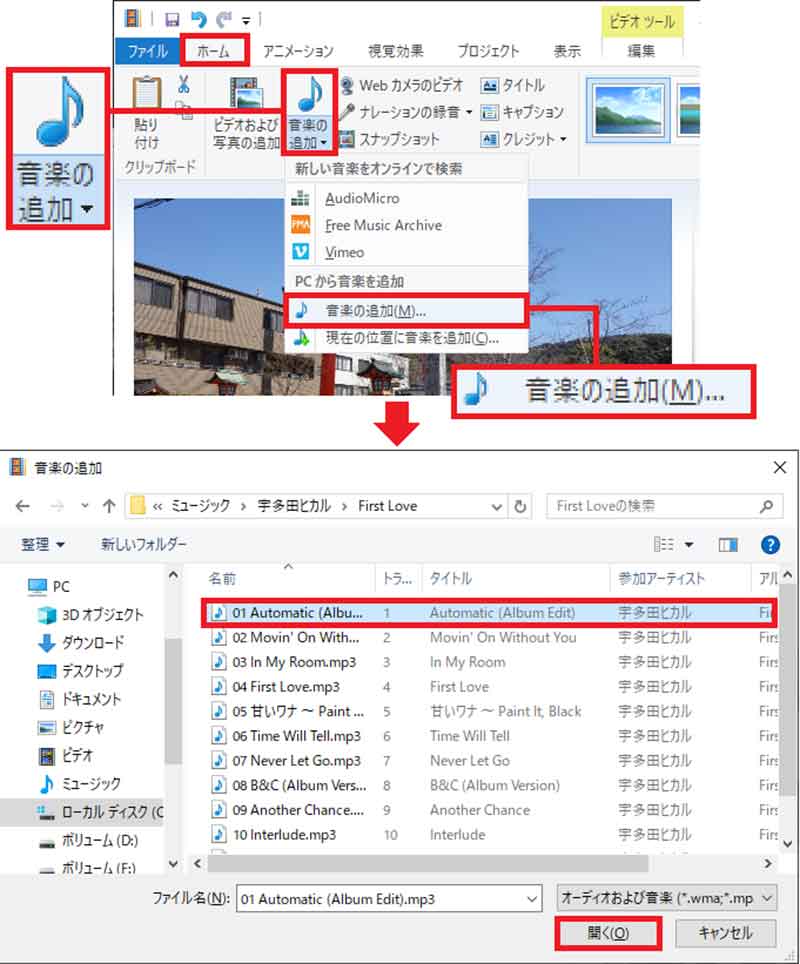
無音のままでは味気ないので動画に音楽を付けてみよう。ホームタブの「音楽の追加」→「音楽の追加」を選択すると(上写真)、パソコン内に保存されている音楽(MP3など)を選択できる(下写真)
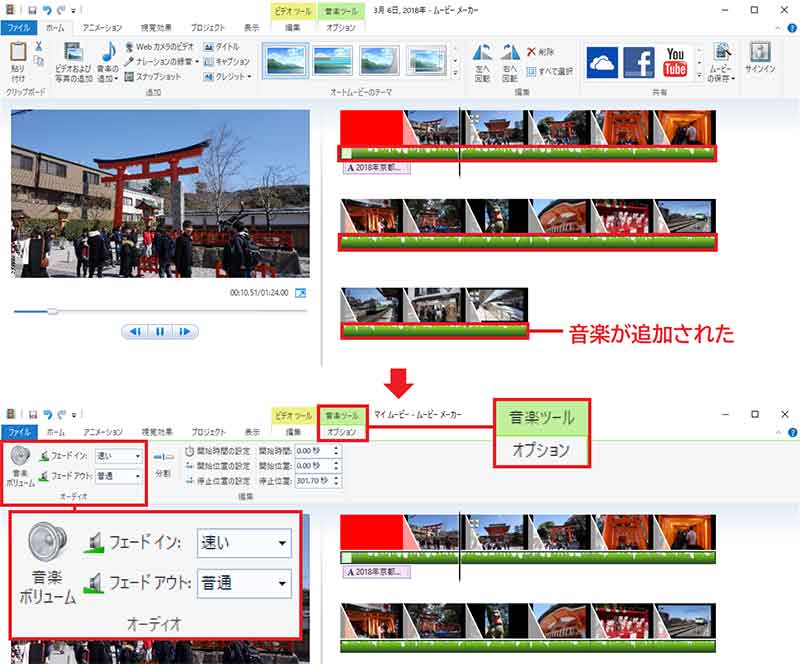
動画の下に音楽トラックが追加された(上写真)。「音楽ツール」-「オプション」を選択すると、音楽ボリュームの調整やフェードイン・フェードアウトが指定できる。最後の動画クリップを選択してフェードアウトを指定すれば、音楽が自然に消えるように処理できる(下写真)
■動画を保存する(MP4で出力する)
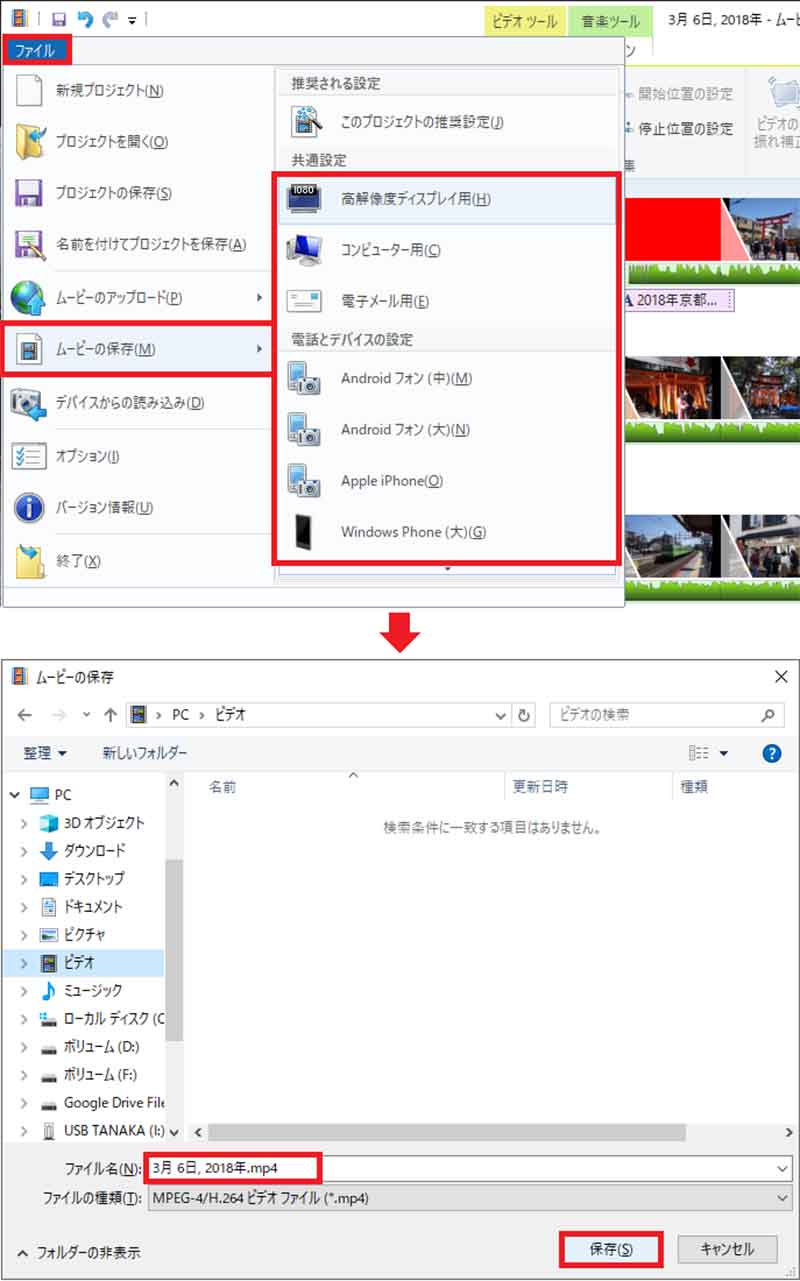
編集が終了したら動画(MP4)として保存しよう。画面右上の「ファイル」から「ムービーの保存」を選択。「高解像ディスプレイ用」「コンピューター用」「Androidフォン用」「Apple iPhone用」などが選択できる(上写真)。動画の保存形式を選択したら、ファイル名を付けて保存先を指定して「保存」を押す(下写真)
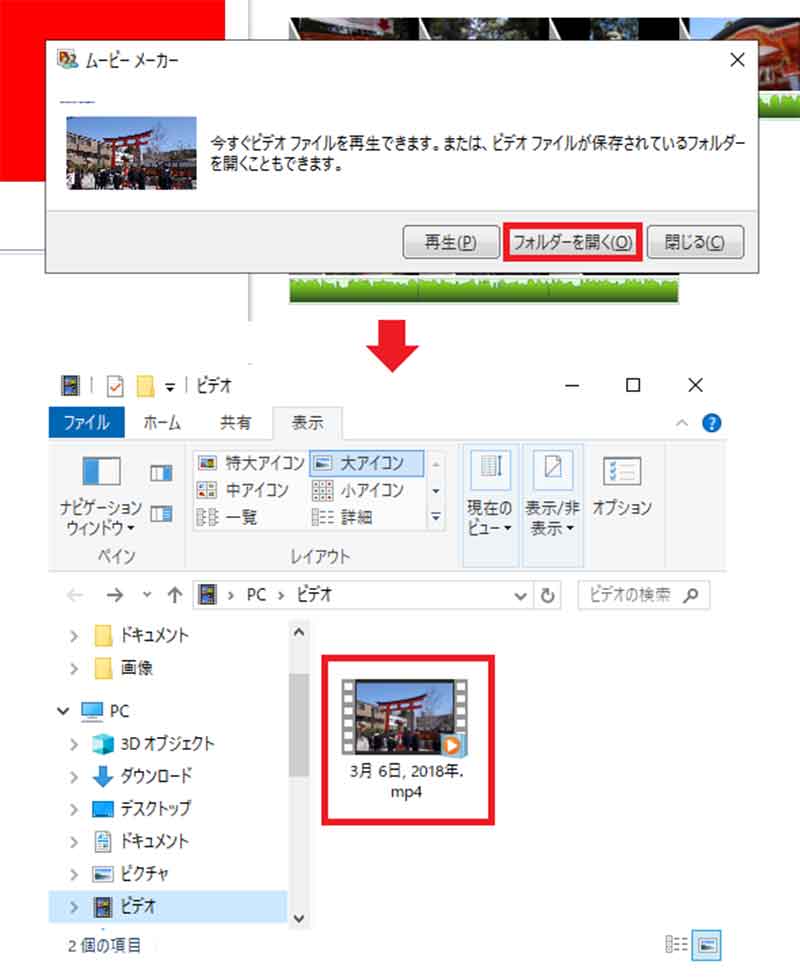
動画の保存にはかなり時間がかかるが、終了したら「フォルダを開く」を選択し(上写真)、フォルダの中の「〇〇〇〇.mp4」を確認しよう。これが動画ファイルとなる(下写真)
Windows ムービーメーカーはプロジェクトファイルで途中から作業を再開できる
Windows ムービーメーカーでは、動画のトリミング、動画クリップ同士の切り替え効果(トランジション)、タイトルの追加、音楽の追加など、かなり本格的に動画を作り込むことが可能となっている。自分が納得できるまで編集してみよう。なお、途中でそれまでの編集作業内容を保存したい場合は、「ファイル」→「名前を付けてプロジェクトを保存」を押してプロジェクトファイルを保存しておこう。「〇〇〇〇.wlmp」というファイルが保存されるので、パソコンを終了させても翌日にプロジェクトファイルをダブルクリックすれば、編集作業を再開できるのだ。また、万一パソコンがプリーズした時でも、作業途中でちょいちょい保存するようにすれば、それまでの編集作業が無駄にならなくて済むぞ。
いかがだろうか? Windows ムービーメーカーがあれば、無料で誰でも簡単に結婚式や家族旅行など、思い出のビデオを簡単に作れる。動画もさまざまな形式で保存可能なので、いろいろ試してもらいたい。
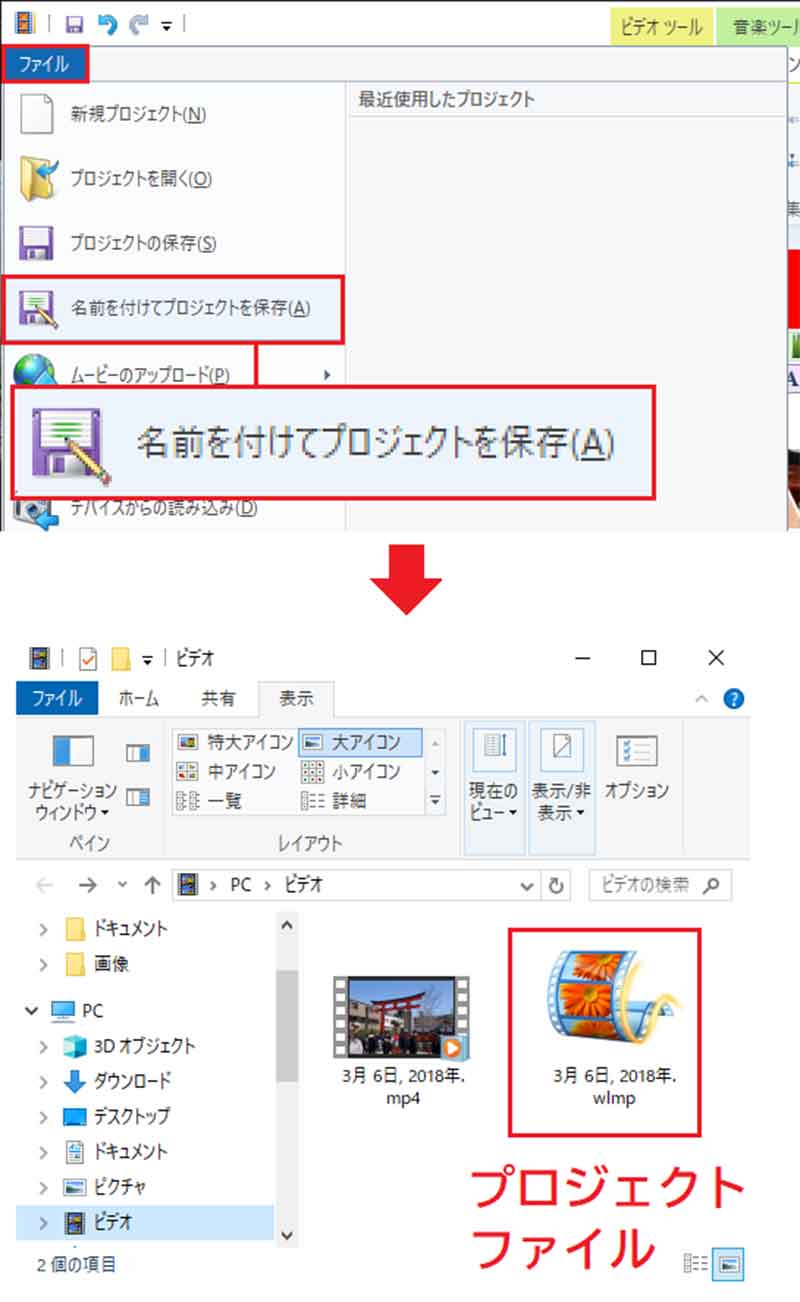
「ファイル」→「名前を付けてプロジェクトファイルを保存」を押すと(上写真)、編集作業内容を保存した「wlmp」ファイルが保存できる(下写真)。
●SOFTPEDIA「Windows Movie Maker (Windows Live Movie Maker)は→こちら



