キーボード入力の小文字と大文字が逆転してしまう「CapsLock」。「CapsLock」が解除できなくて焦った経験は無いだろうか。
今回は、「CapsLock」が解除できないときの対処法と、そもそもなぜ「CapsLock」があるのか紹介しよう。
「CapsLock」を解除できないときは?何のためにある?

多くの方は「CapsLock」について、キーボードの小文字と大文字を勝手に入れ替える迷惑なキーというイメージを持っているだろう。ではなぜ、「CapsLock」キーが有るのか考えたことはあるだろうか。はじめに、「CapsLock」はなんのためにあるのか紹介しよう。
・「CapsLock」とは
「CapsLock」とは、キーボードに単独であるキーであり、Shiftキーと同時押しすることで、キーボード入力の小文字と大文字を入れ替えることができる。通常、キーボードで英数入力していると、何もしない場合小文字が入力され、Shiftキーを押したときのみ大文字になる。それが、「CapsLock」キーが有効になると、Shiftキーを押さない状態で大文字が入力され、Shiftキーを押すと小文字になるのだ。キーボードの小文字と大文字が入れ替わるとはこのようなことだ。
ある程度、キーボードの操作に慣れている方であれば簡単に「CapsLock」の解除ができるかと思うが、初心者の方やあまりPCに慣れていない方が「CapsLock」を有効にしてしまうと、「CapsLock」を解除できない状態でパニックになることだろう。
中には、キーボードやパソコンが故障したと考えて、購入した家電量販店などに修理を依頼する方がいるかも知れない。その場合は受付時に「CapsLock」の解除方法を教えてもらうことになり、恥ずかしい思いをするものだ。もちろん「CapsLock」は故障ではない。
・「CapsLock」の必要性
ではなぜ、「CapsLock」といったキーがあるのか考えたことはあるだろうか。普通に文字を入力している時に「CapsLock」キーを有効活用したことがある方は、ほとんどいないだろう。どのような時に「CapsLock」キーが便利なのか、「CapsLock」の必要性を紹介しよう。
「CapsLock」は通常の文章作成にはほぼ必要な場面はない。しかし、キーボード入力は文章作成だけでなく、プログラミングにも利用することがある。実は、プログラミングに利用する言語の中には、大文字で入力しなければ行けない命令を含むものがあるのだ。そのため、該当する言語の開発者にとっては「CapsLock」はなくてはならない存在なのだ。
また、パスポートやクレジットカードに表記されている、名義人をイメージしていただきたいが、これらはすべて大文字で入力されている。これらのように、開発者以外でも大文字だけの入力が必要な場面というのは意外と多くあるのだ。
一般ユーザーからすると、「CapsLock」は邪魔なキーだと思われがちだが、世の中には「CapsLock」がなくてはならないという方も、少なからずいるのが現状だ。すでにJIS規格として策定されているものなので、今後も「CapsLock」がなくなることはないと考えられる。
これまで、「CapsLock」キーの意味や解除方法、使い方を知らなかった方も、この機会に「CapsLock」の使い方や解除できないときの対処方法をしっかりとマスターしておこう。

「CapsLock」を解除する方法を紹介しよう。「CapsLock」はキーボード操作で有効・解除を操作することができる。突然小文字で入力できない状況になった際は、知らないうちに「CapsLock」を有効にしてしまったことが考えられるので、一度、「CapsLock」の解除を試してみよう。
また、多くのキーボードには「CapsLock」が有効か無効かを確認可能な、インジケータランプが搭載されている。利用中のキーボードにインジケータランプが搭載されていないか確認してみよう。「CapsLock」キーと「Shift」キーを同時押しするたびにインジケータランプもオンとオフを繰り返すはずだ。
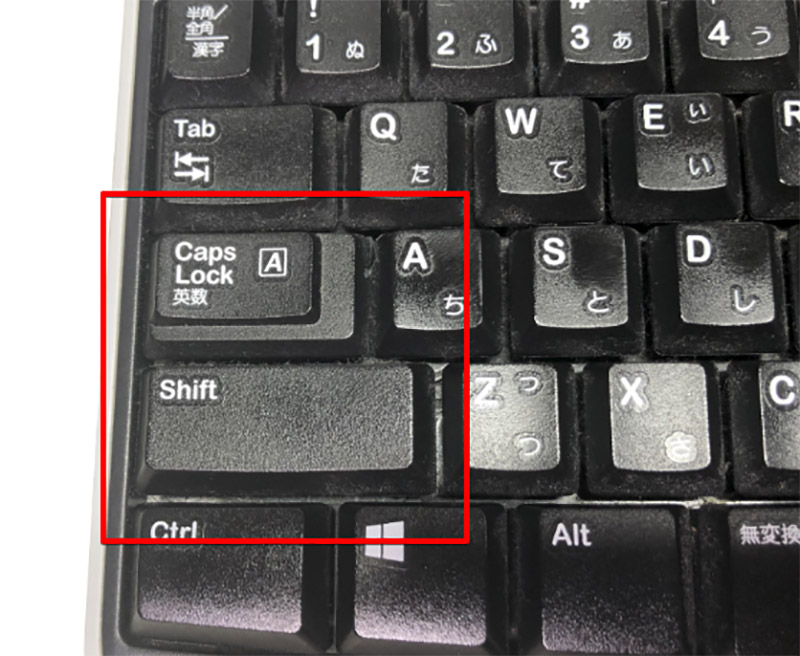
「CapsLock」キーと「Shift」キーを同時押しすることで、「CapsLock」を発動することができる

多くのキーボードにはインジケータランプがついており、「CapsLock」が無効の場合は消灯している
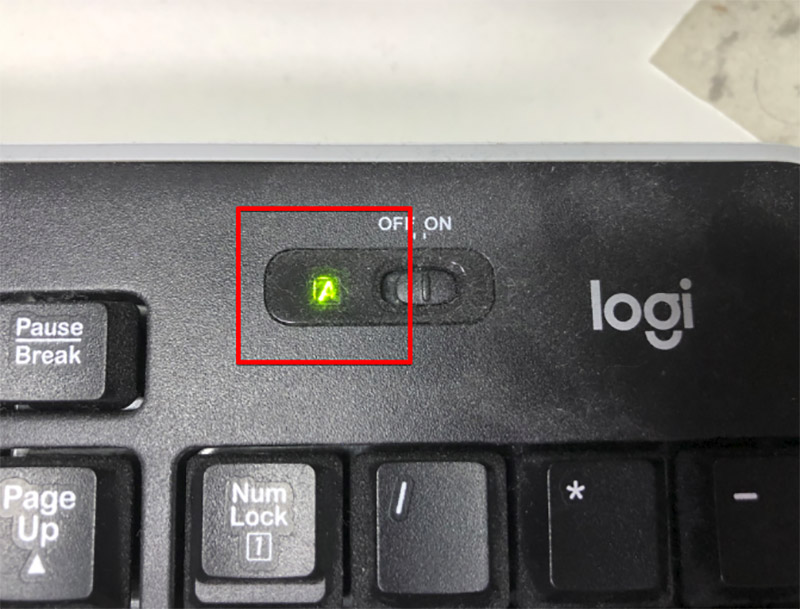
「CapsLock」が有効になると点灯する
・Shiftキーを押しながらCapsLockキーを押す
キーボードから「CapsLock」を解除する方法は簡単だ。キーボードの左側にある「CapsLock」キーとShiftキーを同時に押せば良い。なお、有効にする際にも同様の操作で行うことができる。気が付かないうちに有効になっていたのであれば、「A」キーと一緒に「CapsLock」キーとShiftキーを押下してしまったことが考えられる。

「CapsLock」キーはキーボード操作だけでなく、画面内のマウス操作でも解除することができる。キーボードを利用できないときや、リモートデスクトップなどでモバイル端末など、キーボードが利用しづらい状況の際には、これから紹介する方法で、「CapsLock」キーを解除しよう。
・言語バーに表示されている「CAPS」をクリックする
「CapsLock」が有効になっているときには、文字入力ソフトであるIMEにも「CapsLock」が有効になっている旨が視覚的に表示されている。そのため、マウス操作でIMEを操作することで「CapsLock」を解除することができるのだ。Shiftキーが効かないときや、リモートデスクトップなどでShiftキーとの同時押下が困難なときには便利な方法だ。
なお、Windows10のデフォルト状態ではIMEの言語バーは隠れた状態になっている。通常は隠れたままでもいいが、今回のように「CapsLock」の状態を把握したいときには少し不便である。常時言語バーを表示させておくこともできるので、ぜひ参考にしてもらいたい。
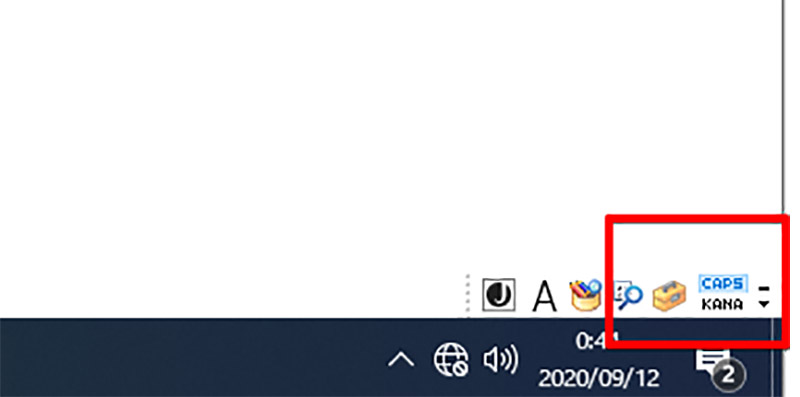
言語バーが表示されている場合、「CapsLock」が有効だと「CAPS」が青色になる。これをクリックすることでオン・オフが可能だ
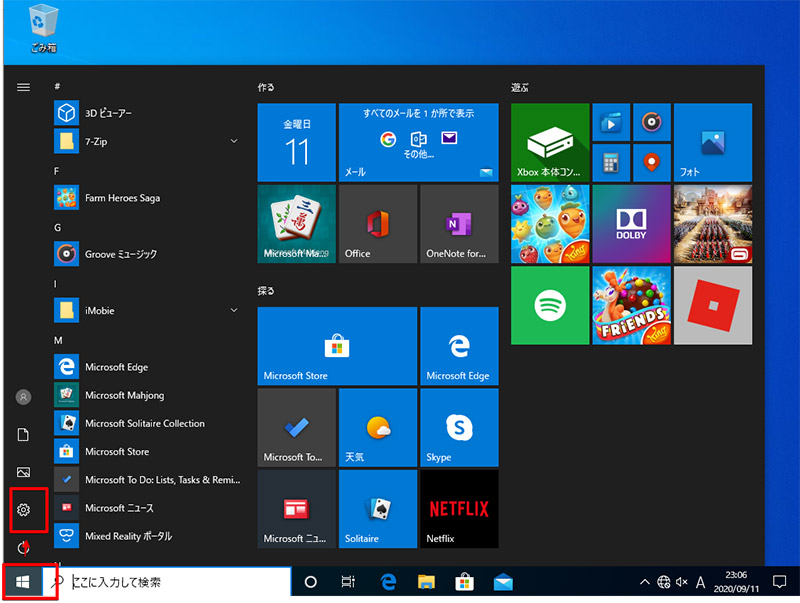
言語バーが表示されていない場合は、表示させよう。スタートボタンを押してから、歯車アイコンの設定を開こう
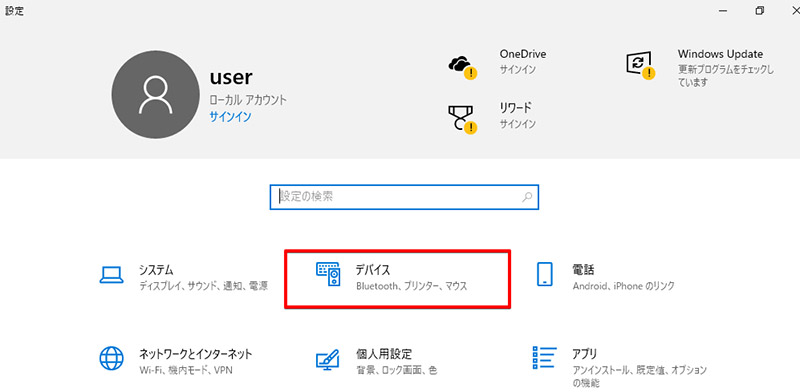
設定を開いたら「デバイス」を選択だ
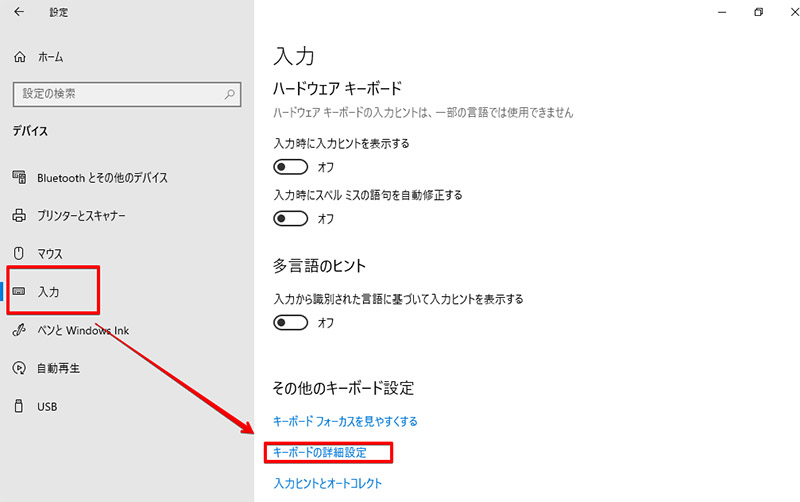
デバイスの中にある「入力」から「キーボード詳細設定」へ進もう
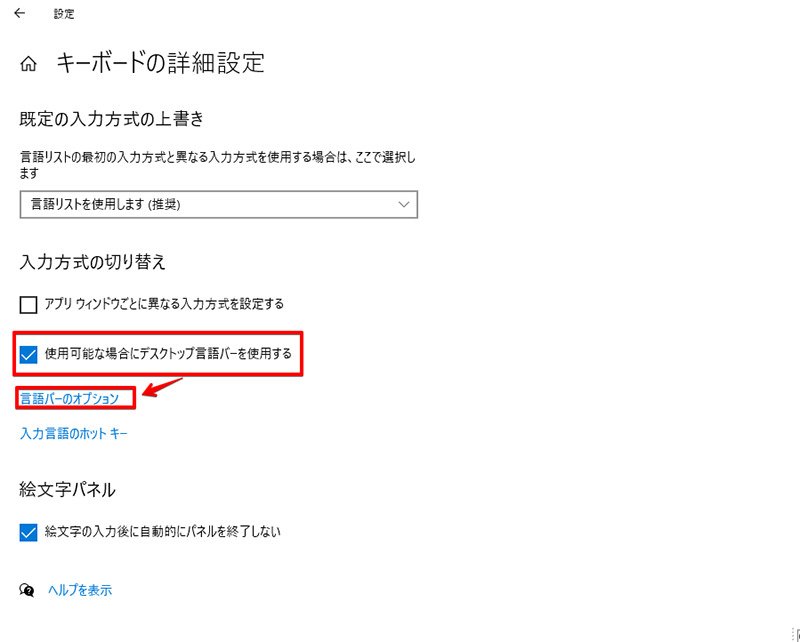
詳細設定にある「使用可能な場合に~」へチェックを入れ、オプションを確認だ
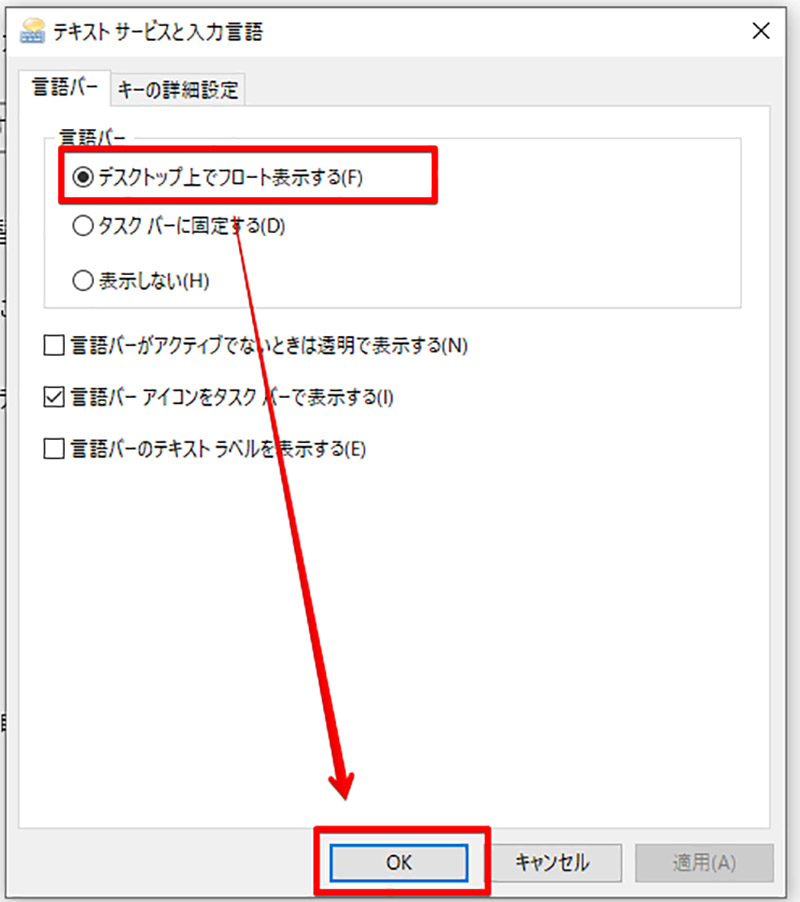
「デスクトップ上で~」が選択されていれば、完了だ

「CapsLock」キーのロック解除にはこれまで紹介してきたように、キーボード入力や言語バーを操作する方法があるが、実はこれらの操作を行っても「CapsLock」キーのロックを解除できないときもあるのだ。
そこで、最後にキーボード操作や言語バーのマウス操作でも「CapsLock」キーを解除することができない時に、確認しておきたいポイントを解説しよう。
・「固定キー機能」が有効になっていないか確認する
Windowsに搭載されている「固定キー機能」とう機能を聞いたことはあるだろうか。この機能は、通常Shiftキーを効かせたい時には、その文字を入力中ずっとShiftキーを押下する必要があるが、それを不要にして一度Shiftキーを押下したらずっと押下したままの状態にする機能である。
お察しの通り、「固定キー機能」が有効になり常時、Shiftキーが押されたままになってしまった場合には、「CapsLock」キーと同様に小文字で入力しているはずのテキストがすべて、大文字で入力されてしまう。
誤操作で「固定キー機能」を有効にしてしまい、Shiftキーを押されたままの状態にしてしまった場合、いくらキーボード操作や言語バーでの操作で「CapsLock」をオフにしても関係はなく、常にキーボードで入力した文字が大文字でパソコンに入力されてしまうのである。
固定キー機能はキーボード操作で簡単に呼び出すことができるので、誤ってこの機能を有効にしてしまう方も多いのだ。そこで、本記事では最後に固定キー機能をオフに設定する方法を紹介しよう。
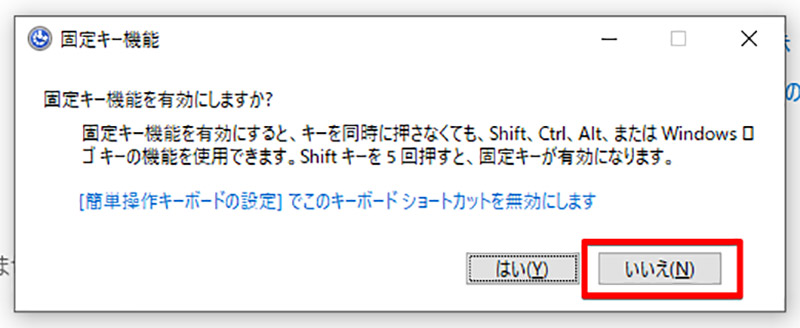
「固定キー機能」はShiftキーを5回連続で押すことで発動する。固定キー機能が発動してしまったら「いいえ」を押下しよう



